マザーボード は、コンピュータの最も重要なコンポーネントです。他のすべてのコンポーネントを接続し、通信できるようにします。マザーボードは GPU や CPU ほど注目されていませんが、コンピューター内にどのモデルが搭載されているかを知ることは依然として重要です。
このガイドでは、お使いのマザーボードを 5 つの簡単な方法で見つける方法を学びます。
なぜ知る必要があるのですか?
使用しているマザーボードがなぜ重要なのでしょうか?これは、特にシステムの一部をアップグレードする場合に、コンピュータについて知っておくべき最も重要なことです。マザーボードのモデルがわかれば、どのタイプの CPU、RAM、SSD、または HDD が受け入れられるかを簡単に調べることができます。
たとえば、マザーボードの CPU サポート リストから新しい CPU を選択する必要があるだけでなく、その CPU が動作する前に BIOSアップデート を実行する必要がある場合もあります。使用しているマザーボードがわからない場合、どの BIOS アップデートをインストールすればよいかわかりません。

マザーボードのモデル名について
マザーボードのモデル番号を明らかにする方法を説明する前に、そもそもそれを識別する方法を知っておく必要があります。マザーボードのメーカー間に標準的な命名規則はありませんが、いくつかの共通点があります。
ほとんどのマザーボードには、「GA-B85N 」などの単純なモデル コードしかないことがよくあります。ただし、より高価なマザーボードには、ギガバイト B450 AORUS プロ WIFI などの個別の名前が付いている場合があります。
モデル名がやや不可解なコードであっても、より具体的なブランド名であっても、通常はどちらもマザーボードの「チップセット」に関する手がかりを与えてくれます。つまり、GA-B85N の場合は、古い B85 チップセットをベースにしたボードです。 B450 に関しては、AMD B450 チップセットが使用されます。
チップセットの詳細については、AMD Ryzen CPUに最適なマザーボードは何ですか? をご覧ください。
マザーボードのモデル名がどのようなものか、またその意味についてもよく理解できたので、次はそれを調べる方法に進みます。
コンピュータのモデルを Google で検索
組み立て済みのコンピューターを購入した場合、マザーボードのモデルはオンラインの仕様書に記載されている可能性が高くなります。この情報は、Amazon などのサイトのコンピュータの製品リスト、またはコンピュータを製造および販売する会社のサイトで見つけることができます。.
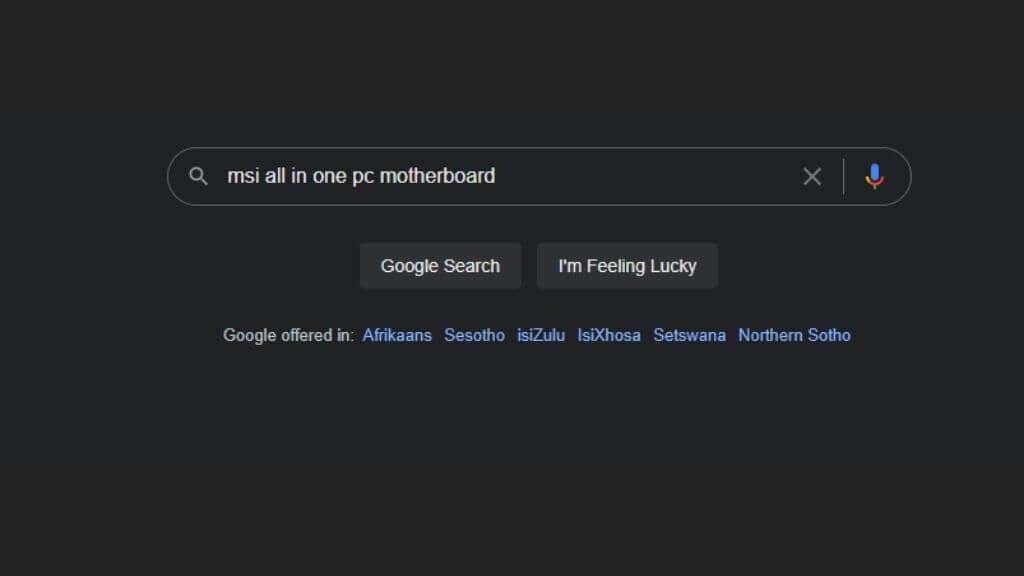
構築済みコンピューターのマザーボード モデルが見つからない場合は、別売りではない OEM マザーボードである可能性が高くなります。このような場合、構築済みコンピューターのモデル名がマザーボードのプロキシとして機能します。
それでも必要な情報が見つからない場合は、コンピュータの製造元に問い合わせて回答を得ることができます。
マザーボードを見てください
はい、とても簡単です。 OEM (相手先商標製品製造業者) およびラップトップのマザーボードを除いて、ほとんどの場合、マザーボード自体にモデル番号が太字で印刷されています。ボード上の異なる場所に複数回印刷される場合もあります。
B450 AORUS PRO WIFI のこの写真を見てください:

マザーボードに印刷されているモデル番号を確認できます。これを Google に入力するだけで製造元のページを見つけることができます。
そのようなモデル番号が表示されない場合は、(通常は) ボードの端に沿って印刷されているシリアル番号を探すこともできます。 OEM マザーボードの場合は、実際のコンピュータのモデル名を検索することをお勧めします。
コマンドラインを使用する
通常、Windows のデバイス マネージャーを使用するだけでハードウェアを簡単に識別できますが、そのリストを見てもマザーボードが見つかりません。幸いなことに、コマンド・プロンプト を使用するだけでその情報を見つけることができます。
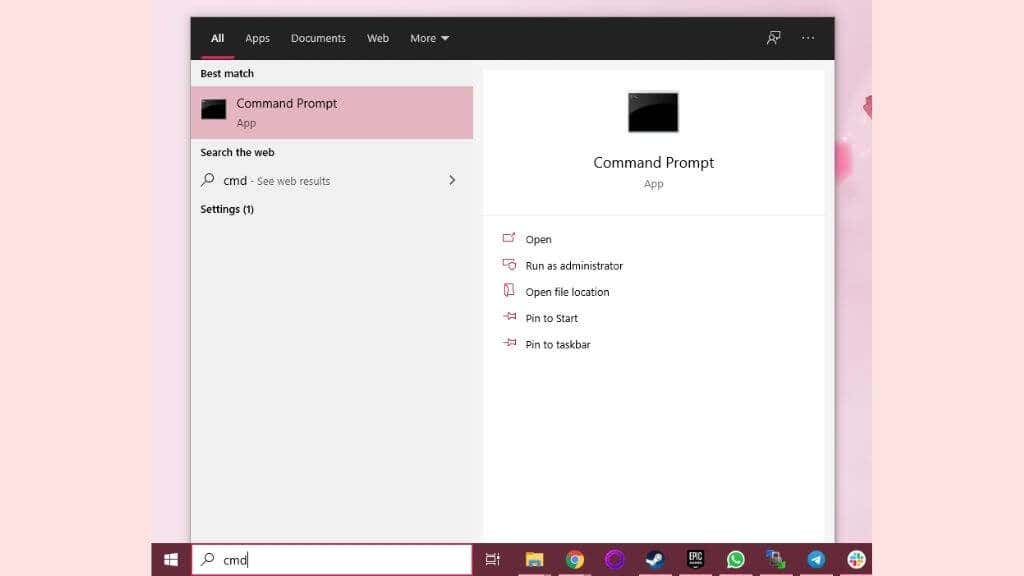
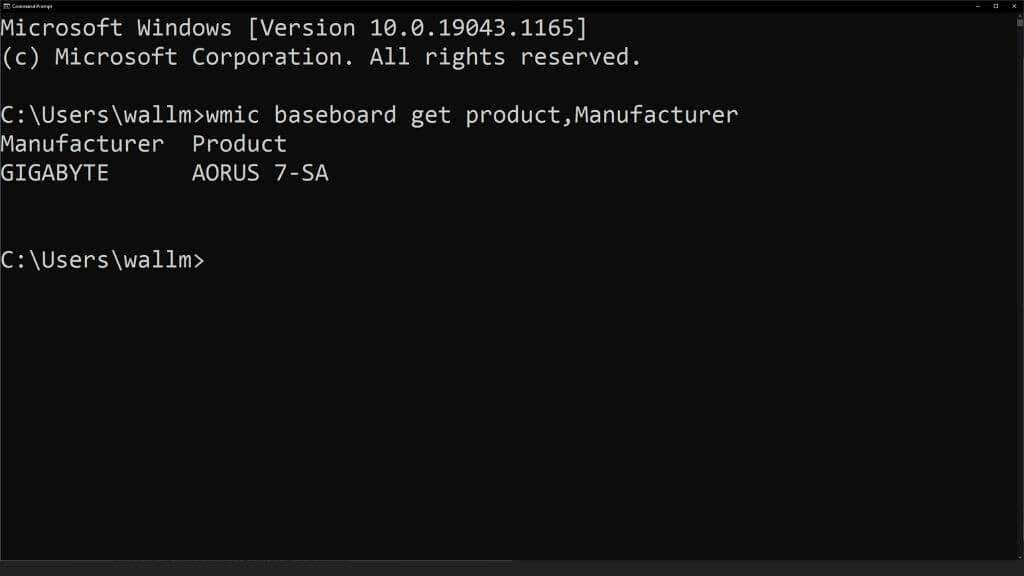
出力にはマザーボードの名前が表示されます。この場合、ラップトップを使用しているため、マザーボードの名前がたまたまコンピューターの名前でもあります。デスクトップ システムでは、通常、これは当てはまりません。
システム情報アプリを使用する
コマンド プロンプトは、PC のマザーボードをすばやく見つける方法であり、コマンド プロンプトにのみアクセスでき、オペレーティング システムのグラフィカル インターフェイスにはアクセスできない状況で便利です。ただし、前のコマンドを使用することに少し抵抗がある場合は、システム情報アプリを使用してマザーボードのモデルを確認することもできます。.
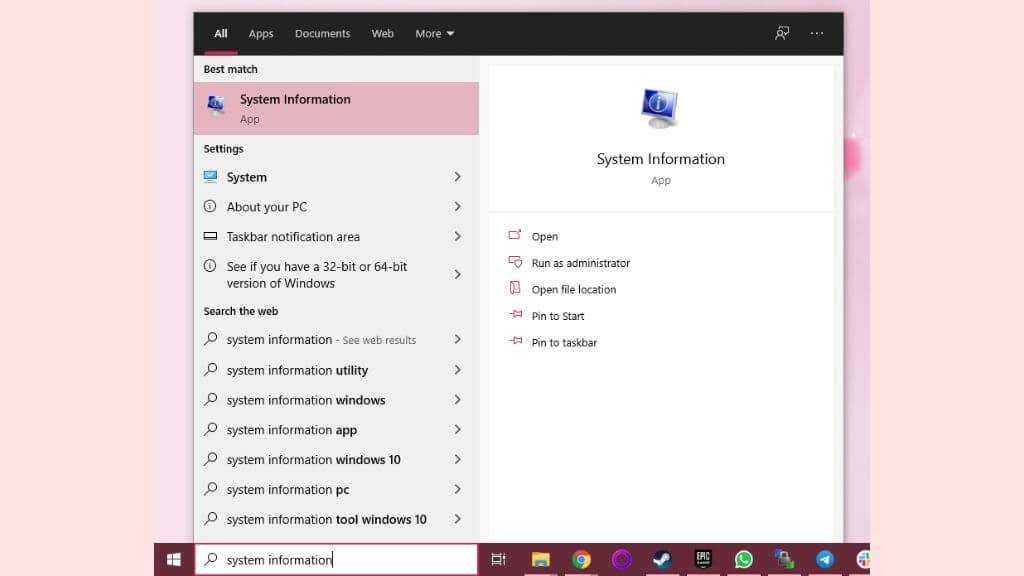
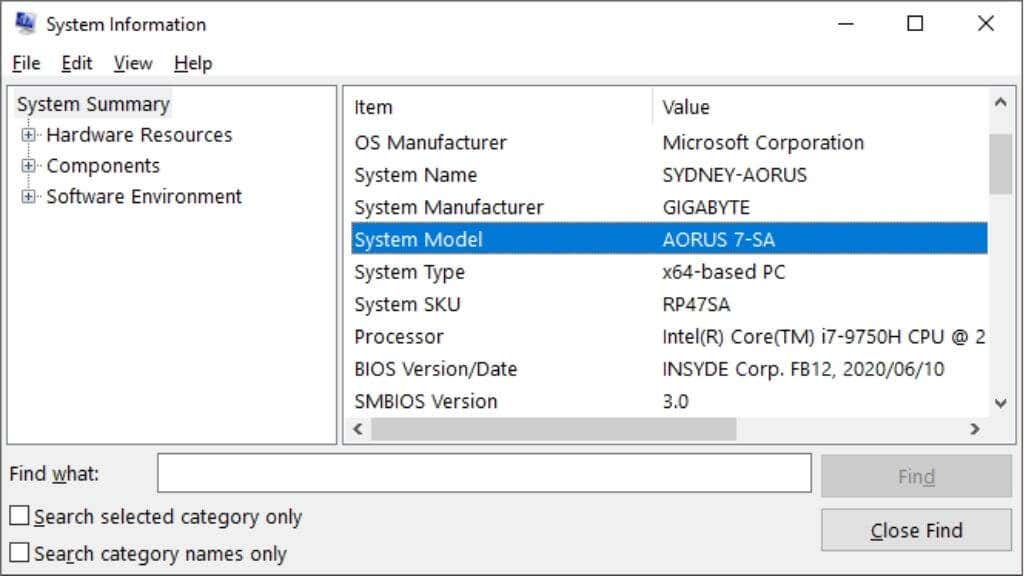
これはコマンド プロンプトの方法を使用して取得した情報と同じであることがわかります。実際、コマンドとシステム情報の両方が同じ場所からデータを取得しています。
サードパーティ アプリを使用する
多くのサードパーティ アプリケーションは、システムに関する情報を迅速に収集し、上記の方法よりも使いやすい方法で表示できます。私たちは特に CPU-Z を好みます。これは、筋金入りのオーバークロッカーやゲーマーを含む、あらゆる分野のコンピュータ マニアに長年選ばれてきたシステム情報アプリです。
アプリケーションをダウンロードしてインストールするだけです。次に、コンピュータ上で実行します。 CPU-Z の場合は、「メインボード」タブに切り替える必要があります。すると、これが表示されます。
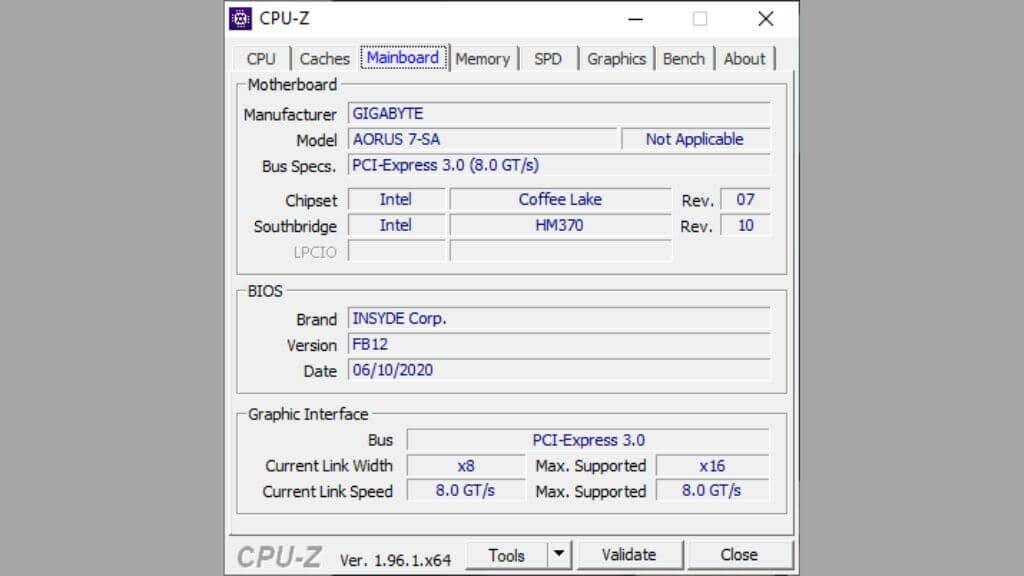
「モデル」フィールドにある情報が探しているものなので、とても簡単です。
ただし、次に進む前に、CPU-Z はモデル番号だけでなく、マザーボードについてさらに多くのことを教えてくれます。チップセット、PCIe Express 速度、現在の BIOS バージョン番号が表示されます。 「メモリ」タブを見ると、取り付けられているメモリの種類も確認できます。この情報を見つけるためにマザーボードのモデル名を探している可能性が高くなります。その場合は、検索はここで終了します。
.