Google Chromeは、デスクトップデバイスとモバイルデバイス間でブラウザデータを同期するのに優れています。それを実現するのに役立つ統合されたChrome同期機能は、舞台裏で効率的に機能します。
ただし、時間の経過とともに、Chromeがデバイス間で閲覧データを利用できるようにできないという問題が発生する可能性があります。このような場合、Chrome同期のリセットが役立つ修正です。
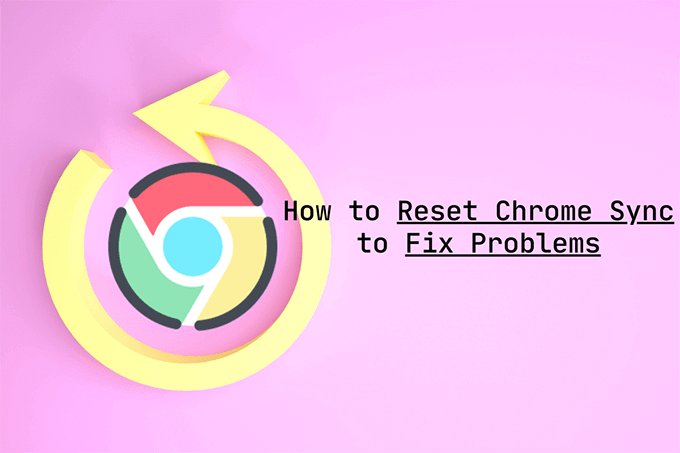
Chrome同期リセットを使用すると、パフォーマンスの問題、同期パスフレーズの忘れ、誤って削除された閲覧データに対処することもできます。ただし、プロセスがどのように機能するかを事前に把握しておくことをお勧めします。
Chrome同期をリセットするとどうなるか
ChromeはGoogleサーバーを使用してアップロードしますデバイス間でブラウジングデータへの変更を同期します。 Chrome同期リセットを使用すると、最初からやり直すことができます。
リセットは、Googleのサーバーに保存されているブラウザデータを削除することから始まります。次に、すべてのデバイスでChromeからログアウトします。これにより、すべての場所でChromeの同期が無効になります。

Chromeパスワードマネージャー 、ブックマーク、Chromeの自動入力情報 にローカルに保存されているパスワードを失うことはありません(同様に)他の形式のブラウジングデータとして)任意のデバイスで。これにより、Chromeの同期リセット手順が非常に安全になります。ただし、機能を再アクティブ化するときは注意が必要です。
In_content_1 all:[300x250] / dfp:[640x360]->Chromeは、最初にログインしたデバイスに存在するデータを最新のものと見なします。任意のデバイスを使用してChrome同期をリセットできますが、完全なバージョンの閲覧データを含むデバイスで再度有効にする必要があります。そうしないと、デバイス間で古いデータが同期される可能性があります。
Chrome同期をリセットする必要がある理由
以下に、次のようなシナリオをいくつか紹介します。 Chrome同期のリセットの場合。
デバイス間でデータを同期できない
Chrome同期によってGoogleサーバーに保存されているデータが台無しになることがあります。これにより、さまざまな同期の問題が発生する可能性があります。たとえば、Chrome同期で最近の変更の同期に失敗したり、ブックマークなどのデータの複製を作成したり、新しいデバイスでの作業を拒否したりする場合があります。
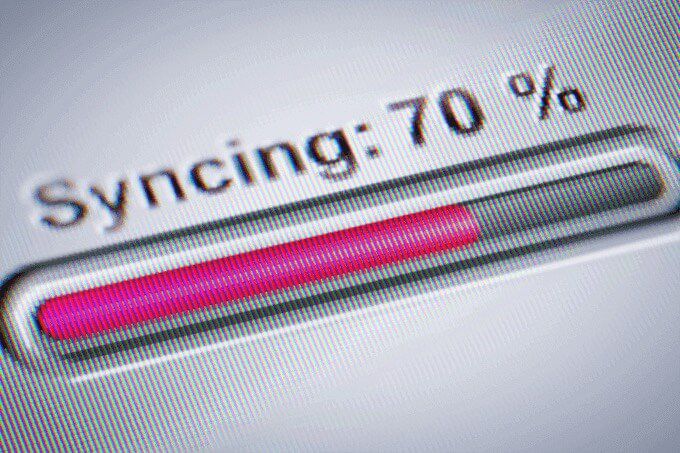
確かにChrome同期を正しく設定する 、リセットして問題を解決してみてください。オンラインでデータを削除した後、最新の閲覧データがあるデバイスで再度ログインします。
パフォーマンスの問題が発生し続けます
Chromeでパフォーマンスの問題が発生しましたか?推奨されるChromeのクラッシュとフリーズのトラブルシューティング修正 をすでに完了している場合は、Chrome同期リセットを実行してそれをまとめることができます。
同期パスフレーズを忘れた
同期パスフレーズを使用すると、Googleサーバー上のデータを暗号化できます。これにより、Googleアカウントの認証情報が危険にさらされた場合に、だれもが閲覧データを読み取ることができなくなります。
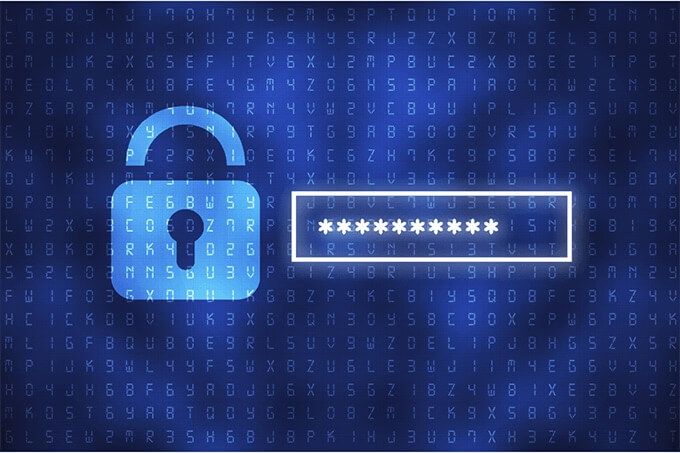
ただし、同期パスフレーズを忘れると、閲覧データを新しいデバイスに同期できなくなります。その場合、Chrome同期リセットはそれを取り除くのに役立ちます。同期パスフレーズを変更する場合にも、これを行う必要があります。
パスワードまたはブックマークを誤って削除した
パスワードまたはブックマークを誤って削除した場合Chrome、Chrome同期リセットで元に戻すことができます。

リセット手順ではChromeの同期がどこでも無効になるため、他のデバイスで削除されたパスワードやブックマークを確認できます。変更を同期して削除します。
次に、すべての閲覧データをそのままにしてデバイスにログインすることで、Chrome同期の仕組みを活用します。
プライバシーに関する懸念があります
閲覧データをGoogleのサーバーに保存することに不快感を感じますか? Chrome同期の使用を完全に停止したい場合は、Chrome同期をリセットすると、オンラインデータを削除するのに役立ちます。それとは別に、Chromeウェブアクティビティを削除する も調べてみてください。
Chrome同期をリセットする方法
Chrome同期をリセットするには率直な事件。 Googleアカウントでログインした任意のデバイス(デスクトップまたはモバイル)で実行できます。他のデバイスで繰り返す必要はありません。
デスクトップ(Windows / macOS)
1。 Chromeメニューを開き、設定を選択します。
2。 同期とGoogleサービスを選択します。
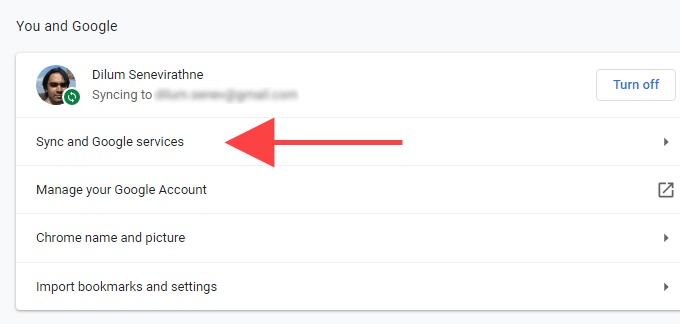
3。 同期データの確認を選択します。

4。 Chrome同期からのデータページを下にスクロールして、同期のリセットを選択します。
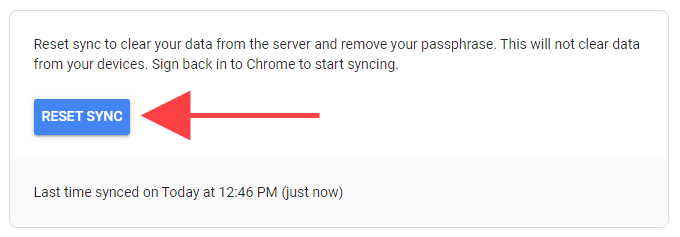
5。 OKを選択します。
モバイル(Android / iOS)
1。 Chromeメニューを開き、設定をタップします。
2。 同期とGoogleサービスをタップします。
3。 同期の管理をタップします。
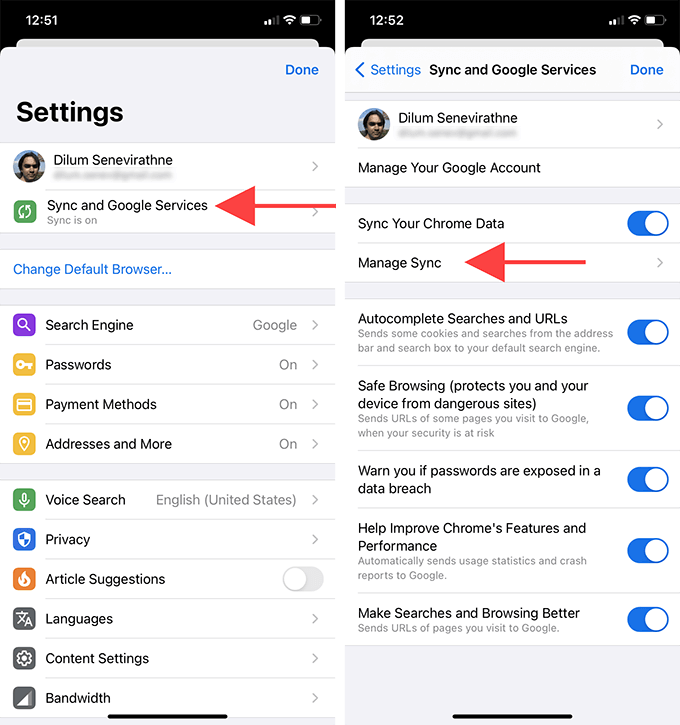
4。 同期データの管理(Android)またはChrome同期からのデータ(iOS)をタップします。
5。 Chrome同期からのデータページを下にスクロールし、同期のリセットをタップします。
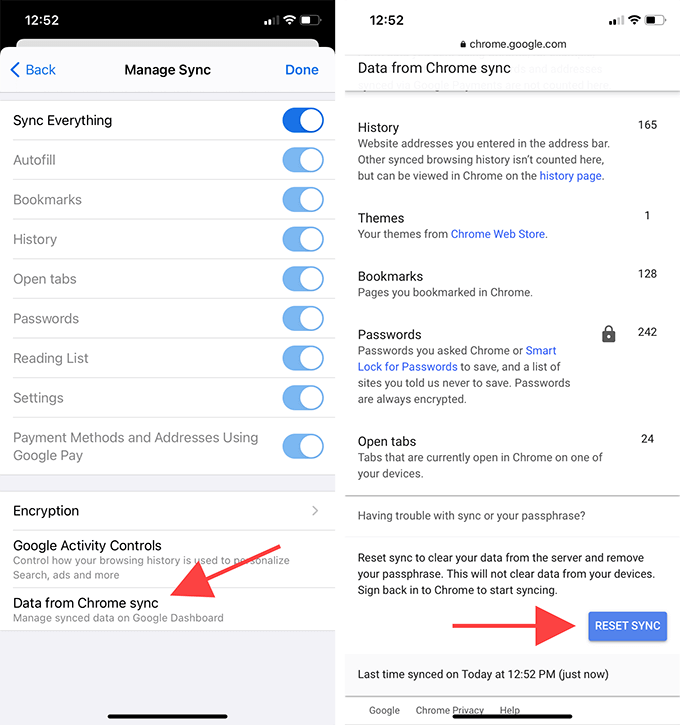
6。 [OK]をタップします。
Chrome同期を有効にする方法
Chrome同期をリセットしたら、再度ログインしてデバイスで再アクティブ化します。以前にブラウザにログインしたことがあるので、Googleアカウントの認証情報を再入力する必要はありません。
ただし、最新の(または最も完全な)デバイスからログインすることを忘れないでください。 )ブラウジングデータのバージョン。または、古いデータを同期することで、無意識のうちに新しいパスワード、ブックマーク、自動入力情報を削除する可能性があります。
デスクトップ(Windows / macOS)
1。 Chromeアドレスバーの右側にあるプロフィールアイコンを選択します。
2。 同期をオンにするを選択します。
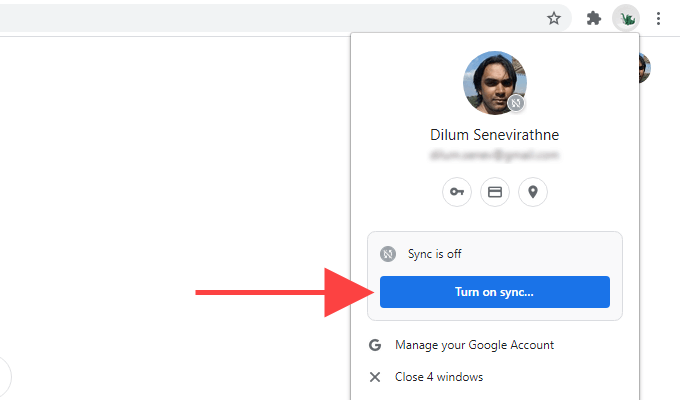
3。 はい、参加していますを選択します。
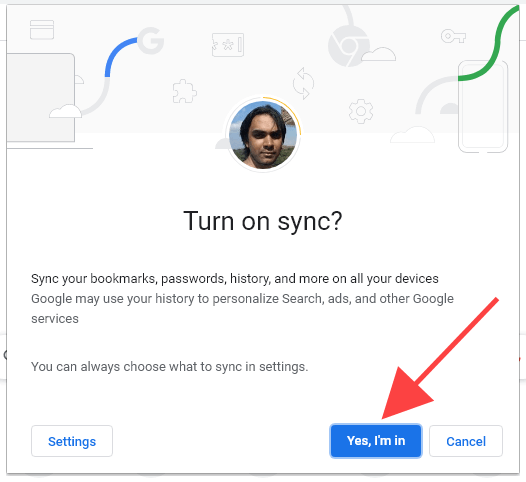
モバイル(Android / iOS)
1。新しいタブを開き、画面の右上にあるプロフィールアイコンをタップします。
2。 Chromeにログインをタップします。
3。 はい、参加していますをタップします。
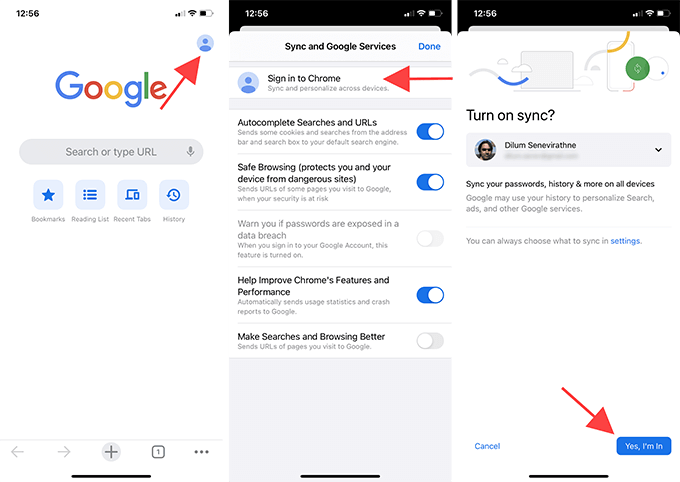
その後、残りのデバイスでChromeにログインします。その後、ブラウジングデータが同期されます。以前に同期の問題が発生した場合は、パスワード(設定>パスワード)とブックマークをチェックして、Chrome同期のリセットが役に立ったかどうかを確認してください。
実行した場合Chromeの同期をリセットして同期パスフレーズを削除します。設定>同期とGoogleサービス>暗号化オプションに移動して、新しいもの。
Chrome同期の問題を修正する
Chrome同期をリセットすると、GoogleChromeのさまざまな問題を修正できます。データが失われないように、手順がどのように機能するかを理解していることを確認してください(特に、再度サインインしてChrome同期を再度アクティブにする場合)。