Discordが接続画面で動かなくなった場合は、トラブルシューティングガイドに従って修正してください。この問題には多くの原因があります。つまり、解決するまで各トラブルシューティング手順を1つずつ実行する必要があります。
まずは簡単な修正から始めますが、潜在的な修正を含めるため、Discordが接続しない問題が発生した場合は、このガイドの各手順を試してから問題を解決する必要があります。
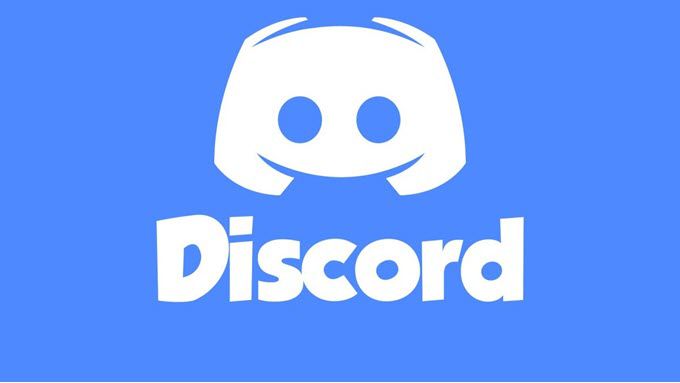
停止の問題を確認
最初Discordが接続でスタックしているときにできることは、現在の停止の問題があるかどうかを確認することです。 Discordサーバーで問題が発生している場合、接続画面を通過することはできません。 status.discordapp.com にアクセスして、現在のサーバーステータスを確認してください。
表示されるページには、過去90日間が表示されます。黄色または赤色のバーにカーソルを合わせると、詳細が表示されます。赤いバーは機能停止を意味し、これはログオンする能力に影響する可能性があります。
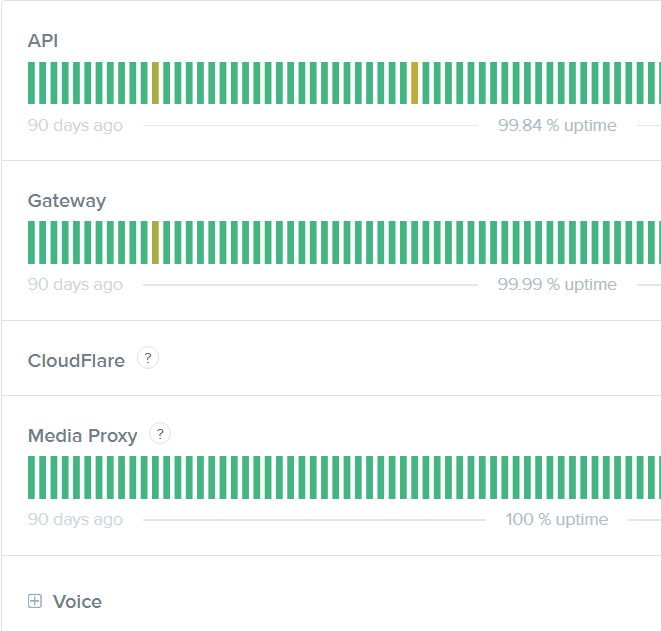
赤がある場合右端のバー、またはメンテナンスのお知らせは、これは今日のライブ停止があることを意味します。更新のために不和のツイッター にアクセスできますが、この時点でできることはサーバーの問題が解決されるまで待つことだけです。
時刻と日付の設定を確認
Windows 10で時刻と日付の自動設定以外を選択すると、Discordが正常に動作する問題が発生する可能性があります。時間が正しく見える場合でも、時間を自動に設定したことを再確認することをお勧めします。
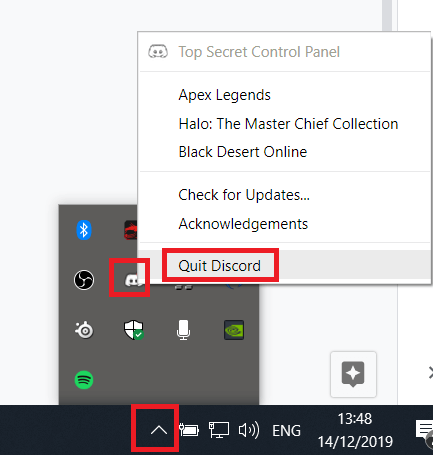
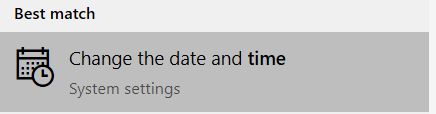
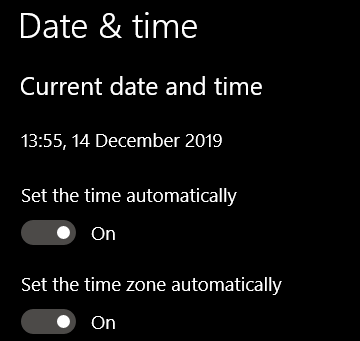
Malwarebytesスキャンを実行
マルウェアがあなたを止める可能性がありますDiscordへの接続から。 Malwarebytesを無料でダウンロード してからスキャンを実行できます。
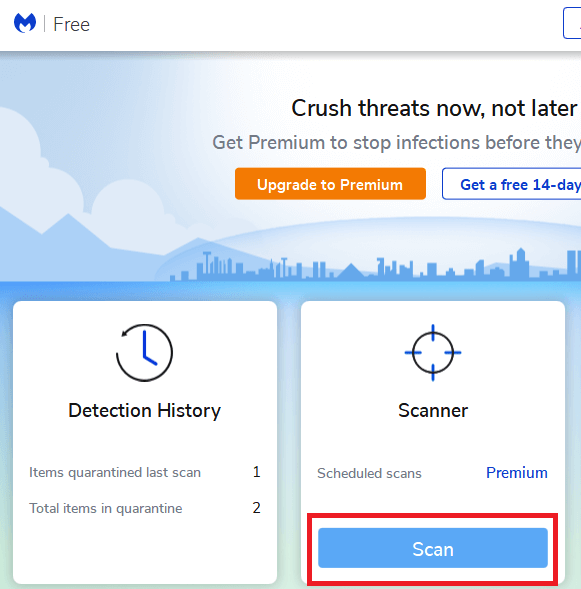
Malwarebytesがインストールされたら、Malwarebytesを開き、メインダッシュボードの[スキャン]をクリックします。スキャンが完了するのを待ちます。マルウェアが見つかった場合は、隔離してPCを再起動します。
Discordへの接続を再試行してください。それでもDiscordが接続できない場合は、以下の他の手順を試してください。
プロキシをオフにする
Discordを接続するには、プロキシをオフにする必要があります。それらを無効にする手順は次のとおりです。
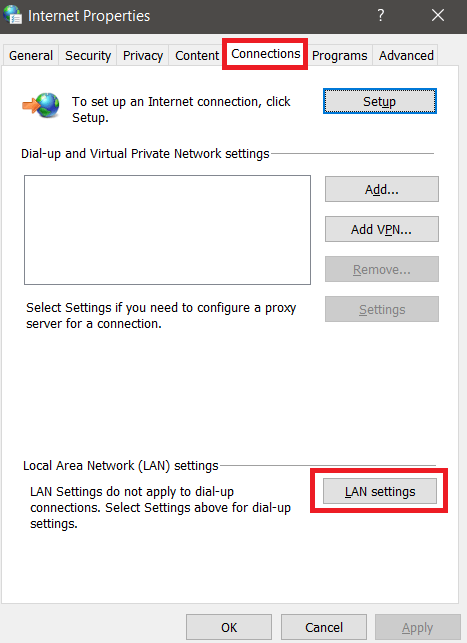
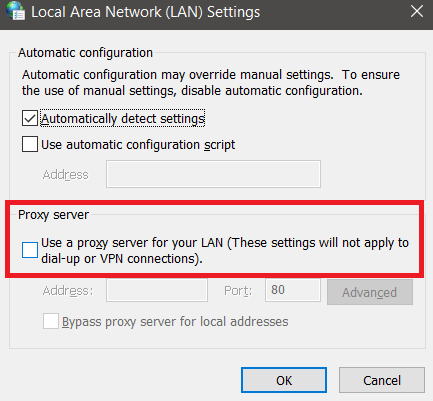
DNSの変更
GoogleまたはCloudflareのDNSを使用すると、識別がより適切に機能します。 GoogleにDNSを変更する する方法を説明します。
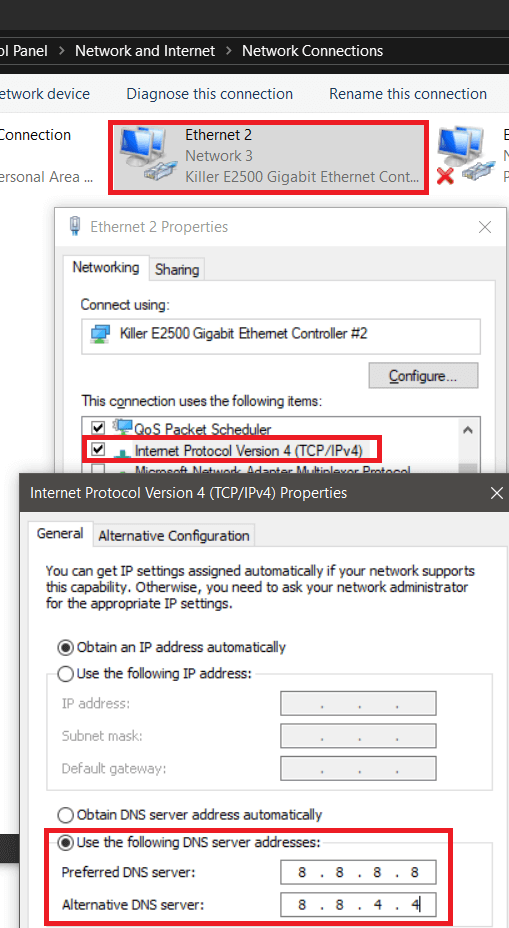
インターネットプロトコルバージョン6の手順を繰り返しますが、 2001:4860:4860 :: 8888を最初のボックスに入力し、2001:4860:4860 :: 8844を2番目のボックスに入力します。
Discordがファイアウォールを通過することを許可する
ファイアウォールが接続できるようにするには、Discordがファイアウォールで許可されていることを確認する必要があります。
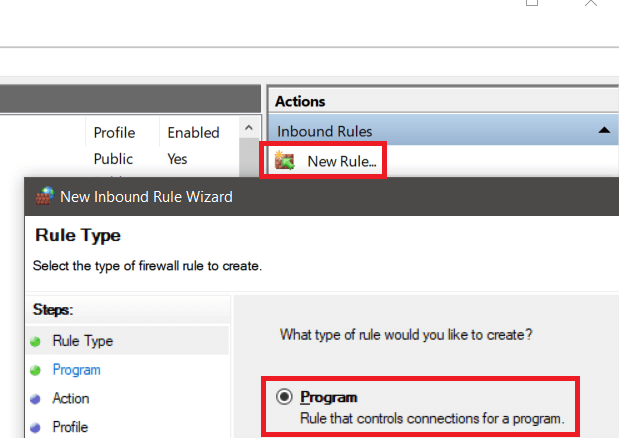

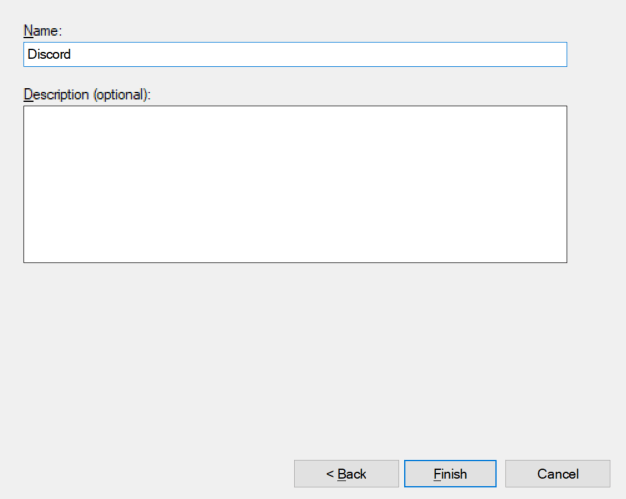
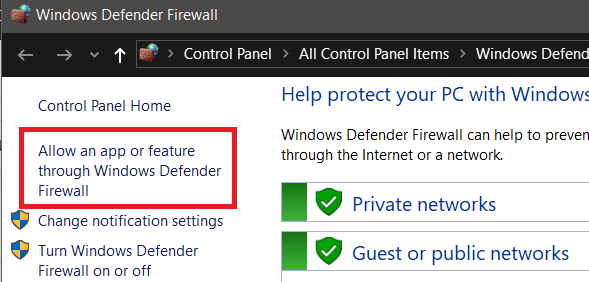
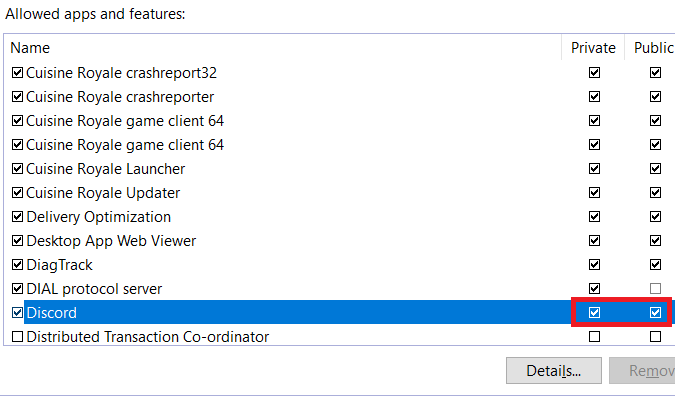
追加のファイアウォールでウイルス対策を使用している場合は、そのファイアウォールでもDiscordを許可する必要があります。これは通常簡単であり、ウイルス対策ソフトウェア内で見つけることができます。見つからない場合は、ウイルス対策サポートに連絡するか、オンラインでヘルプを検索してください。
概要とその他の手順
これらの手順のいずれかが役立った場合Discordが接続画面で動かなくなる問題を修正する必要があります。それでも問題が解決しない場合は、VPNを使用してみてください で接続できます。
一部のユーザーは、これが接続に役立ったとコメントしていますが、Discordは公式にこのアドバイスを提供していません。 サポートページを使用する を使用してDiscordに直接助けを求めることもできます。または、代替チームチャットソフトウェア を探すこともできます。