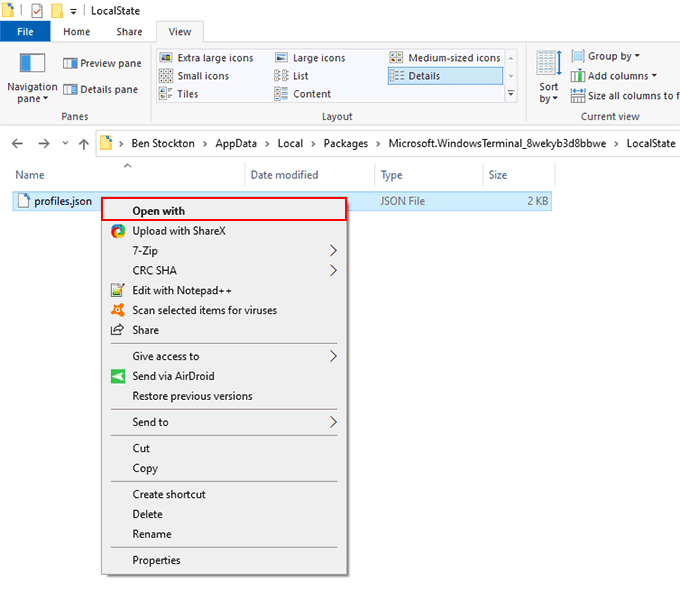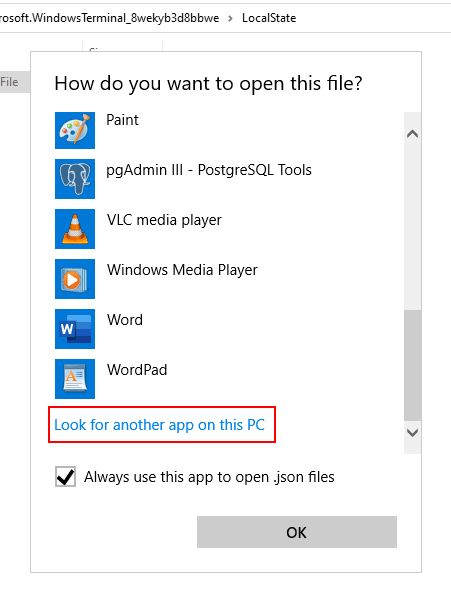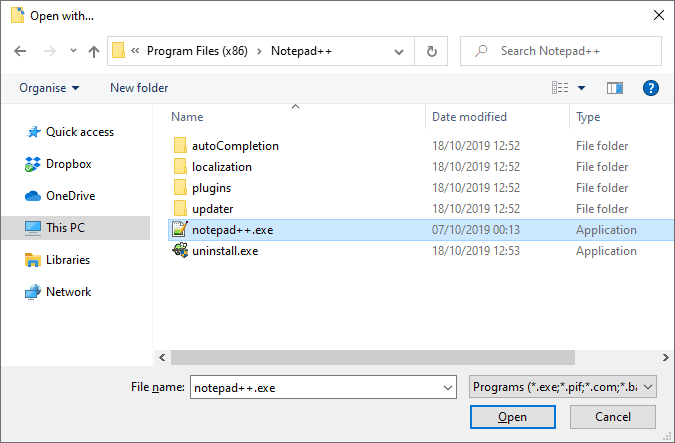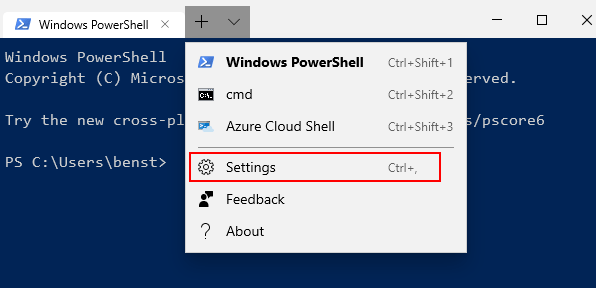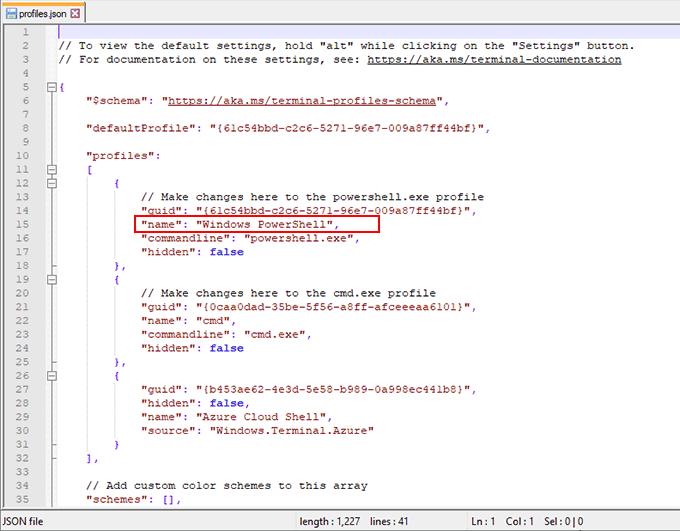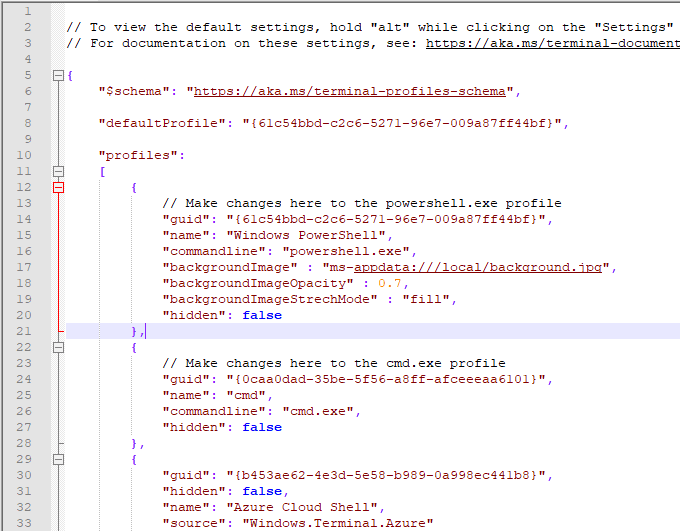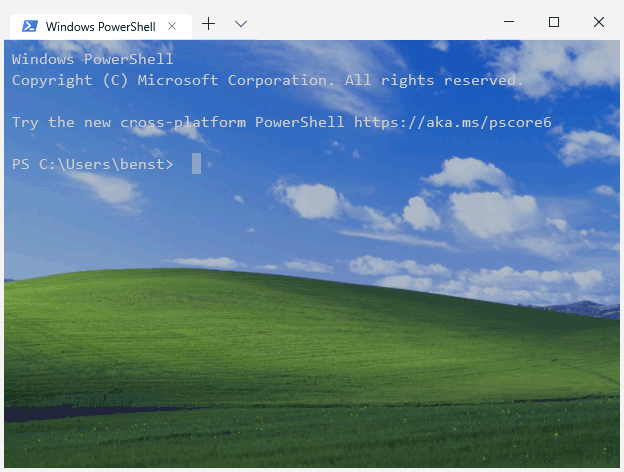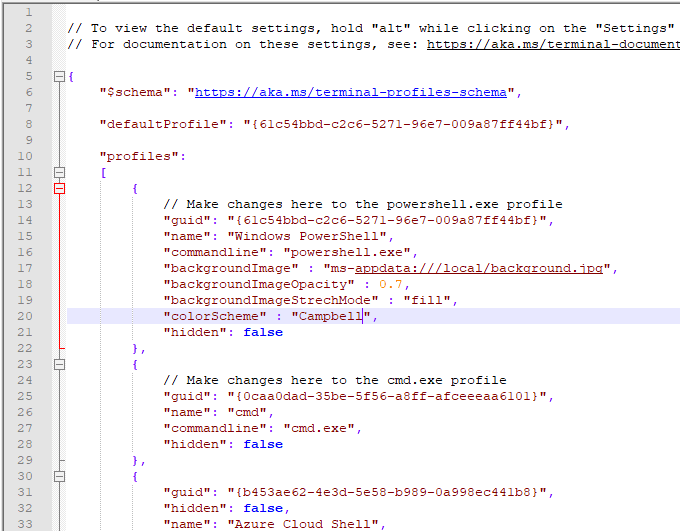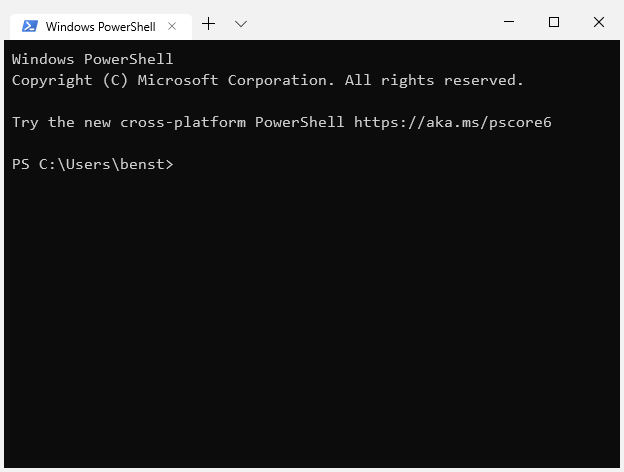Windowsターミナルは、コマンドラインとWindows PowerShellをMicrosoftが組み合わせて置き換えたもので、Windowsでグラフィカルユーザーインターフェイスから使用するよりも強力な管理コマンドとツールを実行できます。
あるツールから別のツールに切り替えるよりも、新しいWindowsターミナルはこれらのツールを統合します。 Windows bashスクリプトを実行し、Azure仮想マシンに接続し、1つのウィンドウ内でLinux用のWindowsサブシステム ターミナルを開くことができます。
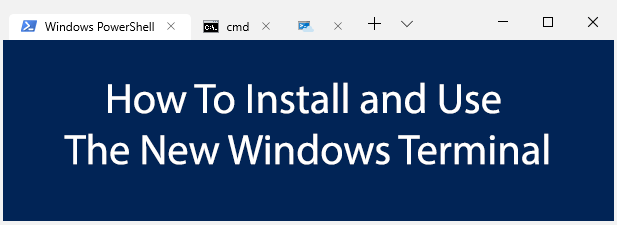
Windowsターミナルのインストール
新しいWindowsターミナルアプリはまだ活発に開発されています。マイクロソフトは、社内でテストするのではなく、Microsoft Storeからダウンロードできる「プレビュー」リリースを作成しました。
タブ付きウィンドウのサポート、テキスト表示の改善、高度な構成により、個々のユーザーをカスタマイズできます。さまざまなアプリのプロファイル。また、オープンソースです。つまり、自分でプロジェクトを調べたり、プロジェクトに貢献したりできます。
Githubリポジトリ から最新リリースをダウンロードしてコンパイルすることもできます。ただし、安定性を最大限に高めるには、Microsoftのビルド済みバージョンを使用することをお勧めします。まだテスト中のため、使用中にバグが発生する可能性があります。
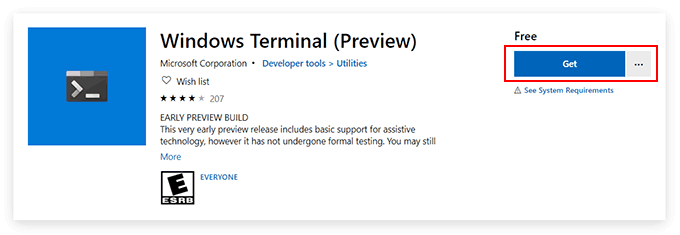
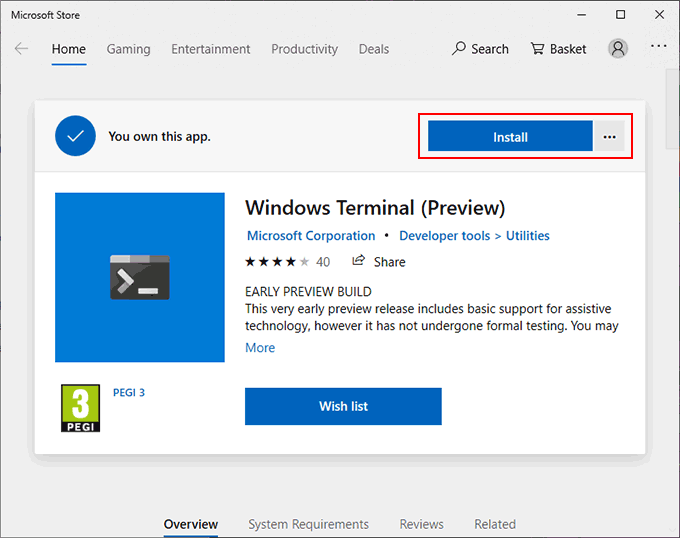
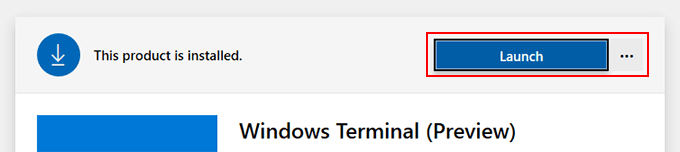
Windowsターミナルの使用
Windowsターミナルアプリへのインターフェイスは非常にシンプルです。デフォルトでは、典型的なWindows PowerShellウィンドウによく似ています。
<!-In_content_1 all:[300x250] / dfp:[640x360]->
これは、デフォルトでは、最初に開くタブがPowerShellターミナルになるためです。 Windows PowerShellを使用する でシステム管理タスクを実行できます。単一のウィンドウで複数のPowerShellタブを開くことができるという追加の利点があります。
これは、Windowsターミナルの本当の利点です。同じウィンドウ内で異なるアプリと端末シェルを切り替える。 2つ目のWindowsターミナルタブで旧式のコマンドラインを開き、Microsoft Azure仮想マシンをリモートで管理するAzure Cloud Shellを開くことができます。
Linuxディストリビューション用のWindowsサブシステムがインストールされている場合、これらも表示され、WindowsのLinuxターミナルに簡単にアクセスできます。
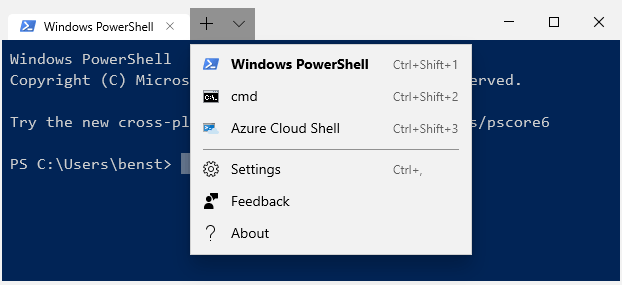
Windowsターミナルを構成する準備
Windowsターミナルは非常にカスタマイズ可能です。背景、テキストの色、フォントの変更など、外観を変更できます。 Microsoftには、切り替えるための事前設定されたテーマも含まれていますが、JSON構成ファイルを使用して独自のテーマを作成できます。
Windowsターミナルが使用する端末とアプリのタイプごとにカスタム設定を作成できます。
Notepad ++をインストールしたら、それを使用してJSONファイルを開くようにWindowsを構成する必要があります。