Windows Updateは、ゴッドセンドまたは呪いです。このプログラムはコンピュータを最新の状態に保ち、保護するのに役立ちますが、無限の更新は煩わしい場合があります。
更新はインターネットの消費を食い止める可能性があるため、作業が中断される可能性があります。また、コンピューターが重要な時点で再起動する恐れがあるため、混乱を招く可能性があります。
さらに悪いことに、Windows Updateが完了するまでに時間がかかることがあります。本当に更新プログラムをダウンロードしているのか、何か問題が発生し、更新プログラムを確認していないのか不思議に思われます。
幸いなことに、問題を解決するための手順があります。この投稿では、簡単な手順を示して、更新プログラムを取得して完了できるようにします。
Windows Updateを再起動します
最初の解決策は、更新プログラムを再起動して、 スタートボタンを右クリックして実行を選択します。
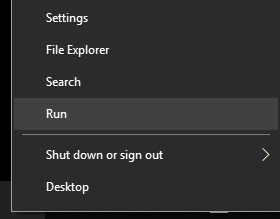
SERVICES.MSCと入力し、OKをクリックします。
<!-In_content_1 all:[300x250] / dfp:[640x360]->
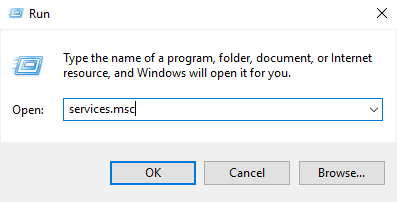
これにより、サービス。アプリケーションのリストから、[WindowsUpdates]を右クリックして[停止]を選択します。
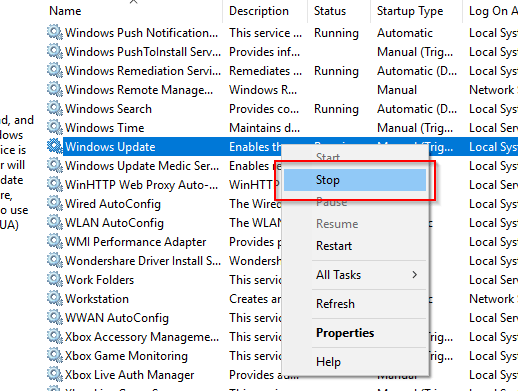
次に、FileExplorerを開き、C:\>Windows>SoftwareDistributionに移動します。フォルダー内のすべてのファイルを削除します。
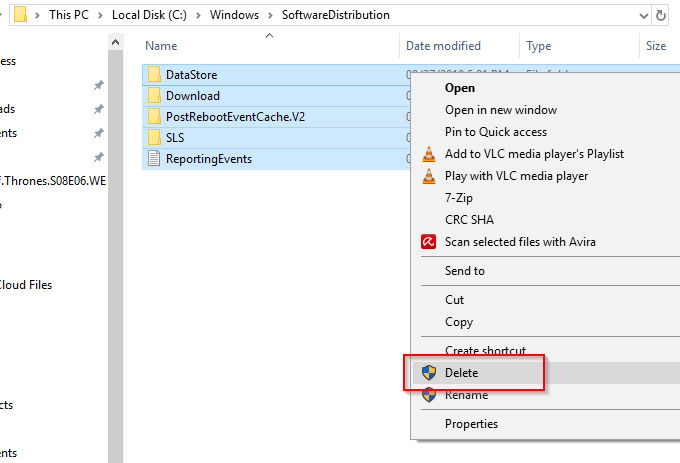
これは、Windowsがダウンロードしたファイルを一時的に保存する場所です。保存されたファイルを削除すると、削除されたファイルが再作成されます。
サービスに戻り、Windows Updateを再度右クリックします。今回は、再起動をクリックします。
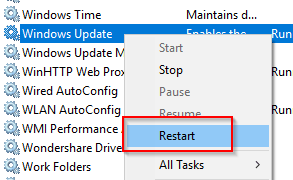
Windowsの設定を開き、更新とセキュリティに移動します。
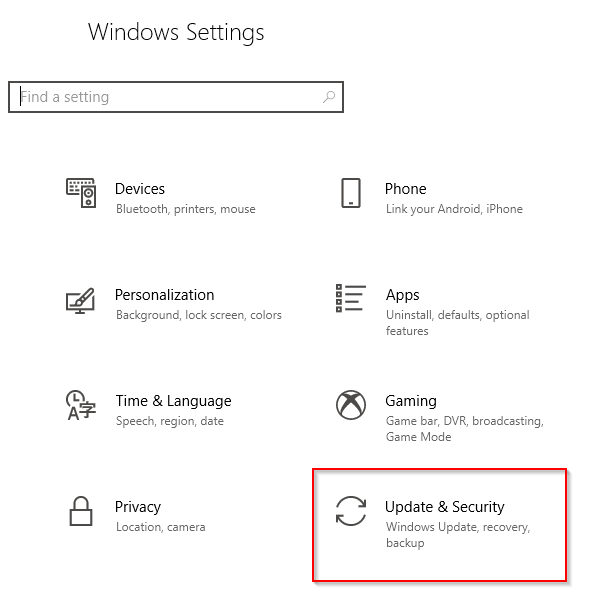
WindowsUpdateで、保留中の更新があるかどうかを確認し、存在する場合はダウンロードしてみます。
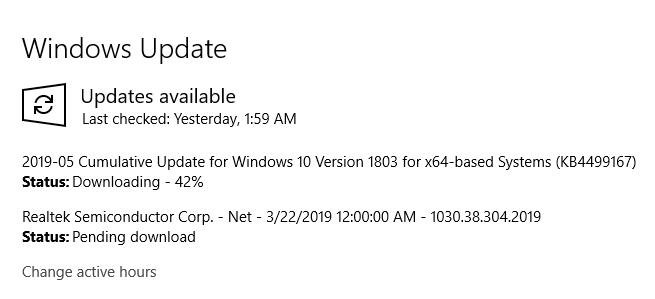
発行者が確認してください。
注:CommandPromptまたはPowerShellを使用してこれを行う方法もあります。 NET STOP WUAUSERVと入力してWindows Updateを停止し、続いてNET STARTWUAUSERVを入力して再起動します。
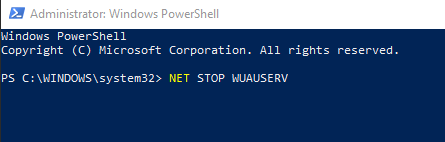
WindowsUpdateトラブルシューティング
問題が解決しない場合は、Windows Updateトラブルシューティングツール を使用できます。これは、Windows Updateを修正するために特別に設計されたWindowsソリューションです問題。
この便利なツールは、Windows 7、Windows 8、およびWindows 10で動作します。
プログラムをダウンロードして、後で起動します。
プログラムのリストから、Windows Update。
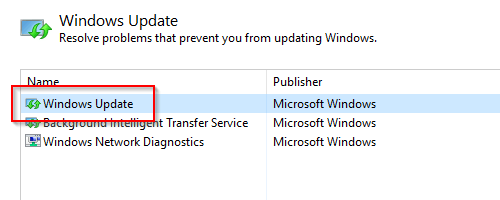
[次へ]をクリックして続行します。コンピューターは診断を実行して問題を検出します。
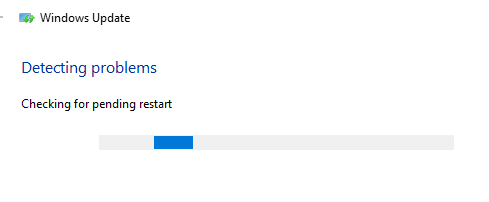
プログラムの実行を求められたら管理者として、許可するオプションをクリックします。
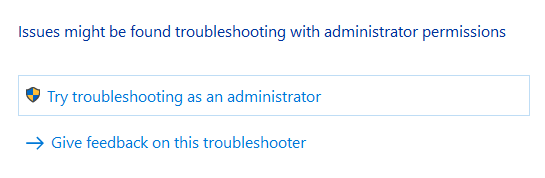
もう一度プログラムを選択するように求められます。 [WindowsUpdate]を選択し、[次へ]をクリックします。
Windows Updateトラブルシューティングツールが提供する画面上の推奨事項に従います。
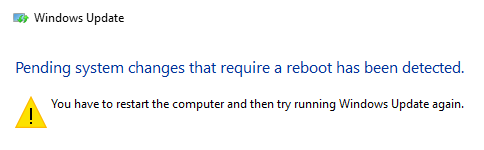
診断プログラムの実行が完了した後、Windowsコンピューターの再起動を求められる場合があります。
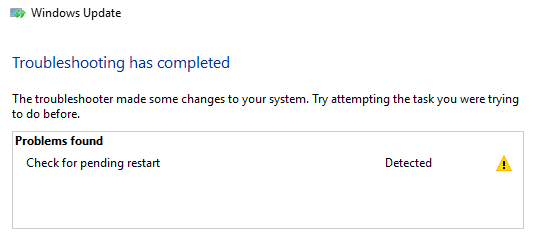
完了後にトラブルシューティングツールを閉じる。うまくいけば、これですべてのWindowsupdateの問題が終了するでしょう。
WindowsModule Installer
これにより、組み込みのWindows 10サービスであるWindows Module Explorerが利用されます。このプログラムは、Windowsのアップデートの停止に取り組みます。
以下の例ではPowerShellを使用しますが、これはコマンドプロンプトでも機能します。
PowerShellを開き、SC CONFIG TRUSTEDINSTALLERSTART = AUTO
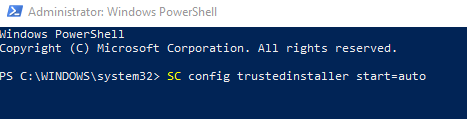
コマンド[SC] CHANGESERVICECONFIGSUCCESSはコマンドが正常に実行されたことを示すメッセージが表示されます。
これで、PowerShellを閉じて、Windows Updateが機能していないかどうかを確認できます