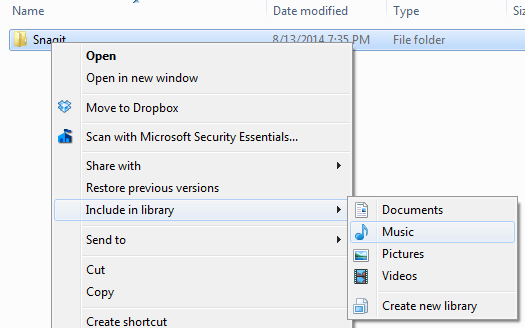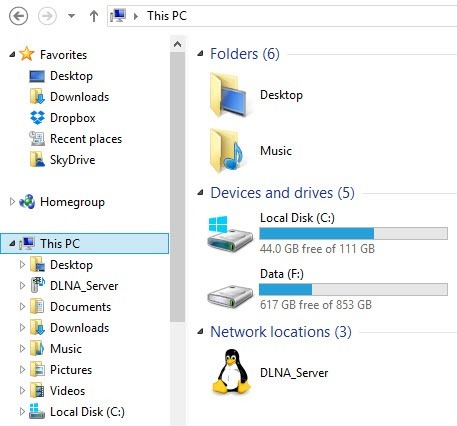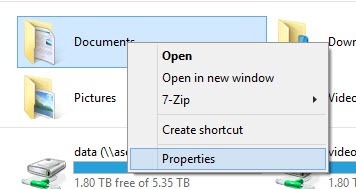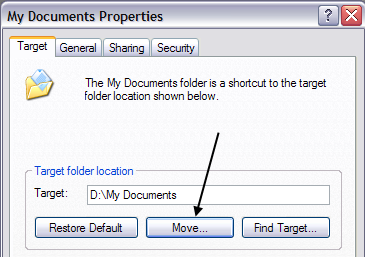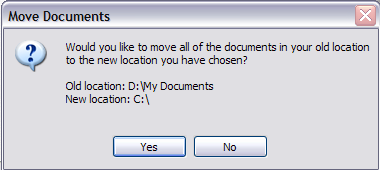デフォルトでは、マイドキュメントフォルダはWindows XPにあり、Windows Vistaはオペレーティングシステムと同じドライブまたはパーティションにあります。これは、Cドライブなど、コンピュータ上に単一のドライブまたは単一のパーティションしか持っていない場合は問題ありませんが、コンピュータに複数の物理ドライブまたは論理ドライブがある場合は、マイドキュメントを移動することをおすすめします
Windows 7とWindows 8.1では、状況は少し異なります。 Windows 7では、基本的にどこにでも置くことができる他のフォルダにリンクする仮想フォルダの一種であるライブラリがあります。また、Windows 7以降、マイドキュメントフォルダに加えて、マイピクチャ、マイミュージック、マイビデオ、およびダウンロードフォルダもあります。
Windows 7 / 8.1では、これらのシステムフォルダの場所を手動で変更する必要があります。それらを移動したい。 Windows XPでは、他のすべてのフォルダはマイドキュメントフォルダ内にありました。私は通常、すべてのシステムフォルダを1つまたは2つだけ移動する必要はないので、Windows 7 / 8.1での設定を好む。
なぜ私はこれを推薦するのだろうかと尋ねているかもしれない。 My Documentsフォルダを移動した主な理由は次のとおりです。
1。 システムパーティション上の貴重なハードドライブの空き容量を確保する - OfficeとWindowsの毎月のアップデートで、Cドライブが満員に近づいていました。また、ページングファイル、システム復元ファイル、および休止状態ファイルなどの他のシステムファイルは、すべてシステムパーティションに格納されています。データを移動した後、私はスペースホギングのWindowsにもっと多くのスペースを与えて生きて息を吐きました。
2。 Windowsクラッシュの場合のデータの簡単なバックアップと復元 - マイドキュメントフォルダを移動する最善の理由は、データをよりよく保護するためです。たとえば、ある日Windowsがクラッシュして再インストールする必要がある場合、バックアップがない場合はすべてのデータが失われます。しかし、あなたのデータがDドライブ上にあるとしましょう、あなたのWindowsパーティションがうまくいけば、CドライブにWindowsの新しいコピーを再インストールすることができ、残りのデータは元のままです!
もちろん、ハードドライブ全体が物理的に故障し、マイドキュメントフォルダが同じドライブ上にある場合でも、別のパーティションにある場合はデータを保存しませんが、ウイルスが原因でWindowsが使用不能になった
Windows 7 / 8.1でライブラリを使用する
Windowsで異なるシステムフォルダを移動する実際の手順を説明する前に、彼らはほとんどの人々のための非常に良いソリューションです。システムフォルダを物理的に別の場所に移動するのではなく、好きな場所にデータを移動し、そのフォルダをドキュメント、音楽、画像、ビデオのいずれかの特別なライブラリに追加するだけです。
0
ライブラリにフォルダを追加するには、追加するフォルダに移動して右クリックし、[ライブラリに含める]を選択してフォルダを追加するライブラリを選択します。
これは、そのフォルダの内容をライブラリにコピーしたり移動したりするのではなく、フォルダのショートカットを作成するだけです。ショートカット。
ライブラリのネットワーク上の場所にもフォルダを含めることができますが、最初にフォルダを作成することができます。オフラインで利用できるようにするこれを行うには、フォルダを右クリックして[常にオフラインで利用可能]を選択します。
Windows 8.1では、Microsoftが突然ライブラリを隠してしまいました。たとえそれがまだ存在していても、明らかな理由がないためです。そのため、エクスプローラの左側のメニューにあるライブラリを見るのではなく、このPCにシステムフォルダ(文書、写真など)へのリンクが表示されます。
Windows 8.1でライブラリを元に戻すには、[表示]タブをクリックし、[ナビゲーションペイン]をクリックします。
前述のように、ライブラリを使用すると、
Windows 7 / 8.1でマイドキュメントを移動する
Windows 7でシステムフォルダを移動するプロセス/8.1は両方のオペレーティングシステムで同じです。 Windows 7では、デスクトップのユーザーフォルダをクリックするか、C:\ Users \ UserNameに移動してシステムフォルダを表示する必要があります。デスクトップにユーザーフォルダが表示されない場合は、デスクトップを右クリックして[パーソナライズ]を選択し、[デスクトップアイコンを変更]をクリックします。
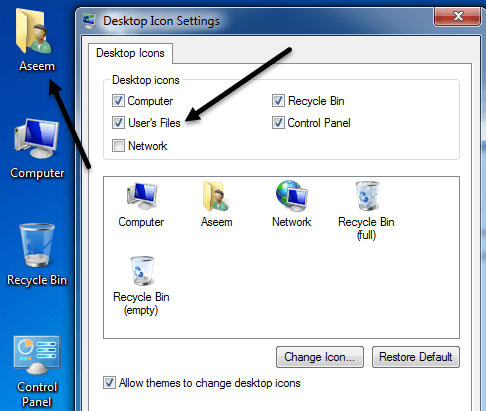
上記のように、Windows 8.1では、ユーザーのファイル左側のメニューに[このPCは強い]と表示され、システムフォルダが表示されます。次に、移動するフォルダを右クリックし、[プロパティ]を選択します。
Windows XPでマイドキュメントフォルダを移動するh2>
Windows XPでは、プロセスは上記と非常によく似ていますが、複数のフォルダではなく、1つのフォルダに対してのみ行う必要があります。デスクトップ上のマイドキュメントフォルダを右クリックし、[プロパティ]を選択します。
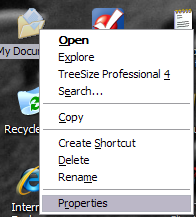 >2。 [移動]をクリックし、[マイドキュメント]フォルダの目的の場所を選択します。可能であれば、別の物理ドライブに移動することをお勧めします。そうでない場合は、少なくとも別のパーティションに移動してください。
>2。 [移動]をクリックし、[マイドキュメント]フォルダの目的の場所を選択します。可能であれば、別の物理ドライブに移動することをお勧めします。そうでない場合は、少なくとも別のパーティションに移動してください。
[確認]をクリックし、[適用]をクリックします。すべての現在のドキュメントを新しい場所に移動するかどうかを尋ねられます。 はいを選択します。
それだけです!ドキュメントは新しい場所に移動され、デスクトップの[マイドキュメント]アイコンをクリックすると以前と同じように開きます。ご質問がある場合は、コメントを投稿してください。お楽しみください!