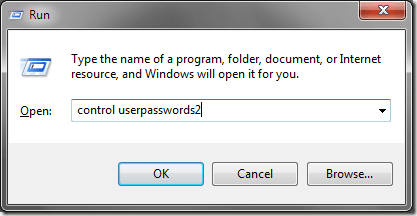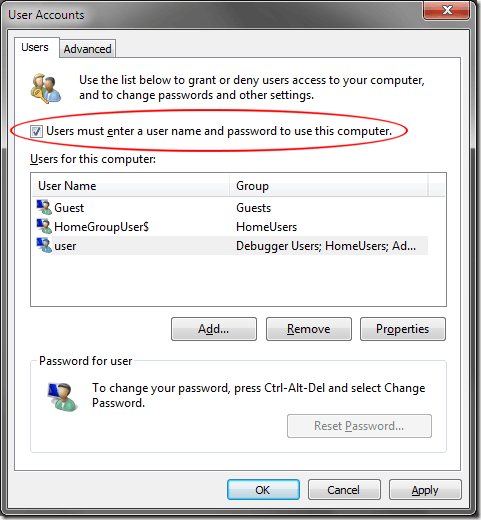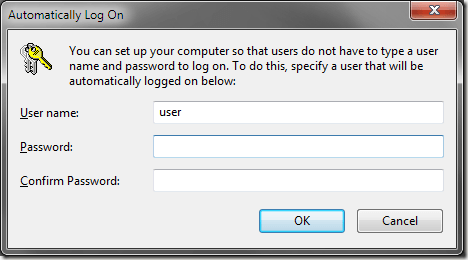Windows 7/10では、以前のバージョンのオペレーティングシステムでは見られなかったレベルのセキュリティが提供されていますが、コンピュータを再起動するたびにログインしなければならないことがあります。幸運なことに、Microsoftは毎回ログインする必要があるという解決策を提供しています。明らかに、アカウントに自動的にログインするようにWindows 7/10をセットアップすることによって、Windows 7/10を自動的にアカウントにログインするように設定することができます。
あなたのコンピュータへのアクセス権を持つ人にあなたのコンピュータを使用する能力を与えます。
この問題を解決する方法の1つは、Windowsが自動的にゲストにログインするように設定することですまたは標準的なアカウント。管理者権限を持つアカウントを設定して自動的にログインすると、誰でもアカウントのパスワードを設定して自分のコンピュータから完全にロックアウトすることができます。
Windows 7および10で自動ログインを設定する
Windows 7/10で自動ログインを設定するにはまず管理者権限を持つアカウントでWindowsにログインし、開始をクリックしてから実行をクリックします。 [スタート]メニューの[ファイル名を指定して実行]コマンドを使用していない場合は、キーボードのWindowsキーを押しながらRいずれの方法でも、[実行]ダイアログボックスが表示されます。 [ファイル名を指定して実行]ダイアログボックスに次の行を入力し、[OK]ボタンをクリックします。 Windows 10では、netplwizと入力すると同じダイアログが表示されます。
control userpasswords2
これにより、ユーザーとそのプロパティのさまざまな側面を制御できる[ユーザーアカウント]ウィンドウが開きます。 [ユーザー]タブをクリックし、[ユーザーがこのコンピュータを使用するにはユーザー名とパスワードを入力する必要があります]というオプションを探します。 [OK]をクリックすると、このボックスのチェックボックスをオフにして、コンピュータにログインするためのパスワードを入力する必要があります。 >ボタンをクリックします。 Windowsの起動時にオペレーティングシステムが自動的にログインするアカウントを選択するかどうかを尋ねる別のダイアログボックスがすぐに開きます。
自動ログインアカウントとして使用するユーザー名とパスワードを入力します。パスワードを確認してから[OK]ボタンをクリックする必要があります。デフォルトでは、以前のウィンドウで選択したユーザ名がロードされます。管理者以外のアカウントを使用する場合は、このプロセスを開始する前にまずアカウントを作成してください。
Windowsを再起動し、オペレーティングシステムが上記で指定したアカウントに自動的にログインすることを確認します。
便利な機能ですが、Windowsが自動的にアカウントにログインする際の注意点がいくつかあります。一部の人は、この機能を一時的に使用して、特定のプロジェクトでいくつかのステップを保存します。他の人は、公共の場所や家の中のパブリックまたはキオスクコンピュータをセットアップする へのデフォルトのログインアカウントとしてゲストやその他の限定アカウントを使用します。
あなたの理由が何であれ、間違って誰かにあなたのコンピュータへの無制限のアクセスを与えておらず、悲しみの原因になることに注意してください。お楽しみください!