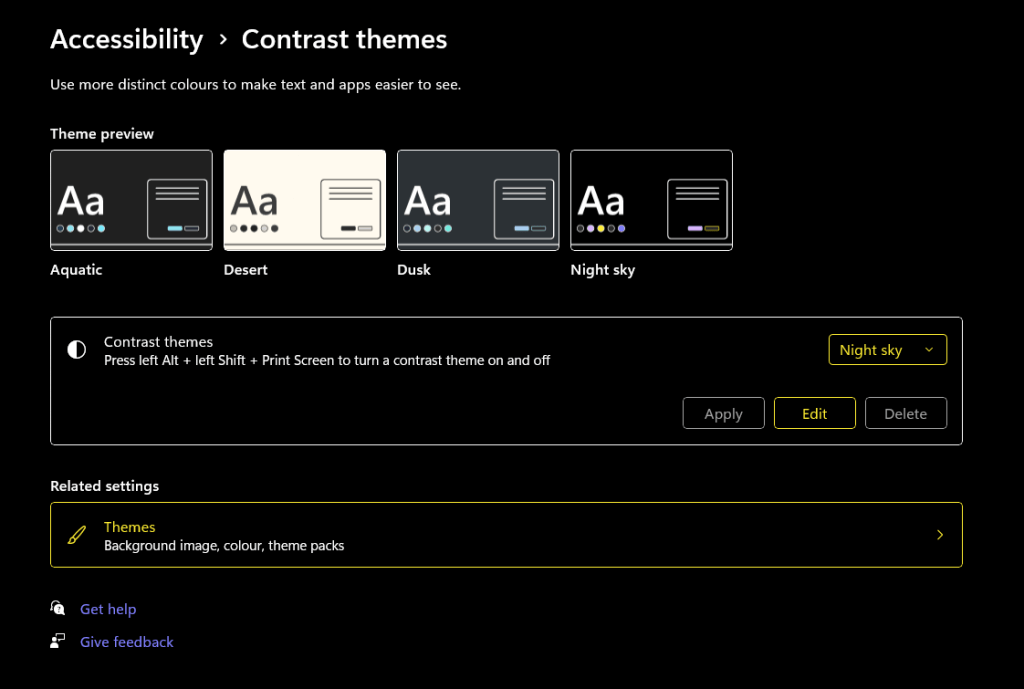
視覚障害、光過敏症、または Windows UI の要素が見えにくいその他の問題がある場合でも、簡単な解決策があると聞いて喜んでいただけるでしょう。 Windows ハイ コントラスト テーマなど、要素の色を代替要素 (ボタンやテキストなど) に交換することで Windows UI の外観を変更できる 障害者向けの Windows アクセシビリティ機能 が多数あります。
ハイ コントラスト テーマはどのように機能しますか?
ハイ コントラスト テーマにより、すべてが見やすくなります。これは、目の疲れを軽減し、要素を見やすくし、テキストの読みやすさを向上させるために、小さなカラー パレットを使用することで実現されています。これを行うために、少なくとも 7:1 のコントラスト比が使用されます。コントラスト テーマはライトや ダークモード とは異なり、どちらも必ずしもコントラストを向上させたり、物事を見やすくしたりするものではありません。
使用方法Windows 11 および 10 のハイ コントラスト
Windows 10 および 11 では、数回クリックするだけでハイ コントラスト テーマを簡単に使用できます。以下では、Windows 10 および 11 でハイ コントラスト テーマ (ハイ コントラスト モードとも呼ばれます) を有効にする方法を説明します。
注:一部のキーボードでは、ハイ コントラスト モードをオンにする簡単なキーボード ショートカットが用意されています。これを行うには、左 Alt キー + Shift キー + Print Screen (PrtSc) を押すだけです。 「ハイ コントラストをオンにしますか?」というポップアップが表示されます。はいを選択してハイ コントラスト モードを有効にします。
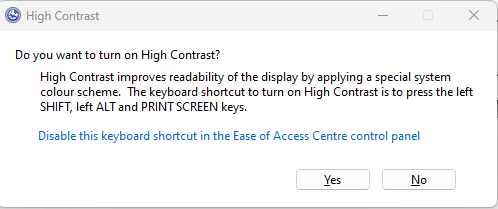
Windows 11 でハイ コントラスト テーマを有効にする
デフォルトでは、すべての Windows アプリでハイ コントラスト調整がオンになっているため、すべてのテキストが白になり、その後ろに黒一色のハイライトが表示されます。つまり、すべての背景と完全にコントラストが合います。他のアプリについては、Windows 11 でハイ コントラスト調整を有効にする方法は次のとおりです。
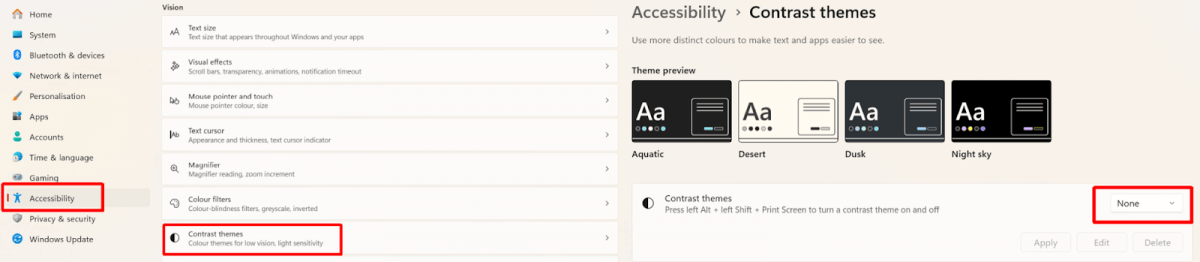

Windows 10 でハイ コントラスト モードをオンにする
Windows 10 でハイ コントラスト モードを有効にする方法は次のとおりです。
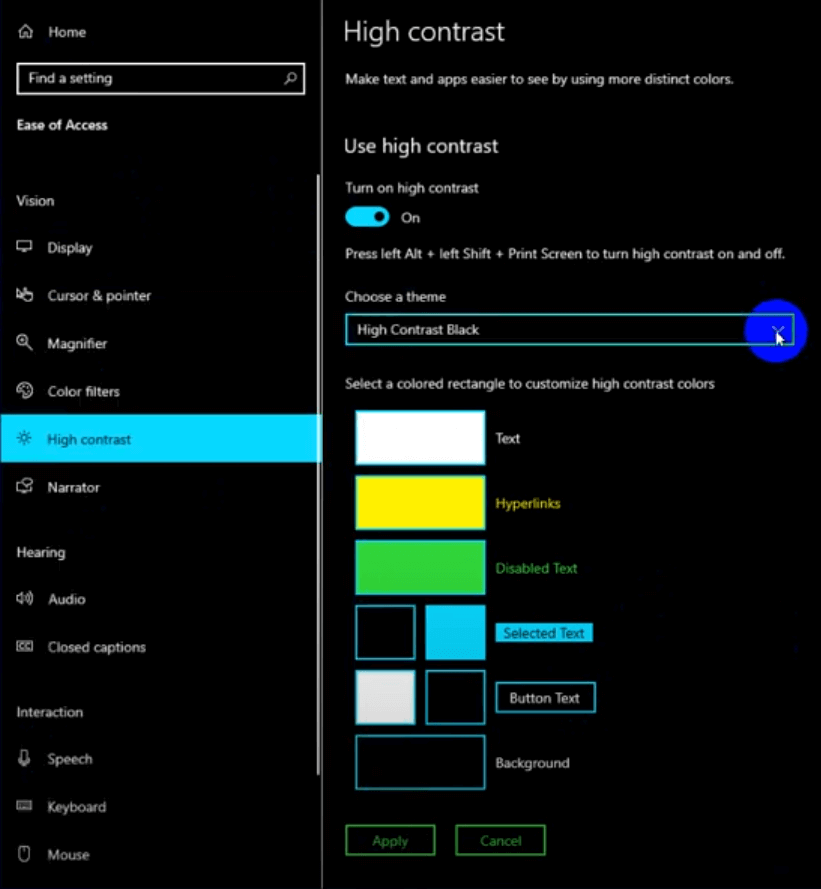
ハイ コントラスト カラー パレットのカスタマイズ
Windows 10 と 11 では、いくつかのコントラスト テーマから選択できるほか、提供されているハイ コントラスト カラー パレットを特定の要件に合わせてカスタマイズできます。以下にその方法を示します。
Windows 11 の場合:
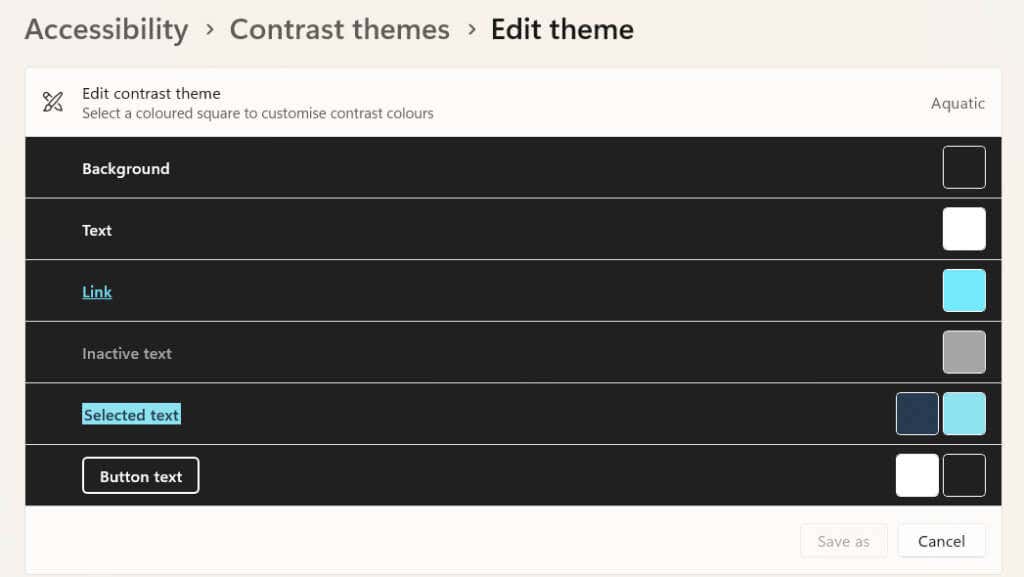
Windows 10 の場合:
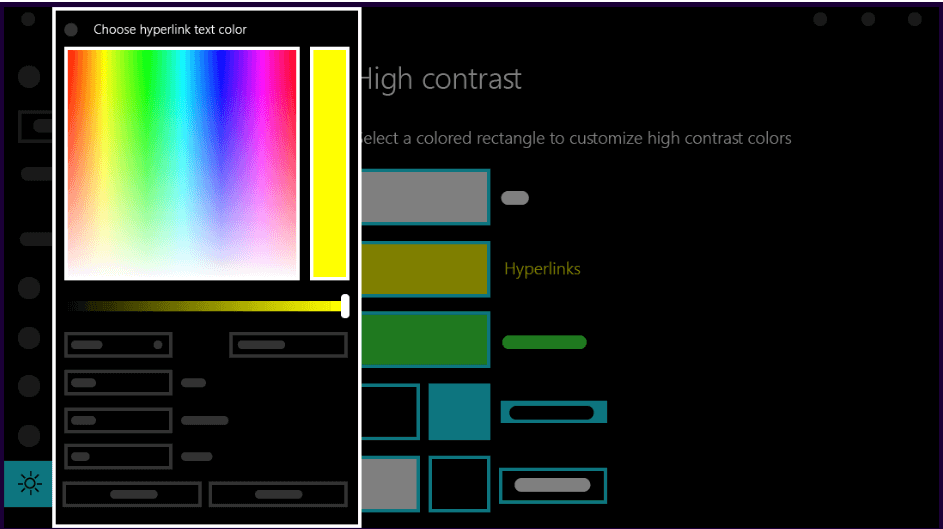
これで、コントラスト テーマを使用して、Windows のすべてをより鮮明に見やすくする方法がわかりました。単に暗い場所や夜間でもコンピュータ画面を見やすくする方法を探している場合は、ハイ コントラスト モードを使用することもできますが、代わりに Windows 10 のあらゆる場所でダーク モードを有効にする を使用することをお勧めします。
.