CDインストーラーの時代は終わりました。 USBなどのより便利なツールを使用して、オペレーティングシステムをインストールまたは修復できるようになりました。 PCを再起動して修復する方法を紹介します。
デフォルトでは、Windowsは起動時にエラーを検出しようとし、通常は自動的にセーフモードで起動します を検出します。問題です。ただし、Windows 10には堅牢な自己回復ツールがありますが、完全なものではありません。
ブータブルUSB
ブータブルUSBが必要な理由は十分にあります。 PCがクラッシュし、自動的に起動しなくなった場合は、USBドライブを回復システムとして使用できます。

新鮮な、完全なWindowsインストールの手間をかけることなく、ポータブルOSを使用できます。任意のコンピューターで好みの設定とツールを使用できます。キーロガーやウイルスに対するセキュリティのために起動可能なUSBを使用するものもあります。
外付けハードドライブも標準USBの代わりに機能します。
要件
あなた続行するには、以下を実行する必要があります。
<!-In_content_1 all:[300x250] / dfp:[640x360]->
MicrosoftのWebサイトからWindows OSを直接ダウンロードする できます。ただし、すべての機能を有効にしてOSを合法的に所有するにはプロダクトキーが必要です。
ブータブルドライブの作成
DiskPartとコマンドプロンプトを使用すると、任意のオペレーティングシステムsysteminstalled。
起動可能なUSBフラッシュドライブをPCまたはラップトップに挿入します。 スタートをクリックし、cmdと入力してからコマンドプロンプトを右クリックし、管理者として実行を選択して、管理者のコマンドプロンプトを開きます。
DISKPARTと入力して、Enterを押します。これにより、Windows DiskPartが起動します。
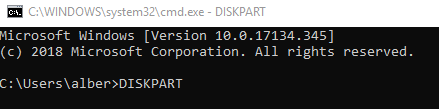
次のコマンドラインで、LIST DISKと入力して、使用可能なストレージデバイスを表示します。差し込んだUSBドライブを参照しているストレージデバイスを特定します。
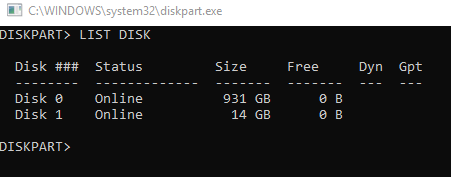
不明な場合は、「スタート」をクリックして「ディスクの管理」と入力します。次に、[ハードディスクパーティションの作成とフォーマット]をクリックします。 [ディスクの管理]で、下に[リムーバブル]がリストされているディスク#を探します。ドライブのサイズを確認して確認することもできます。
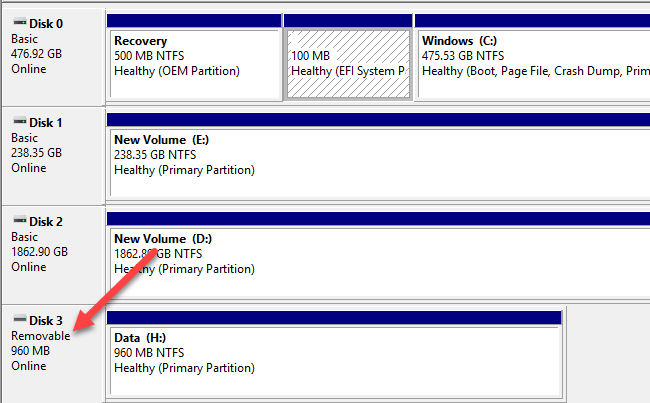
コマンドを入力SEL DISK 1「1」はUSBドライブの対応する場所。 USBドライブがディスク2にある場合は、代わりに「SEL DISK 2」と入力します。
新しい行に「CLEAN」と入力して、入力。このコマンドはUSBのコンテンツを削除するので、すべてのファイルをバックアップしたことを確認してください。
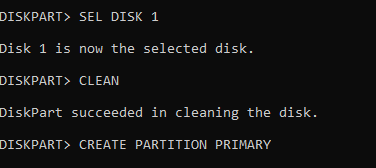
ここでドライブをパーティション分割します。一連のコマンドを入力します。それぞれの後に必ずEnterを押してください。 「CREATE PARTITION PRIMARY」と入力します。次に、LIST PARと入力してメインパーティションを選択します。パーティションを有効にするには、ACTIVEと入力します。
FORMATと入力してUSBをフォーマットできますFS = FAT32 LABEL =“ ABC” QUICK OVERRIDE「ABC」は、USBドライブに指定する名前です。コードASSIGNを入力して、USBにドライブ文字を自動的に割り当てることもできます。

完了したら、DiskPartとコマンドプロンプトの両方を終了できます。 Windows ISOファイルを起動可能なドライブにドラッグアンドドロップします。
起動順序の変更
次に、起動可能なUSBを使用する場合は、PCで起動順序を変更する が必要です。これを行うには、BIOS設定に移動します。ブートメニューを検索して、ブートまたはブート順序を探す必要があります(PCはすべて異なります)。
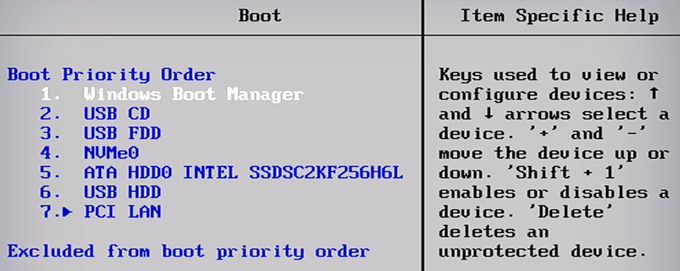
一度、できますUSBドライブを選択し、そのデバイスから起動するようにコンピューターを注文します。起動ドライブの順序を移動することにより、起動順序を永続的に変更できます。これにより、必要に応じてUSBドライブからコンピューターをいつでも起動できます。
ESCを押してBIOSを終了します。コンピューターが起動すると、コンピューターに接続されている新しい起動可能なUSBドライブが検出され、オペレーティングシステムの読み込みが開始されます。
この時点で、現在のオペレーティングシステムを修復したり、必要に応じてOSの新しいコピーをインストールしたりできます。