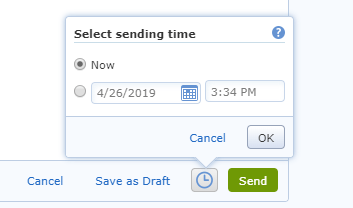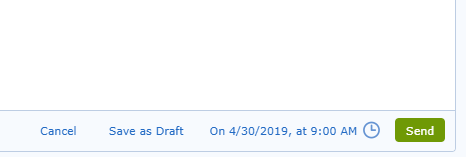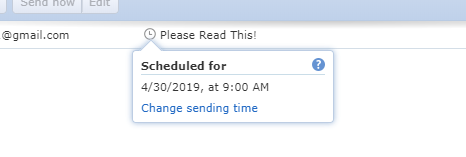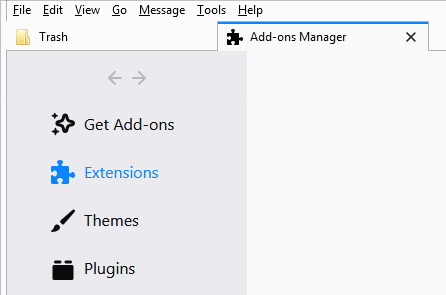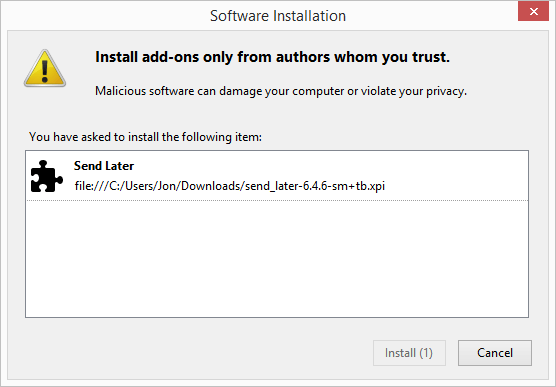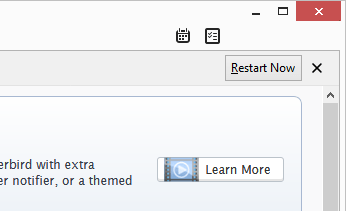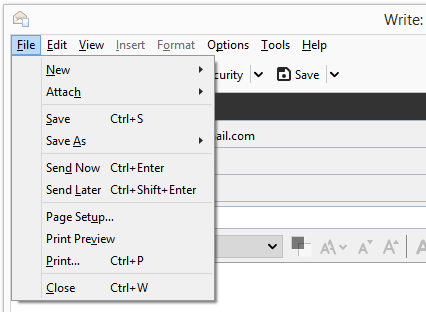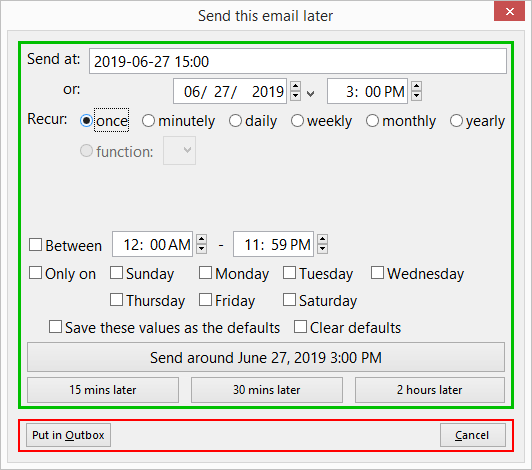そこにはいくつかの本当に素晴らしいメールサービス があり、そのうちのいくつかはメールをスケジュールすることさえできます。スケジュールされた電子メールは、将来送信できるメッセージです。事前にメッセージを書き、指定した日時まで送信されないようにメールの遅延を設定します。
メールを書くタイプで、時間通りに送信するのを忘れる場合、そして彼らはあなたのドラフトフォルダにあまりにも長い間座っているだけで、将来の特定の時間にメールを送信することがまさに必要なのかもしれません。または、何か言いたいことがあるかもしれませんが、あと数日は関係ありません。ちょうど良いタイミングでメッセージが送信されるようにスケジュールしてください。
私たちのほとんどは、おそらく電子メールをスケジュールするための用途を見つけることができます。幸いなことに、メールプロバイダーの最大の名前の一部はこの機能をサポートしています。
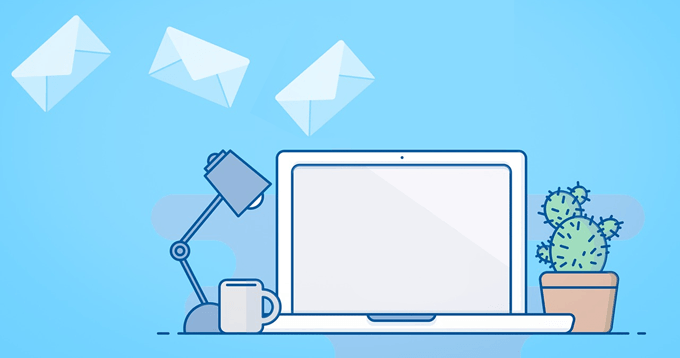
注:Outlook.com、Yahoo、ProtonMail、およびおそらく他の電子メールプロバイダーには、それぞれのWebメールサイトからの電子メールをスケジュールするオプションが含まれていません。このページの下部に記載されているオフラインメールクライアントを使用します。
Gmailでメールをスケジュールする
Gmailメッセージを後で送信するようにスケジュールするには、送信スケジュールオプション。
ステップ1:送信の横の下矢印を選択し、送信スケジュールを選択します。 >。これは、新しいメールの作成、返信、メッセージの転送など、どの作成ボックスからでも実行できます。
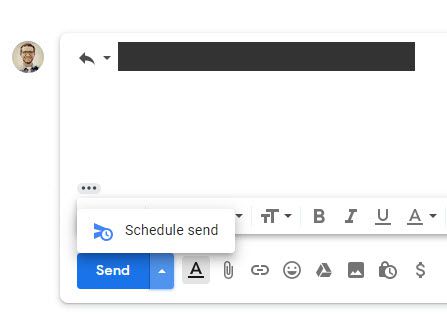
ステップ2:推奨される時刻のいずれかを選択するか、日付と時刻を選択を選択しますメールを送信するタイミングをカスタマイズします。カレンダー上の任意の日付を選択し、オプションでその日にメールを配信する正確な時間を定義できます。
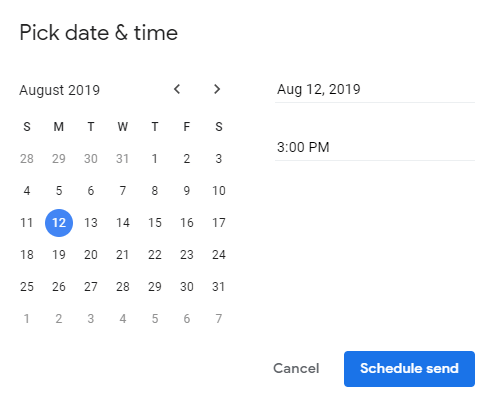
ステップ3:送信スケジュールを押して、送信するメールをキューに入れます。
Gmailは、まだ送信されていないメールをScheduledフォルダーに保存します。このフォルダーには、「送信済み」フォルダーのすぐ下の左ペインからアクセスできます。電子メールが送信される日付は右端に表示されますが、電子メールを開いてメッセージの一番下の行を読んで正確な日付と時刻を確認できます。
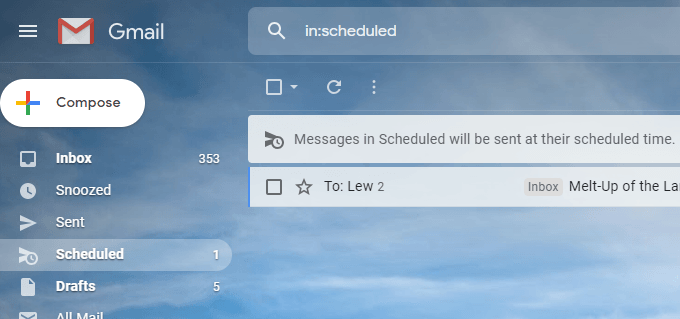
Gmailでスケジュール済みメールをキャンセルするには、スケジュール済みフォルダーからメッセージを開き、送信をキャンセル。複数のスケジュール済みメールを一度にキャンセルするには、スケジュール済みメールのリストからそれらを選択し、上部のキャンセルボタンを押します。
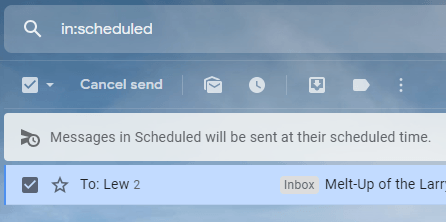
Yandex.Mailでメールをスケジュールする
Yandex.Mailの「遅延送信」機能を使用して後日メールを送信する。
ステップ1:メールを書くときは、画面下部の[送信]の横にある小さな時計アイコンを選択します。
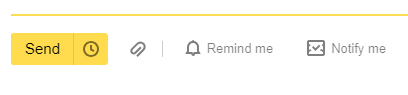
ステップ2:ポップアップで、[今日]を押してから、メールをいつ送信するかを選択します。 dateselectorの横のドロップダウンは、メールを送信する日付の時刻を変更する方法です。
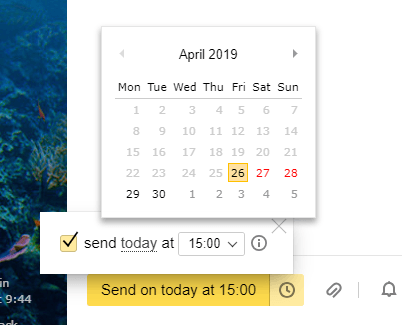
ステップ3:メールの宛先であることを確認し、大きな黄色の送信ボタンを押してスケジュールします。

Yandex.Mailはスケジュールされたメールを保存します送信トレイフォルダ内。スケジュールされたメールを開いて、メッセージ内のテキストを変更できます。編集が終了したら、送信ボタンを押すだけで、送信されるのを待つために同じフォルダに戻ります。
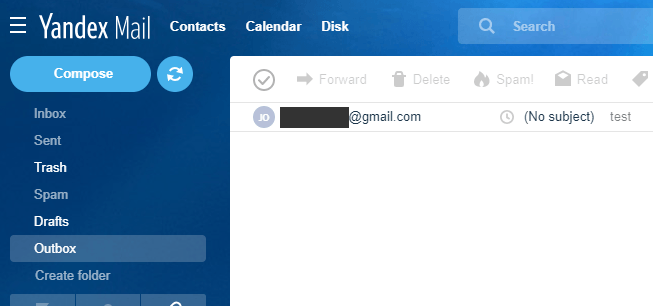
スケジュールされた電子メールの送信時期を編集するには、その特定のメッセージを開いて上記の手順を繰り返し、もう一度送信を押して新しい日付/時刻を保存します。または、すぐに送信できるようにスケジュール済みの送信を取り消すには、ステップ2でポップアップのチェックボックスをオフにして、送信を押すだけです。
GMXでメールをスケジュールする
GMXは、特定の日時にメールを送信できる別の一般的なメールサービスです。
ステップ1:送信。