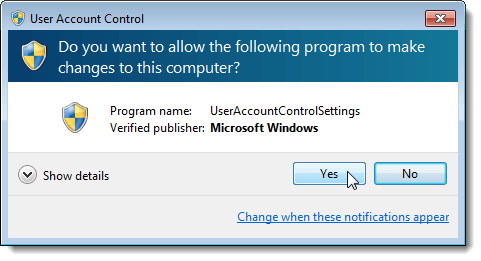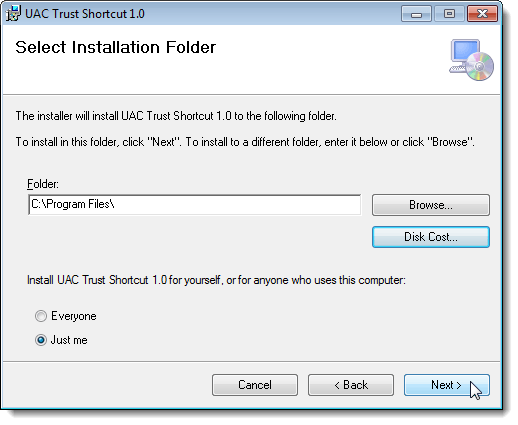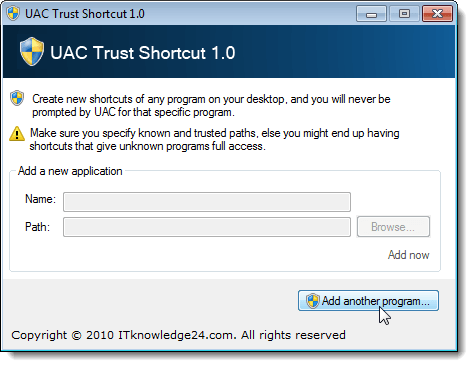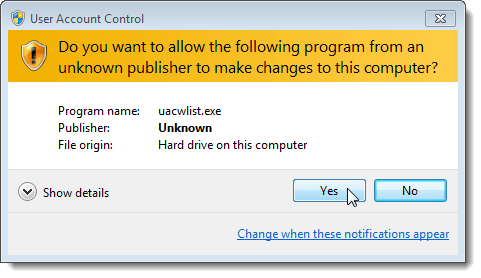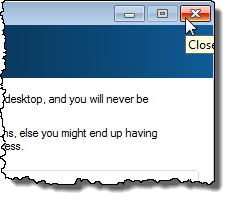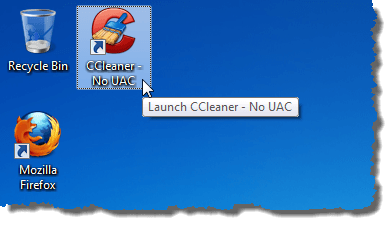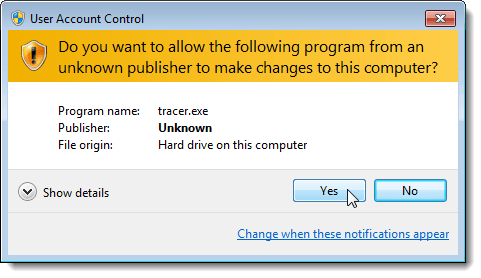Windows Vista、Windows 7、またはWindows Server 2008で管理者権限が必要なタスクを実行すると、ユーザーアカウント制御(UAC)ダイアログボックスが表示されます。 ユーザーアカウント制御では、管理者権限が割り当てられているユーザーアカウントであっても、アプリケーションを標準ユーザー権限に制限します。アプリケーションを実行すると、管理者権限を持つことが特に承認されていない限り、標準ユーザーとして実行されます。
コントロールの承認は、アプリケーションごとに発生します。あなたがよく知っていて信用し、頻繁に使用するアプリケーションがあり、管理者権限が必要な場合は、UAC Trust Shortcutというフリーツールをダウンロードして、特定のアプリケーションのユーザーアカウント制御を選択します。http://www.itknowledge24.com/ からUAC Trust Shortcut注:UAC Trust Shortcutの.zipファイルのダウンロードには2つのファイルがあります。 UAC Trust Shortcutでは、Microsoft .NET Framework 4をインストールする必要があります。 Microsoft .NET Framework 4をお持ちの場合は、付属の.msiファイルを使用してUAC Trust Shortcutをインストールできます。
Microsoft .NET Framework 4、付属の.exeを使用してUAC Trust Shortcutをインストールします。自動的にMicrosoft .NET Framework 4がダウンロードされ、インストールされます。次に、.msiファイルを実行してUAC Trust Shortcutをインストールします。
.exeMicrosoft .NET Framework 4がまだインストールされていないため、UAC Trust Shortcutインストールを開始するには、setup.exeファイルをダブルクリックします。インストールの手順を実行します。
コンピュータのすべてのユーザーに対してUAC Trust Shortcutをインストールする場合は、[Everyone]ラジオボタンを選択します。 インストールフォルダの選択画面それ以外の場合は、[自分だけ]ラジオボタンを選択します。
p>この記事の例では、CCleanerのショートカットを作成します。これは、Windowsコンピュータのクリーニングに便利なプログラムです。オンラインプライバシーを保護し、コンピュータをより迅速かつ安全に保護します。 CCleanerを使用してインストールしたいので、この記事の手順を実行する際に例として使用するには、CCleanerをCCleanerを実行するたびにユーザーアカウント制御]ダイアログボックスが表示されます。新しいショートカットを使用すると、ユーザーアカウント制御ダイアログボックスを表示せずにCCleanerを実行できます。
UAC Trust Shortcutを実行するには、開始メニューのすべてのプログラムをクリックし、UAC Trust Shortcut。
UAC Trust Shortcut]ダイアログボックスで、別のプログラムを追加ボタンをクリックしてフィールドを有効にします。ユーザーアカウント制御ダイアログボックスが表示されます。 [はい]をクリックします。
名前。元のプログラムショートカットとは異なる名前を選択する必要があります。
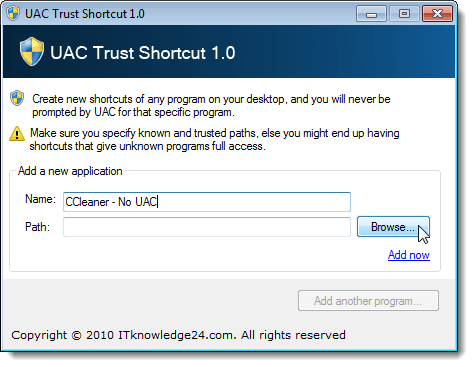
作成するプログラムがインストールされているフォルダに移動します。ショートカットを選択し、プログラムの.exeファイルを選択します。ここでは、CCleaner.exeファイルを選択しました。
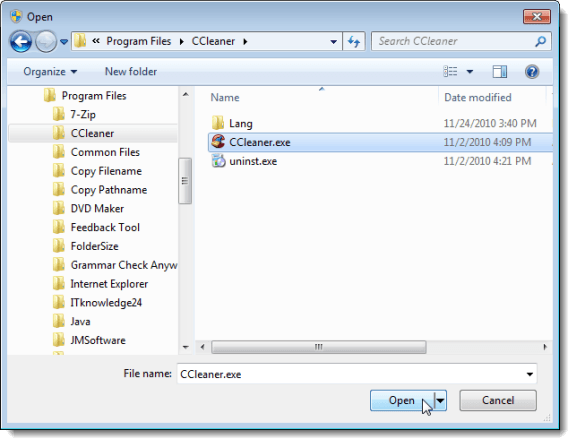
実行可能ファイルへのフルパスは、パスに挿入されます。 >編集ボックス。ショートカットを作成するには、[参照]ボタンの下にある[今すぐ追加]リンクをクリックします。
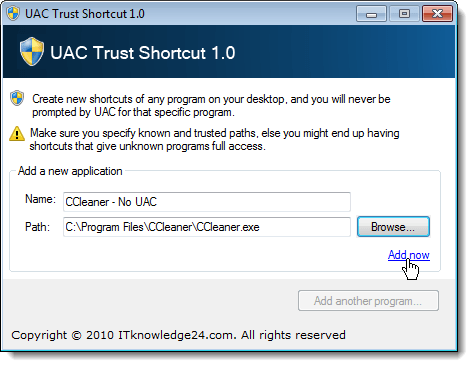 上記の手順を繰り返して、[ユーザーアカウント制御]ダイアログボックスを使用して権限が必要な他のプログラムのショートカットを引き続き追加できます。ショートカットの作成が完了したら、ダイアログボックスの右上にあるXボタンをクリックして、UAC Trust Shortcutを閉じます。
上記の手順を繰り返して、[ユーザーアカウント制御]ダイアログボックスを使用して権限が必要な他のプログラムのショートカットを引き続き追加できます。ショートカットの作成が完了したら、ダイアログボックスの右上にあるXボタンをクリックして、UAC Trust Shortcutを閉じます。
新しいショートカットがデスクトップに追加されます。新しいショートカットをダブルクリックして、ユーザーアカウント制御]ダイアログボックスをバイパスしてプログラムを開きます。
>UAC Trust Shortcutは、作成したショートカットを有効にするためにバックグラウンドで実行されるサービスをインストールします。次回コンピュータを起動すると、サービスの開始の許可を求めるダイアログボックスが表示されます。 Windowsを起動するたびにこのダイアログボックスを表示しない場合は、[次回このプロンプトを表示しない]チェックボックスをオンにします。注:[このプロンプトを表示しない]オプションを選択すると、 UACトラストショートカットサービスを今すぐ有効にするオプションを選択することをおすすめします。
ユーザーアカウント制御ダイアログボックスに、許可を求めるメッセージが表示されますサービスを開始するプログラムを実行します。 はいをクリックします。
ユーザーアカウントを無効にするプログラムUAC Trust Shortcutを使用して適切なプログラム実行可能ファイルを選択することを制御します。お楽しみください!