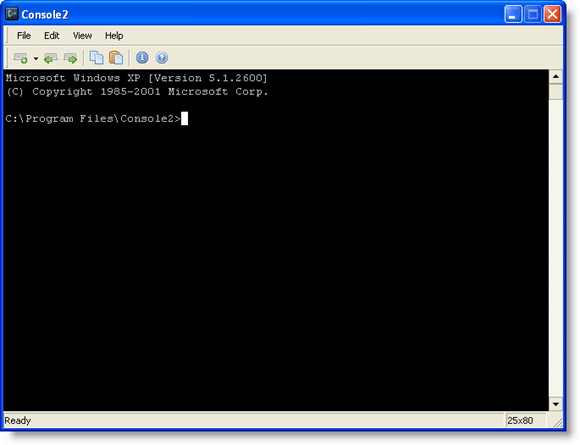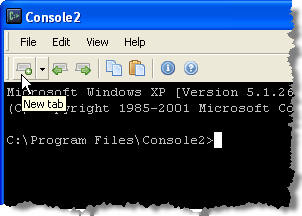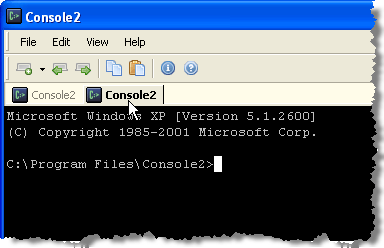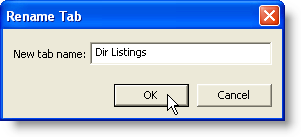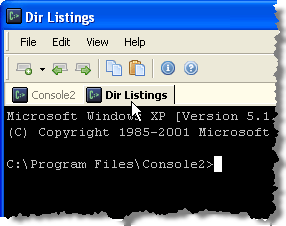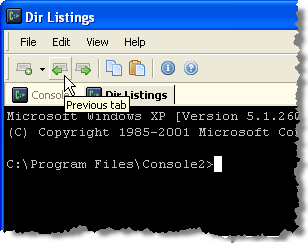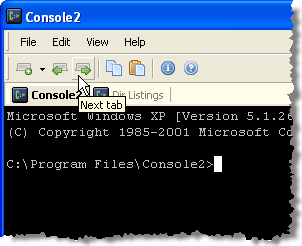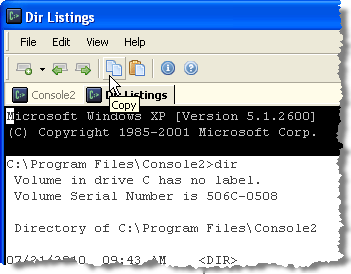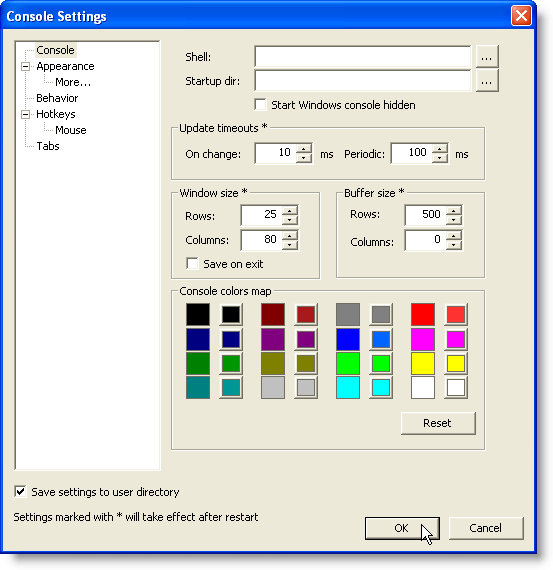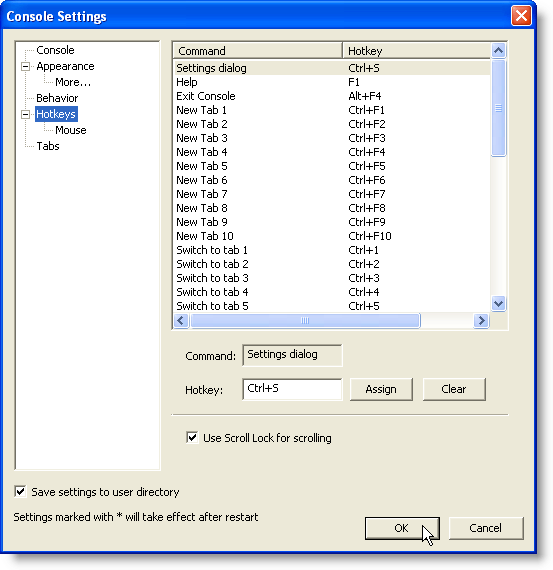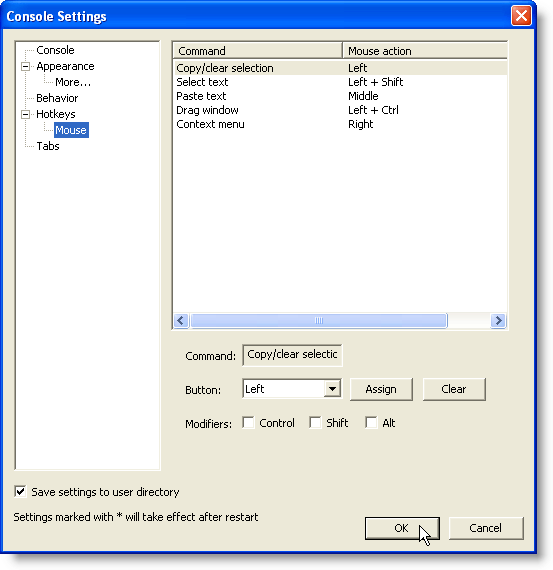以前は、Windowsのコマンドプロンプトのカスタマイズ方法について説明しました。 コマンドプロンプトの外観と動作をカスタマイズする方法はいくつかあります。
しかし、Consoleというフリーウェアユーティリティがあります。複数の新しいコマンドプロンプトを、別々のウィンドウとして実行するのではなく、新しいタブで開くことができます。これは、コマンドプロンプト]ウィンドウがタスクバーの余分なスペースを占有することを防止します。 Consoleのその他の便利な機能の1つに、フォントの色をカスタマイズしたり、カーソルをさまざまなスタイルに変更したり、スクロールバーを使用して一度にスクロールされる行の数を設定したりできます。
注:コンソールはシェルではなくです。したがって、コマンドライン補完、構文色付け、コマンド履歴などのシェル機能は実装していません。Consoleは、選択したシェル(cmd.exe コンソール]でコンソールをダウンロードしてください。http://sourceforge.net/projects/console/ 。
コンソールはポータブルで、インストールする必要はありません。これは、USBドライブなどの任意のドライブから実行できます。 Windows 2000およびそれ以降のバージョンのWindows上で動作します。それは長年更新されていませんが、それでも正常に動作します。
Windowsでコンソールを使用する
コンソールを起動するには、コンソールをダブルクリックします。 コンソールが開き、コマンドプロンプトが表示されます。
最初はコンソールプログラムと同じディレクトリにあります。
コンソール複数のコマンドプロンプトを開くためのタブを作成することができます。新しいタブを作成するには、[新しいタブ| ファイル]メニューの[新しいタブ]をクリックすると、 / strong>]ボタンをクリックして新しいタブを作成します。
新しいタブが作成され、Console2を選択します。新しいタブに付けられた名前は、設定で変更できます。
タブの名前を変更するには、名前を変更するタブをクリックして、[名前の変更編集]メニューの[]タブで[ボックスが表示されます。 新しいタブ名の編集ボックスに新しい名前を入力し、[OK]をクリックします。
アクティブなタブの名前がカスタムテキストに変わります
目的のタブをクリックして別のタブに変更できます。タブを左に移動して最初のタブに移動する場合は、[前のタブ]ボタンをクリックします。 [前のタブ]ボタンをクリックするたびに、現在のタブの左にある次のタブが有効になります。
一度に1つずつタブを右に移動するには、次のタブボタンを使用します。
現在アクティブなタブを閉じるには、[ファイル]メニューの[タブを閉じるConsole]ウィンドウで、テキストをConsoleウィンドウにコピーできます。 Consoleウィンドウでテキストを選択するには、Shiftキーを押したままコピーしたいテキストをハイライト表示します。ツールバーのコピーボタンをクリックします。
コンソール]ウィンドウからコピーしたテキストは、編集]メニューの[コンソールの外部からテキストをコピーして貼り付けることもできます。
コマンドプロンプト]をクリックします。これは、コンソール]ウィンドウで切り替えたい長いパスがある場合に便利です。 アドレスバーからエクスプローラでパスをコピーします。15
コンソール必要に応じて、目的のタブをクリックします。この例のように別のディレクトリに変更するには、cdとスペースを入力します。次に、[貼り付け]ボタンをクリックして、コピーしたパスをcdの後に貼り付けます。 編集メニューから貼り付けを選択することもできます。
注:目的のディレクトリが別のハードドライブ
Enterを押して、新しいディレクトリでdirコマンドを実行してください。
あなたはコンソールでカスタマイズできる多くの設定があります。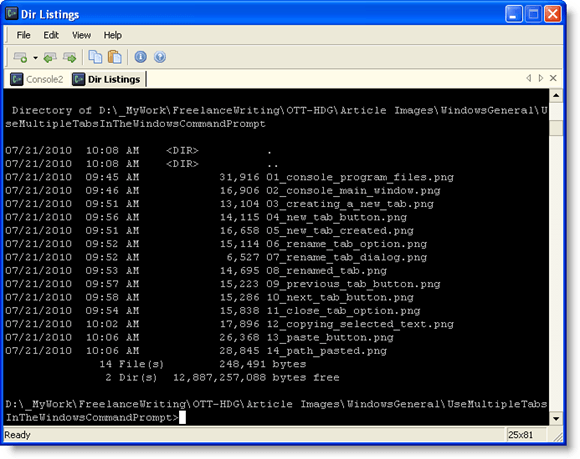 設定にアクセスするには、[編集]メニューから設定を選択してください。
設定にアクセスするには、[編集]メニューから設定を選択してください。
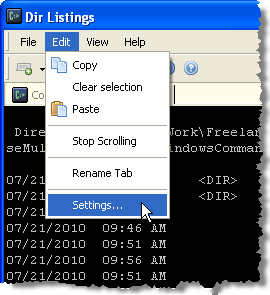 コンソール設定]ダイアログボックスが表示され、[コンソール]画面がアクティブになります。シェルのデフォルトの初期ディレクトリを指定するには、シェル編集ボックスを使用してデフォルトのシェルコマンドラインと起動ディレクトリを指定します。これらの編集ボックスの横にある[...]ボタンを使用して、ファイル/フォルダを検索して選択します。
コンソール設定]ダイアログボックスが表示され、[コンソール]画面がアクティブになります。シェルのデフォルトの初期ディレクトリを指定するには、シェル編集ボックスを使用してデフォルトのシェルコマンドラインと起動ディレクトリを指定します。これらの編集ボックスの横にある[...]ボタンを使用して、ファイル/フォルダを検索して選択します。
注:コンソールは、cmd.exeへのパスを含むCOMSPEC環境変数をデフォルトとして使用しますコンソール]画面では、ウィンドウサイズ、バッファサイズ、およびコンソールの色]をクリックします。
strong>Console Settings(コンソール設定)]ダイアログボックスを開きます。 表示]画面を使用して、[タイトルとアンカー]ウィンドウの[コンソール]のタイトルバーで名前を変更します。アイコン]ボックスで、タブで使用されているアイコンを変更し、フォントとコンソールウィンドウでテキストの色を変更し、 コンソール]ウィンドウの[]をクリックします。
外観の設定をもっと見るには、外観の下にある詳細...をクリックしてください。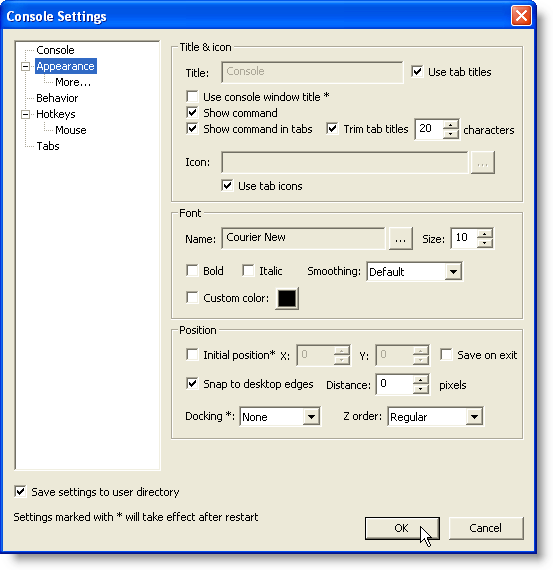 >をクリックしてください。表示するコントロール、コンソールウィンドウのスタイル、テキストの選択時に使用する色、ウィンドウの透明度]を選択します。
>をクリックしてください。表示するコントロール、コンソールウィンドウのスタイル、テキストの選択時に使用する色、ウィンドウの透明度]を選択します。
22
左の動作>コピー&]、[ページスクロール]、[非アクティブなタブアクティビティ23
コンソールは、アクションをすばやく実行するための多数のホットキーを提供します。それらはコンソール設定]ダイアログボックスの[ホットキー]画面に表示されます。必要に応じてこれらを変更することができます。これを行うには、リスト内の変更するホットキーを選択し、ホットキー編集ボックスに新しいホットキーを入力します。ホットキーの編集ボックスにカーソルを置き、キーの組み合わせを入力します。 [割り当て]ボタンをクリックして変更を受け入れます。ホットキーを削除して新しいものに置き換えない場合は、目的のホットキーを選択した後にクリアボタンを使用してください。
マウス画面では、リストされたコマンドを実行するためのマウスボタンを変更できます。コマンドのマウスボタンで使用されるキー(コントロール、Shift、Alt)を変更することもできます。コマンドにマウス操作を割り当てないようにするには、割り当てボタンを使用します。
[タブ]画面では、新しいタブを作成するときに使用するデフォルトの名前を指定できます。この名前は、最初は「Console2」です。これを変更するには、タブ名リストでConsole2を選択し、 タブ名のリストの下にあるメインタブのタイトル編集ボックスに移動します。
>[追加]ボタンとタイトル編集ボックスを使用してタブ名を変更して、タブ名を変更することもできます。 タブ]画面のシェル]ボックスで指定した別のシェルを使用して新しいタブを作成できます。
コンソールでは、実際に表示されているコマンドプロンプト]ウィンドウまたは[コンソールウィンドウ]を表示することができます。 コマンドプロンプト]ウィンドウを表示するには、表示]メニューで[コンソールウィンドウ]を選択します。 >
コマンドプロンプトウィンドウを非表示にするには、メニューのオプションの横にチェックマークがないようにコンソールウィンドウコンソールを閉じるには、ファイル]メニューで[終了]を選択します。
コンソールは、コマンドラインを頻繁に使用すると便利なフリーウェアユーティリティです。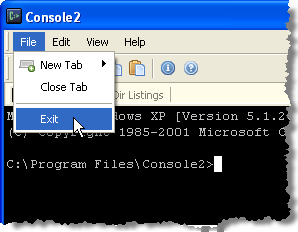 タブ付きのコマンドプロンプトウィンドウを提供することで、タスクバーを整理しておくことができ、テキストのコピーと貼り付け、新しいタブの開きなど、多くのカスタマイズ可能なホットキーの利便性を提供します。
タブ付きのコマンドプロンプトウィンドウを提供することで、タスクバーを整理しておくことができ、テキストのコピーと貼り付け、新しいタブの開きなど、多くのカスタマイズ可能なホットキーの利便性を提供します。