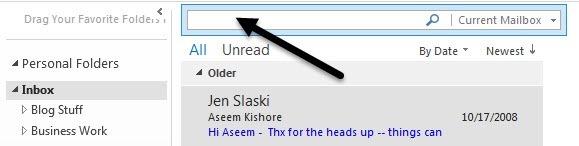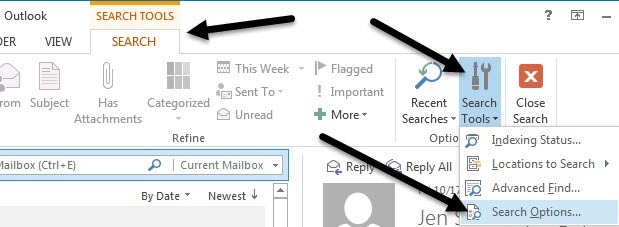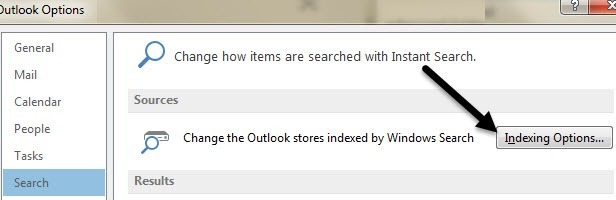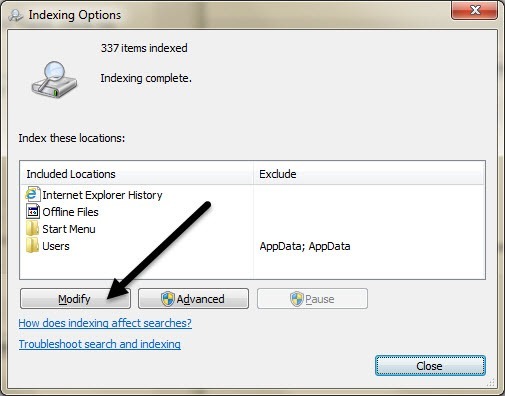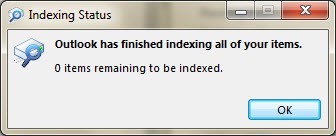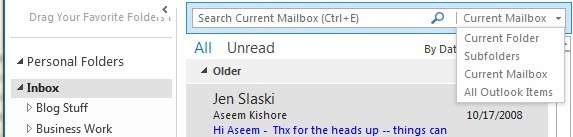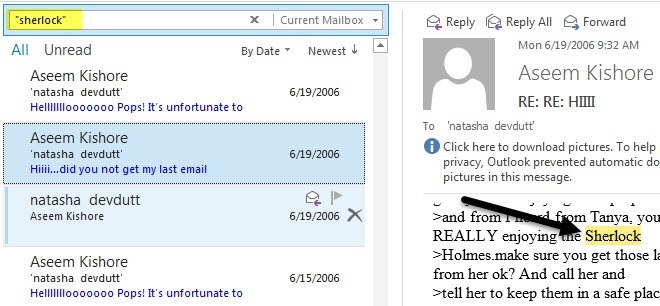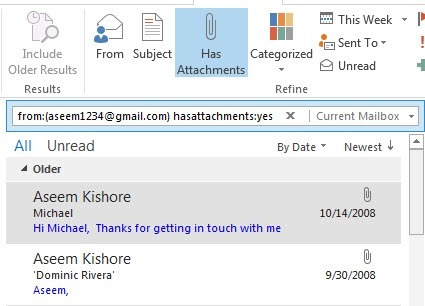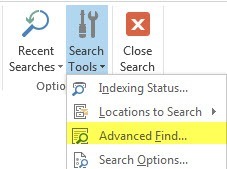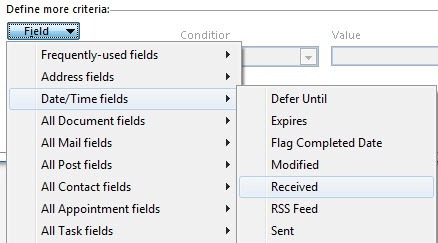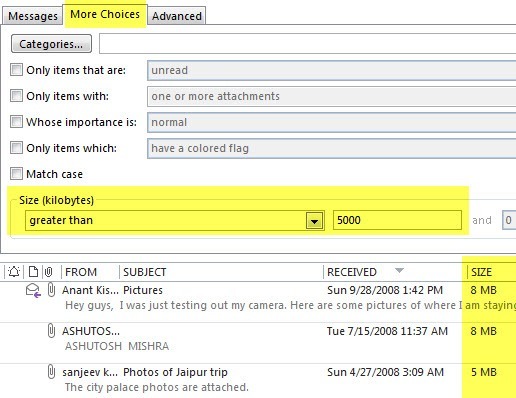複数のPSTファイルと何十万もの電子メールを持っている私のような人なら、Outlookの電子メールで検索するのは難しい作業です。ほとんどの企業環境ではOutlookを電子メールに使用しており、多くの人がビジネスや個人のメールをOutlookに保存することになります。
古いバージョンのOutlookでは、電子メールをすばやく検索するためにXobniなどのサードパーティ製のアドオンが必要でした。ありがたいことに、Office 2010以降、Microsoftは実際に動作する検索機能を作成し、さまざまなフィルタを使用して電子メールをすばやく見つけることができます。テキスト、住所、添付ファイル、送信者などを検索することができ、日付、サイズ、件名、重要度などでフィルタリングできます。
この記事では、
この記事では、Office 2010、2013または2016で作業していることを前提としています。
インデックスを有効にする
Outlookで雷を高速検索するには、すべてのメールのインデックスが作成されていることを確認する必要があります。これを確認するには、メールボックスの上部にある検索ボックスをクリックしてください。
検索ツール]タブがリボンに表示されます。画面の右端にある[検索ツール]をクリックし、[検索オプション]をクリックします。
ソースで、インデックスオプションボタンをクリックします。 Windowsのインデックスオプション]画面に移動し、インデックスを作成するさまざまな場所を選択して選択することができます。リストにMicrosoft Outlookが表示されない場合は、変更ボタンをクリックする必要があります。
Windowsが起動します。
Microsoft Outlook
をクリックすると、メールがすぐにインデックスに登録されます。 >インデックスに残っているアイテムの数を示すメッセージが表示され、完了すると、Outlookはすべてのアイテムのインデックス登録を完了したと言います。
Outlookで検索を実行する
Outlookで検索を開始するには、受信トレイをクリックするか、特定のフォルダをクリックしてください。受信トレイをクリックすると、ボックスに現在のメールボックスを検索と表示されます。右の小さなドロップダウンをクリックして、現在のフォルダ、サブフォルダ、すべてのOutlookアイテムなどのオプションから選択できます。 >
受信トレイをクリックすると、現在のメールボックスが自動的に選択されます。受信トレイ、送信済みアイテム、削除済みアイテム、送信トレイなどのすべてのメールボックスを含むメールボックス全体のすべてのメールを検索します。特定のフォルダをクリックすると、検索ボックスのデフォルトは現在のフォルダになります。サブフォルダを含まない特定のフォルダ内の電子メールのみを検索します。
サブフォルダを持つフォルダがある場合は、そのサブフォルダのみを検索するために、ドロップダウンからサブフォルダを選択してください。
Outlookでさまざまな種類の検索を実行する方法を学びましょう。検索リボンを使用するか、検索クエリ構文を使用する2つの方法があります。
Outlookで検索ツールを使用する
より簡単な方法から始めましょうほとんどの人にとってうまくいくでしょう。受信トレイまたはフォルダを選択して検索ボックスをクリックし、リボンの[検索ツール]をクリックします。
左端にはスコープがあります。上記のドロップダウンボックスと同じです。次は結果で、検索を実行するまで有効になりません。既定では、Outlookは検索に一致する最新のアイテムのみを表示し、すべての結果を表示しない場合があります。 古い結果を含める]をクリックしてすべての結果を表示するか、検索結果の下までスクロールして[詳細を表示]を選択できます。絞り込みは、実際にドリルダウンして、探しているものを正確に見つけることができる場所です。まず、Outlookで正確なテキストを検索するにはどうすればよいですか?あなたのSSNまたは特定の単語を使ってすべての電子メールを検索したいとします。これらの場合、二重引用符を使用するだけです。
上記では、二重引用符で囲みます。単語が件名にある場合は、黄色で強調表示されます。いずれかの電子メールをクリックすると、強調表示された単語も表示され、便利です。
これは最も一般的な検索タイプの1つです。別の一般的な検索は送信者によるものです。これは、Outlookで本当に簡単です。リボンの[送信元]ボタンをクリックして、個人またはメールアドレスの名前を入力してください。
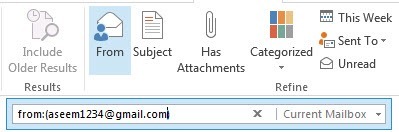 p>添付ファイルがある特定の送信者からの電子メールのみを表示するなどの検索条件を追加したい場合は、添付ファイルありボタンをクリックするだけです。
p>添付ファイルがある特定の送信者からの電子メールのみを表示するなどの検索条件を追加したい場合は、添付ファイルありボタンをクリックするだけです。
電子メールの結果セットを減らすために、さらにフィルタを追加し続けることができます。その他のオプションのほとんどは、未読、フラグ付き、重要などのようにかなり自明です。日付で検索する場合は、今週をクリックして、今週、今月、これのようなオプションを表示します
日付で検索したり、Outlookで最も古いメールを検索するような操作をしたい場合は、詳細検索オプションまたはクエリ構文を使用する必要があります。高度な検索から始めましょう。それを取得するには、検索ツールを再度クリックして詳細検索を選択する必要があります。
検索では、デフォルトで選択した現在のフォルダのみが検索されます。すべてを検索する場合は、右上の[参照]ボタンをクリックする必要があります。
すべてを検索する場合は、[受信トレイ]を選択し、下部にある[サブフォルダの検索]チェックボックスをオンにします。メインの検索画面で、一番下に時間が表示されますが、次のようなオプションが表示されます:
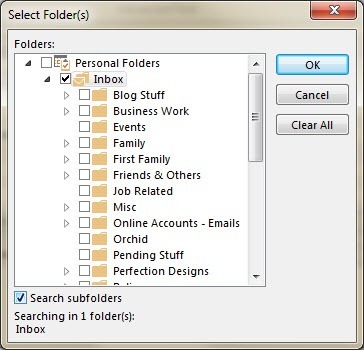 リボンのドロップダウン。より高度な検索を行うには、詳細]タブをクリックする必要があります。
リボンのドロップダウン。より高度な検索を行うには、詳細]タブをクリックする必要があります。
あなたは検索基準を持っています。 [フィールド]をクリックし、[日付/時刻フィールド]に移動して[受信済み]を選択します。 [条件]をクリックし、オン/オフ、前後に、間に間を選択すると、01のような日付を入力できます。/ 01/2005 and 12/31/2005]を選択し、[リストに追加]をクリックします。
検索結果を絞り込むために、リストに条件を追加し続けることができます。上記の例では、その日付範囲内のすべてのメールを取得するだけですが、多分多すぎます。
Outlookで最も古いメールを検索する場合は、[
いくつかの日付に合わせて日付を調整します。あなたが得る電子メール。
PSTファイルの中で最大のメールを探す方法もあります。これを行うには、[詳細検索]の[その他の選択肢]タブをクリックすると、下部にサイズのオプションが表示されます。 [より大きい]を選択し、値をキロバイト単位で入力します。たとえば、5 MBを超えるメールを検索する場合は、5000と入力します。
詳細検索を使用して実行できる検索の一部です。さらに、検索構文を使用してこのすべてを検索ボックスに入力し、同じ結果を得ることができます。たとえば、messagesize:>と入力しても同じ結果が得られます。
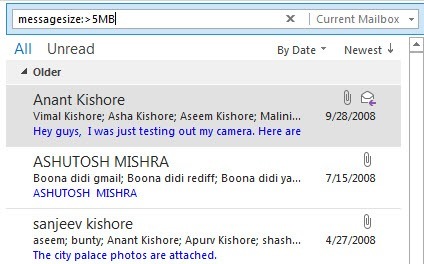 Microsoftにはすべての異なる検索構文オプション が記載されたページがあるため、この記事のさまざまな検索オプションをすべて調べる必要はありません。うまくいけば、上のツールを使って、あなたが探していた電子メールを見つけることができます。お楽しみください!
Microsoftにはすべての異なる検索構文オプション が記載されたページがあるため、この記事のさまざまな検索オプションをすべて調べる必要はありません。うまくいけば、上のツールを使って、あなたが探していた電子メールを見つけることができます。お楽しみください!