Windowsの診断は、ITアナリストが心配する必要があるだけではありません。コンピューターを所有している人なら誰でも、Windowsdiagnosticsツールを使用して基本的なトラブルシューティングを快適に行えるはずです。
信じられないかもしれませんが、適切なツールがあり、それらの使用方法を知っていれば、ほとんどの問題を自分で解決できます。
>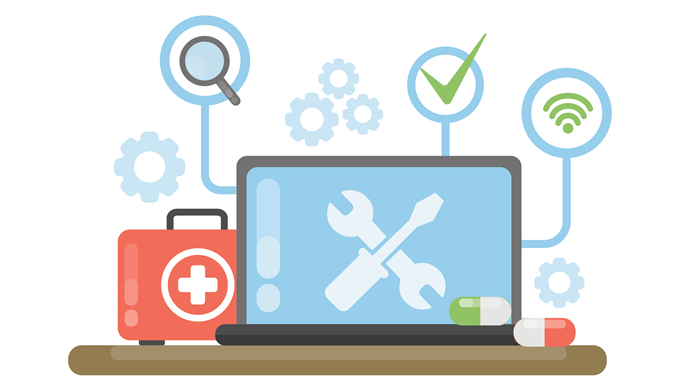
Windowsの問題を診断するのに複雑なツールは必要ありませんまたは高度なコンピューター知識。適切なツールを使用すると、コンピューター所有者は自分が抱えている問題を絞り込むことができます。
以下は、Windows PCの問題を特定するために使用できる最も効果的なWindows診断ツールの15です。
プロセスエクスプローラー
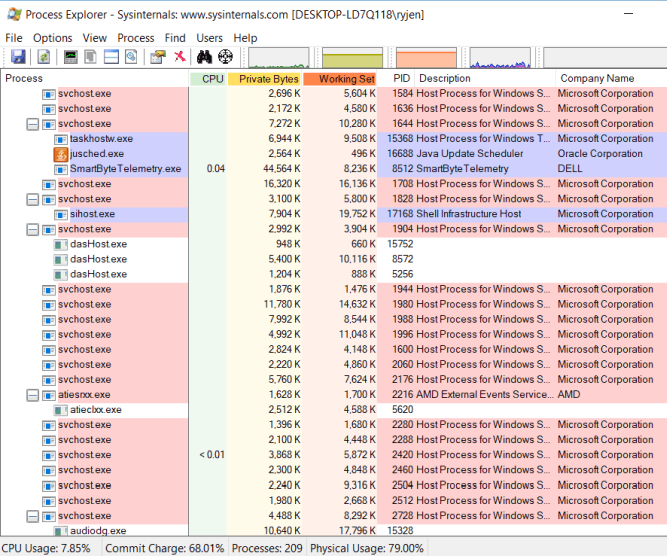
最初のツールは、使用するまで必要がないことに気付かない診断アプリの1つです。ほとんどのコンピューターの専門家は、プロセス タスクマネージャーのタブ を使用して、どのアプリケーションがCPU時間をすべて消費しているのかを調べるように指示します。
タスクマネージャーの問題は、トップレベルのプロセスしか表示されないことです。一方、プロセスエクスプローラー はツリー構造を使用して、最上位プロセスだけでなく、そのアプリケーションに接続されている子プロセスも表示します。
<!-In_content_1 all:[300x250] / dfp:[640x360]->
このツールは、アプリケーションプロセスにメモリリーク またはCPU使用率の問題がないことを確認したいプログラマーに人気があります。
Process Explorerには、次の診断機能:
CPUID
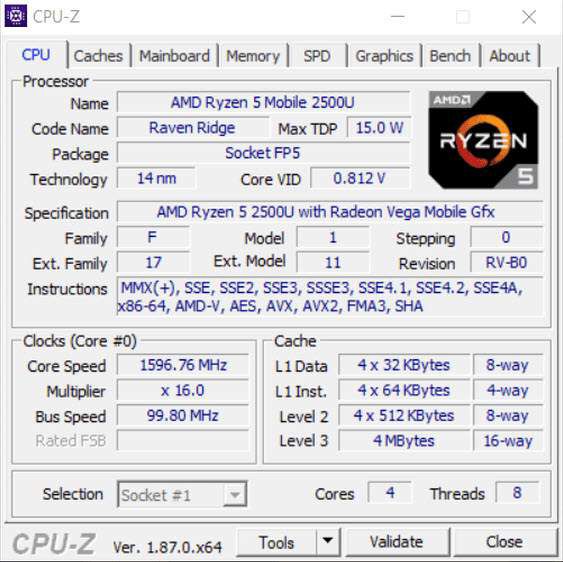
リモートヘルプデスクで作業していてCPU情報が必要な場合、CPUIDはCPUについて知る必要があるすべてを表示する強力なツールです。また、システムをアップグレードして完全に一致するものを探している場合、GPUまたはメモリカードの情報を収集するのにも役立ちます。
32ビットと64ビットの両方のシステムで無料でダウンロードして使用できます。 CPUやその他のシステム情報について表示される情報量は印象的です。
System Explorer
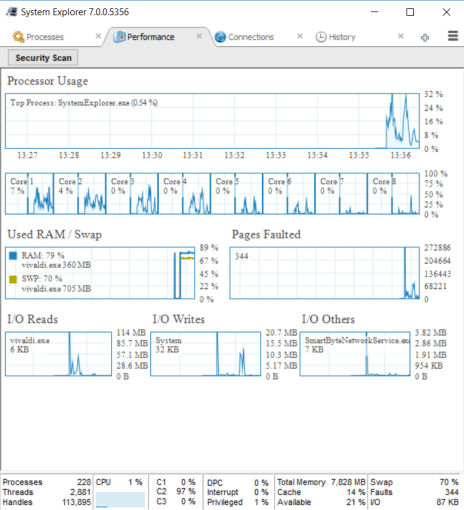
System Explorerは、他のほとんどの利用可能なツールよりもシステム全体のパフォーマンスに関する詳細な洞察を提供する印象的なツールです。
実行中のプロセスに加えて、リアルタイムチャート、すべてのアクティブなインターネット接続、およびプロセスアクティビティの履歴。
System Explorerの機能には次が含まれます。
信頼性モニター
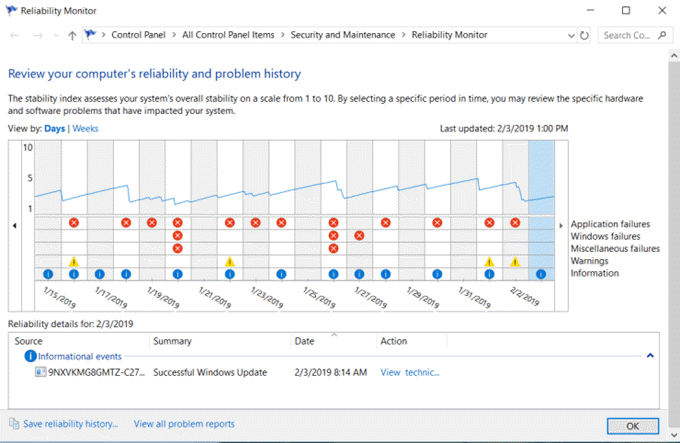
1つありますWindows 10に組み込まれた便利な診断ツールで、インストールすることなく使用できます。これは信頼性モニート rと呼ばれます。
開くには、スタートをクリックして、reliabilityと入力します。 [信頼性履歴を表示]を選択します。
信頼性履歴グラフは、Windowsシステムでエラーが発生した場所を示します。これらは、Windowsイベントログに表示される可能性のあるエラーと同じものですが、エラーを簡単に見つけることができるグラフィカルな方法でレイアウトされています。
信頼性モニターの使用方法:
必要はありません。すべてのエラーと警告を心配します。ほとんどのWindowsシステムには、ランダムエラーが発生します。しかし、長期間にわたって重大なエラーの繰り返しパターンが見られる場合は、システムのパフォーマンスに影響する問題を特定している可能性があります。
Wi-Fi Analyzer
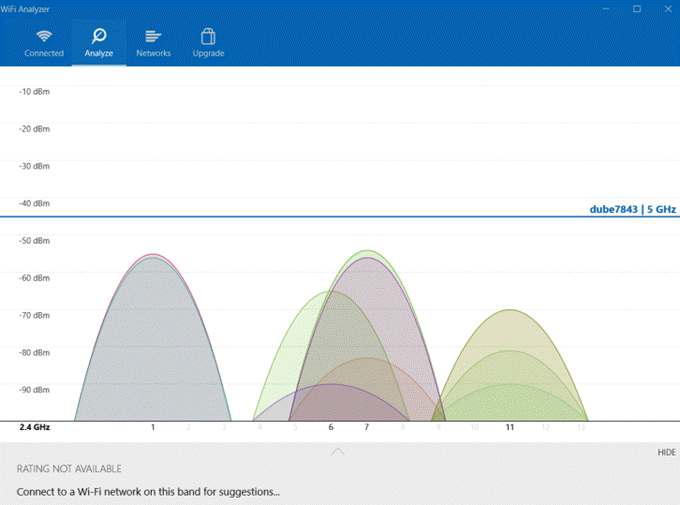
これは、Microsoft Storeからインストールできる無料のアプリケーションです。あなたがいる場所をすばやくすべてのワイヤレスネットワークの分析 するための強力なツールです。
利用可能なWi-Fi信号の現在の強度を提供します。また、現在接続しているネットワークの詳細の内訳も表示します。これらには、チャネル、周波数、帯域幅などが含まれます。
無料版のその他の機能には、次が含まれます。
Angry IP Scanner
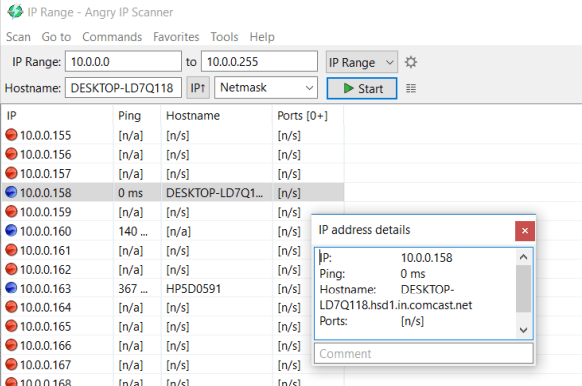
現在のネットワークの帯域幅が遅いように感じる場合は、Angry IP Scannerなどのツールを使用できます。このツールは、ネットワーク全体とネットワークに接続されているすべてのデバイスを表示します をスキャンします。
アクティブに接続されたデバイス は、青いドットの付いたIPアドレスとして表示されます。デバイスのホスト名と現在のpingステータスも表示されます。
Angry IP Scannerの機能は次のとおりです。
WinDirStat
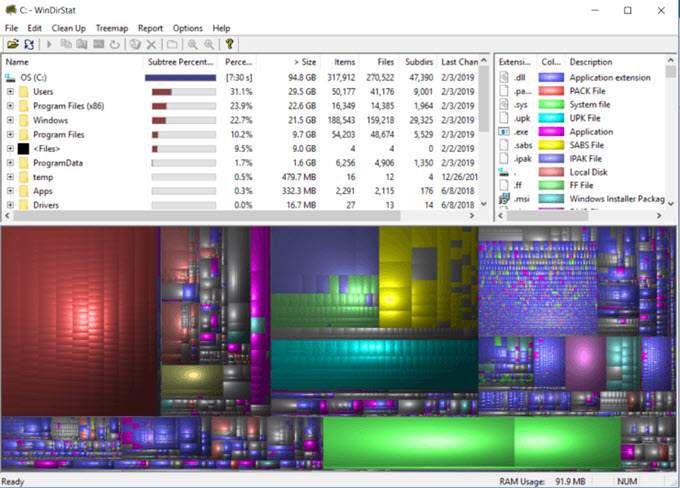
これは、ディスクドライブを分析するための強力なツールです。どのフォルダーが最もスペースを消費しているかを見つけ、古いファイルがスペースを浪費している可能性のある領域を見つけます。
ツールを初めて起動すると、ディスクドライブの完全スキャンと分析が実行されます。この情報は、次の3つの領域と形式で表示されます。
下部のグラフィック表示により、ディスクドライブのスペースの大部分を占める をすばやく見つけることができます。
最大の領域をクリックすると、それらのファイルとその場所のリストが表示されるため、それらを削除してすばやくドライブスペースをクリーンアップする できます。
CrystalDiskInfo
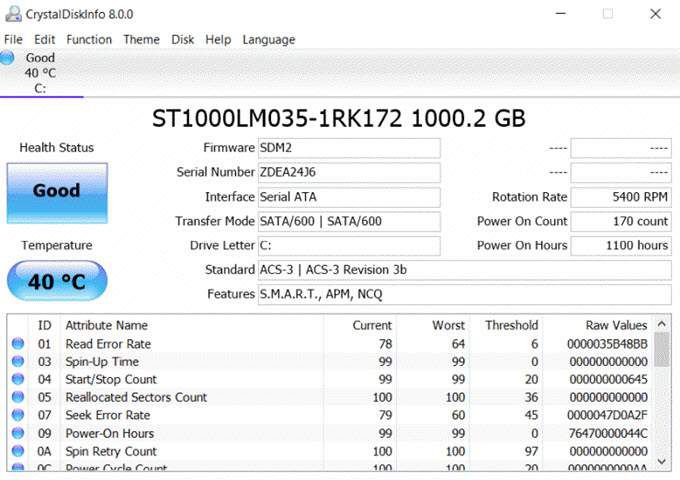
この無料のユーティリティは、システム上のハードドライブの分析 のもう1つの便利なツールです。ドライブを監視し、ドライブが最適に動作していることを確認するための便利なツールです。温度、エラー率、電源の問題などを表示します。
CrystalDiskInfoの主な機能は次のとおりです。
これはシンプルなアプリです。しかし、深刻な問題が発生してすべてのデータが失われる前にディスクの問題をジャンプするのには非常に強力です。
HWiNFO
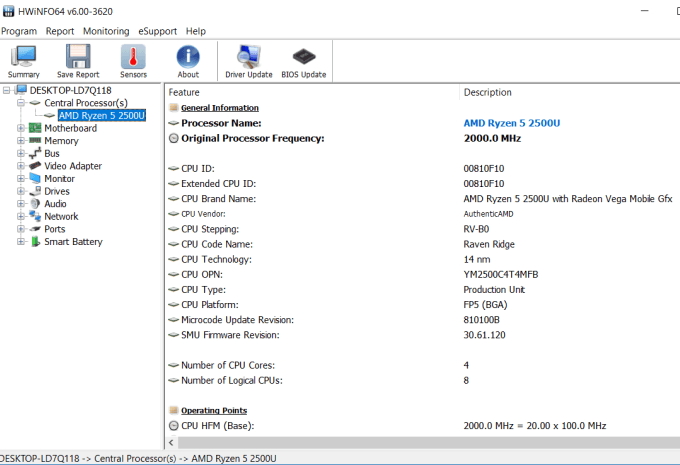
この印象的な診断ユーティリティは、既存のWindows診断ツールをすべて組み合わせて、単一のパッケージ。
システム内のハードウェアに関する情報、すべてのシステムコンポーネントのリアルタイムモニタリング、コンピューターに関する詳細なレポートを記録およびエクスポートする機能など、システム全体に対する洞察を提供します。
機能には次が含まれます:
hddscan
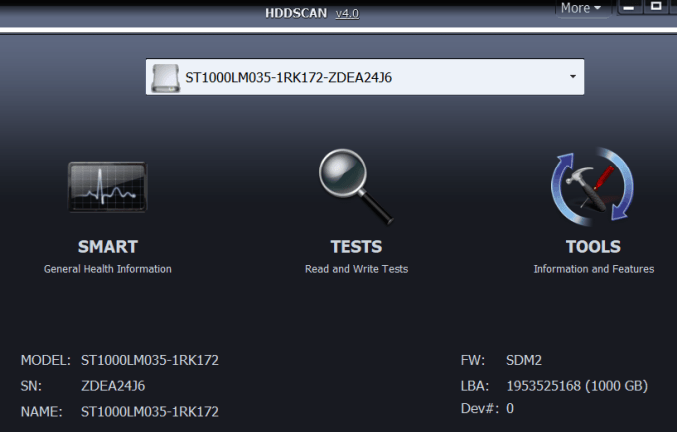
このフリーウェアツールは、RAIDアレイ、USBドライブなど、あらゆる種類のハードドライブ用の ハードドライブ診断 用の複数のツールを提供します。 SSDドライブ。
このソフトウェアには、不良ブロック、不良セクターをチェックするためのテスト機能が含まれ、ハードドライブに関する複数のパラメーターを収集します。
機能には以下が含まれます。
Windows Sysinternals Suite
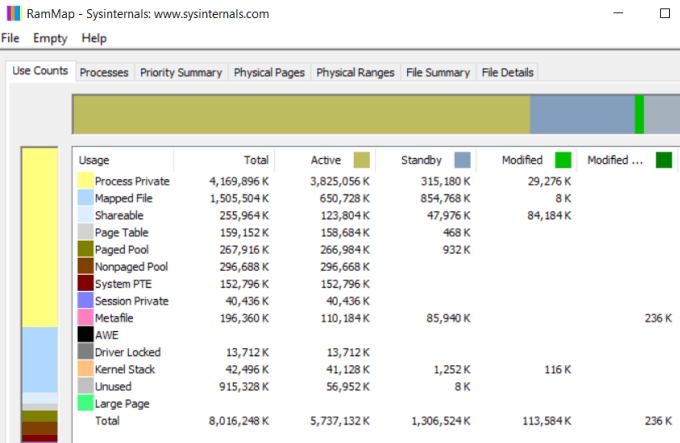
#1にリストされているProcess Explorerは、Microsoft WebサイトからダウンロードできるSysInternalsアプリです。 SysInternalsは、一連のユーティリティとツールを提供しています。スイート全体をダウンロードすることで、一度にすべてをダウンロードできます。
このスイートには、次のようなユーティリティが含まれています。
プロセス、ハードウェア、サービス、その他のすべてを監視できるソフトウェアが必要な場合お使いのシステムでは、このユーティリティスイートはおそらくダウンロード可能な最高の単一の診断スイートです。
Malwarebytes
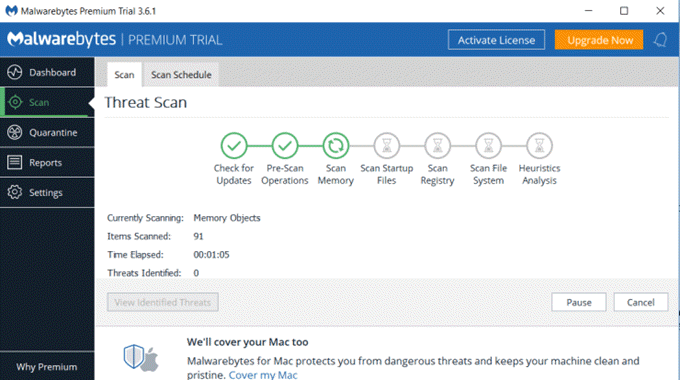
マルウェアとは、コンピューターに侵入し、システムの速度を低下させ、時間を中断する惨劇ですインターネットで過ごした。ウイルス対策ソフトウェアは、ウイルスや感染ファイルのクリーンアップには最適ですが、マルウェアを見落とすこともあります。 p>
Malwarebytesの使用も簡単です。インストールしたら、システム全体のスキャンを実行して、ユーティリティが検出する内容を確認します。また、スケジュールに従って自動的に実行されるようにアプリケーションを構成することもできるため、時間が経つにつれてシステムがマルウェアで混雑することを心配する必要はありません。
JScreenFix
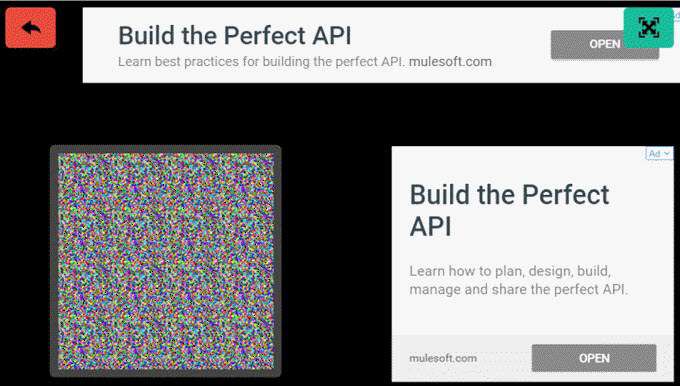
このオンラインユーティリティは、Webベースであるため、おそらく最も使いやすい診断ツールです。
何をしても画面に明るいドットが残る場合、これは「スタックピクセル」と呼ばれるものが原因です。黒い画面を表示し、明るいドットを探すことでこれらを見つけることができます。
JScreenFixユーティリティを使用すると、スタックしたピクセルの上に静的なブロックをドラッグでき、10分以内に問題が修正されます。
ESET SysInspector
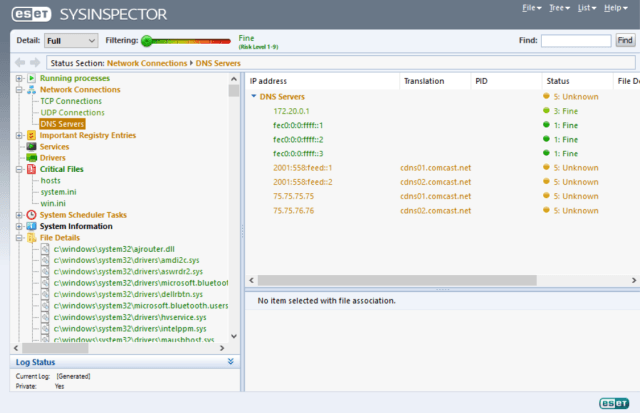
システムエラーを掘り下げてトラブルシューティングを行いたくない場合は、このオールインワンツールを試してみてください。
通常はESET Antivirusソフトウェアに統合されている無料のアプリケーションです。どこから始めればよいかわからない場合は、少なくとも優れた最初のツールです。ソフトウェアは、次のすべての問題をスキャンして検出します。
答えが見つからなくても、少なくとも正しい方向を指し示します。
デバッグ診断2
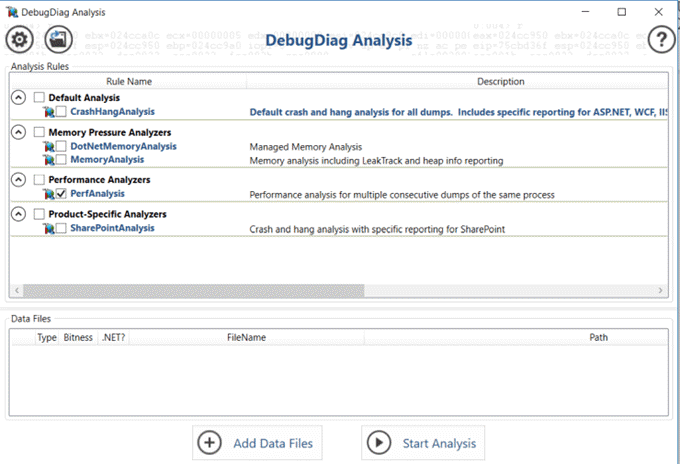
これ上級Windowsユーザー向けのツールを使用すると、Windowsプロセスのフルメモリダンプを取得して、デバッグ診断でファイルを分析できます。
この診断ツールを使用すると、
このツールは、ダンプファイルの仕組み(および作成方法)を既に理解しているユーザーに最適です。ツールを使用すると、これらのファイルをより簡単に分析できます。
Windows診断ツールの使用
多くの異なる目的に使用できる多くのツール。選択する方法は、発生している問題の種類によって異なります。
上記のリストは、Windowsの問題を解決するためにダウンロードして使用するものを決定するのに役立ちます。