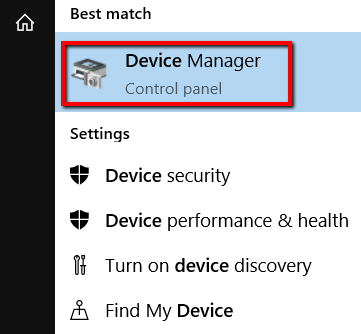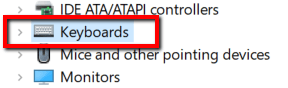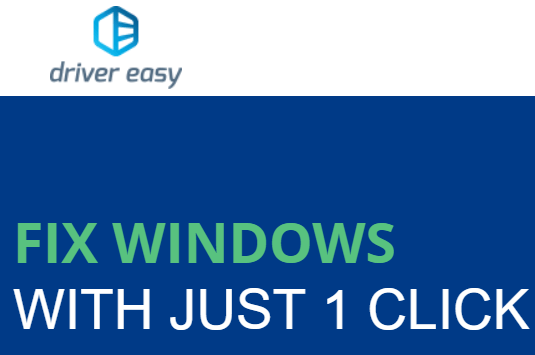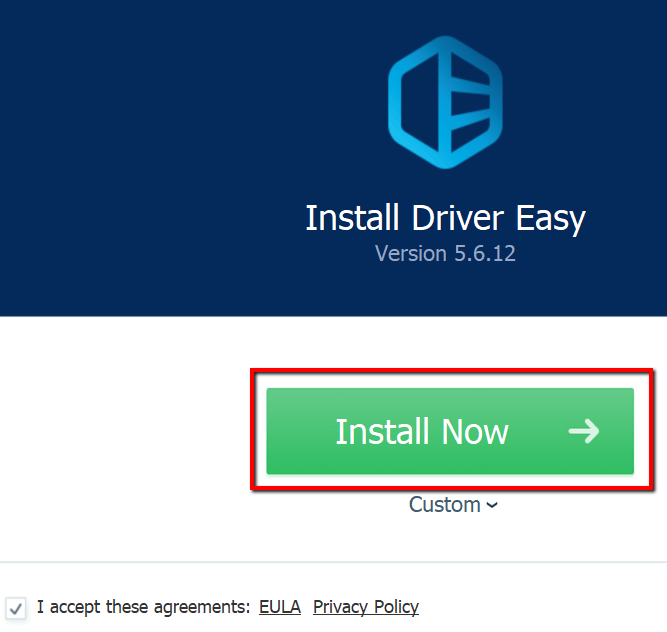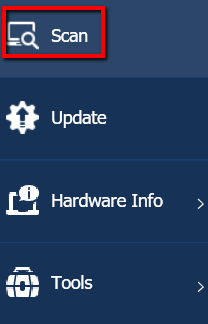Acer Aspireラップトップの所有者は、キーパッドが突然機能しなくなるという厄介な問題に遭遇する可能性があります。さまざまなAcerオンラインコミュニティがこの問題について懸念を抱いています公式フォーラム掲示板を含む 。
しかし、これらのサイトにアクセスしてaソリューションを探す代わりに、 Acerキーパッドが機能しない場合に役立つトラブルシューティング手順。このように、ラップトップを捨てる前に問題について何かをすることができます。
フィルターキーを無効にする
原因の1つは、フィルターキーです。この機能により、キーボードで繰り返されるまたは簡単なストロークを無視できます。この機能は、不意の傾向があるユーザーがキーストロークを繰り返すのに役立ちますが、これが説明されていない場合は、機能を無効にする必要があります。
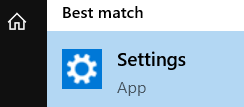
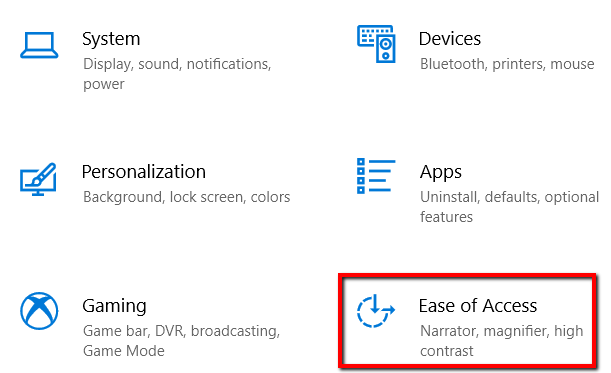
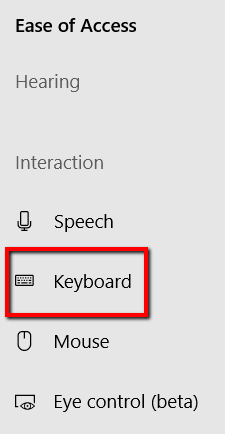
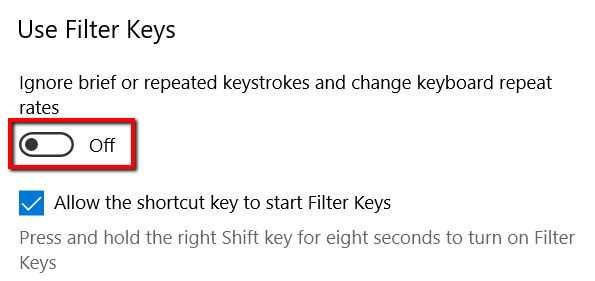
更新キーパッドドライバー
古いキーボードドライバーを使用している場合、キーパッドが最終的に機能しなくなることは驚くことではありません。したがって、簡単な解決策はそれらを更新することです。