「PCが問題に陥り、再起動する必要があります」というメッセージに遭遇しましたか?
何をすべきか疑問に思っていますか?
警告のあいまいさにもかかわらず、ソリューションは非常にシンプルであり、外部の助けを必要としません。これは、あなた自身で完全に処理できるものです。
この投稿では、問題を解決するために実行できるすべての手順を示します。
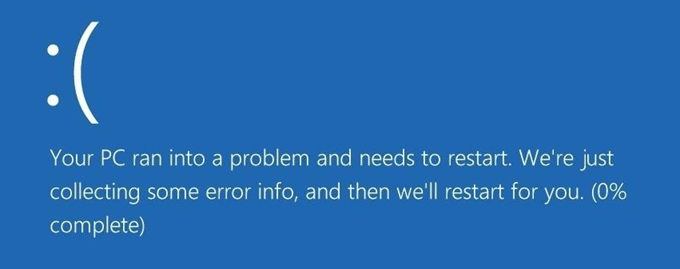
ProbableCause
多くのものがエラーメッセージ。重要なプログラムやファイルを削除しましたか?RAMを使いすぎていませんか?システムが過熱していますか?
いずれにせよ、騎兵隊に電話をかける前にトラブルシューティングオプションのリストを確認してください。これらのいずれかがコンピューターを正常に戻す可能性が高いです。
<!- -In_content_1 all:[300x250] / dfp:[640x360]->
SafeMode
Windowsセーフモードは、システムを起動するために重要なプログラムのみを実行します。このモードでエラーが表示されない場合は、最近インストールしたソフトウェアがコンピュータに干渉している可能性があります。
Windowsの設定(Windows + I)を開きます。
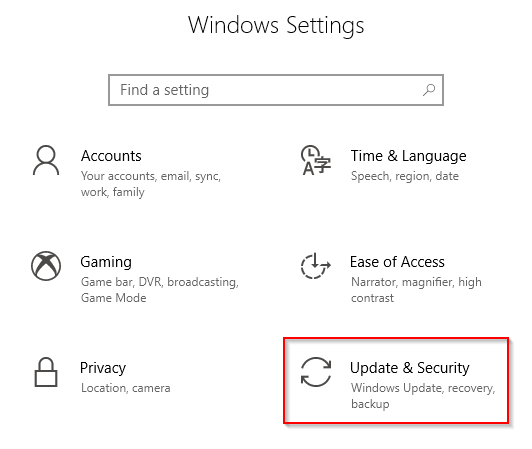
に移動更新とセキュリティ>リカバリ。今すぐ再起動をクリックします。
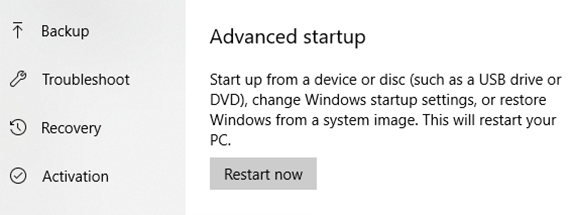
トラブルシューティング>詳細オプション>起動設定に移動します。 再起動ボタンをクリックします。
セーフモードを選択します。
このモードで問題が解決しないかどうかを確認します。
SystemFile Checker
ファイルの破損が原因であると思われる場合は、システムファイルチェッカー(SFC)を実行して修正を診断および適用できます。
コマンドプロンプトを開くまたは管理者としてのWindows PowerShell。
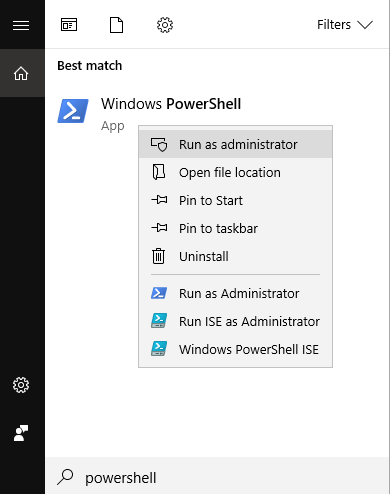
コマンドラインにsfc / scannowと入力してEnterを押します。

これにより、重要なファイルが見つからないか破損していないかどうかを確認するためにスキャンが実行されます。
WindowsからSFCスキャンを実行できないことが通知された場合は、代わりにDISMを実行できます。
DISM / Online / Cleanup-Image / RestoreHealthと入力してEnterキーを押します。 DISMが成功したら、SFCを再度実行してみてください。
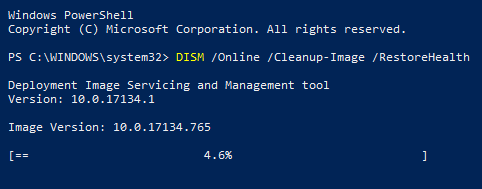
注:両方のスキャンが完了するまでに時間がかかります。プロセスを中断しないでください。
MemoryDump
Windows Searchを使用してシステムの詳細設定を調べます。
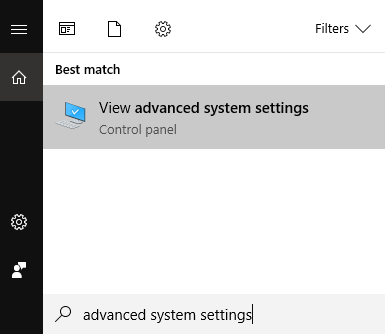
システムのプロパティウィンドウがポップアップ表示されます。詳細タブをクリックします。
の下にある設定をクリックします。起動と回復。
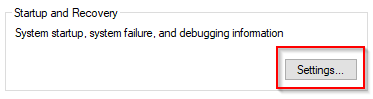
別のウィンドウが表示されます。 システム障害の下でAutomaticallyRestartを探し、オプションを選択解除します。
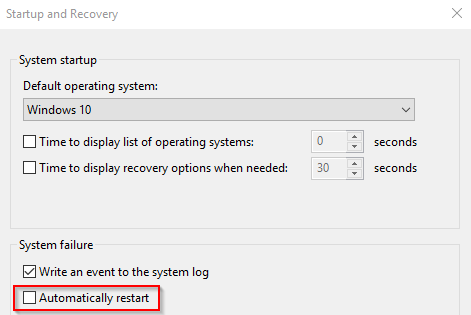
「デバッグ情報の書き込み」までスクロールします。ドロップダウンメニューを使用して、[Complete MemoryDump]を選択します。
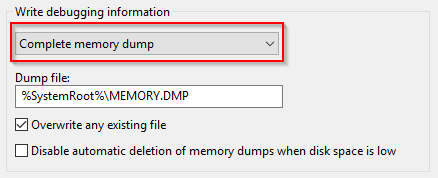
設定を保存し、コンピューターを再起動します。問題が解決しないか確認してください。
SystemRestore
定期的に復元ポイントを作成することをお勧めします。そうした場合、あなたの勤勉さは報われようとしています。
システムの復元を実行するには、Windows SearchでSystem Restoreと入力し、作成結果の復元ポイント。
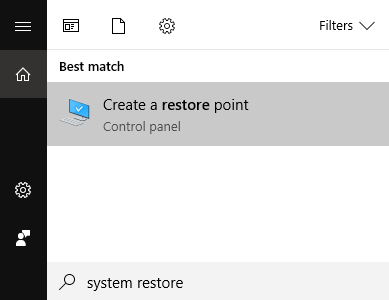
これにより、[システムプロパティ]ウィンドウが開きます。 [システム保護]タブをクリックし、[システムの復元]をクリックします。
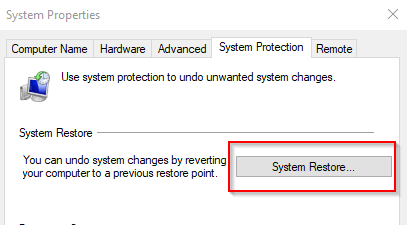
次の指示に従ってください。
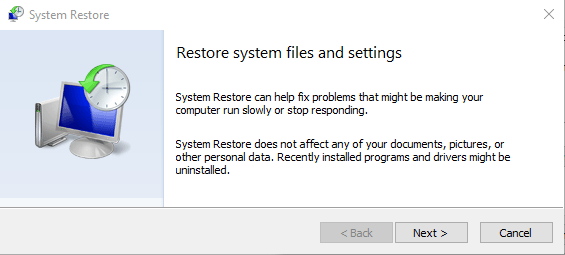
復元ポイントを選択するよう求められます。 「再起動が必要」の問題が表示される前に保存されたプロファイルを選択します。
Windowsが以前のバージョンへの復帰を完了した後、エラーメッセージが表示されるかどうかを確認します。
WindowsUpdates
Windowsをすばやく更新することで、コンピューターで発生している問題も解決できます。
Windowsの更新を確認するには、[設定]を開き、[更新とセキュリティ>Windows Update]を選択します。
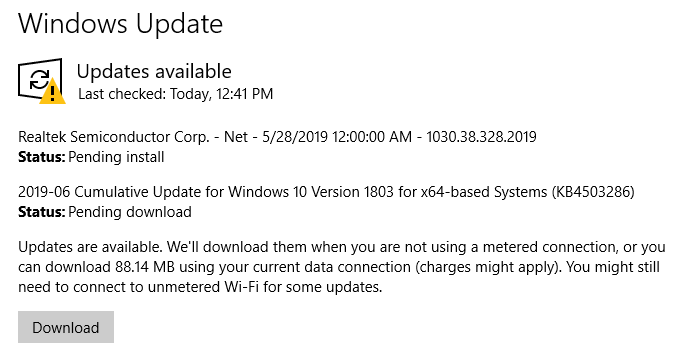
をクリックします更新の確認ボタンを押して、Windowsに操作を行わせます。
注:保留中のダウンロードがある場合、更新の確認はダウンロードボタン。メーター制のインターネット接続を使用している場合は、確認が必要です。