Android 7.0 Nougat以降、Googleはアプリが内部音声を録音する機能を無効にしました。つまり、画面を録音するときにアプリやゲームの音を録音する基本レベルの方法はありません。
ありがたいことに、Androidスマートフォンで内部オーディオとビデオの両方を同時に記録するための回避策がいくつかあります。これらについては、このガイドで説明します。
一部のオプションは100%信頼性のない無料または安価な回避策ですが、他のオプションは一部のハードウェアにお金を投資する必要があります。すべての方法とその長所と短所を以下で説明します。
最初の方法では、電話機をルート化して、RecMe用の内部オーディオプラグインアプリをインストールします。どちらのアプリも無料であるため、お金を投資する必要はありません。
この方法は最も簡単で簡単なはずですが、エクスペリエンスはデバイスによって異なります。一部のデバイスはこの方法で完全に動作しますが、他のデバイスは動作しません。
また、デバイスをルート化する手順は、モデルやメーカーごとに異なります。 Googleを検索して、お使いの携帯電話をルート化する方法に関する特定のガイドを見つけること、および内部オーディオプラグインアプリが携帯電話で機能するかどうかに関する情報を見つけることをお勧めします。または自分で調べてみたい場合は、以下の手順に従ってください。幸いなことに、それが機能しない場合、アプリでメッセージを受信するだけで、デバイスにリスクはありません。このメソッドの仕組みを見てみましょう。
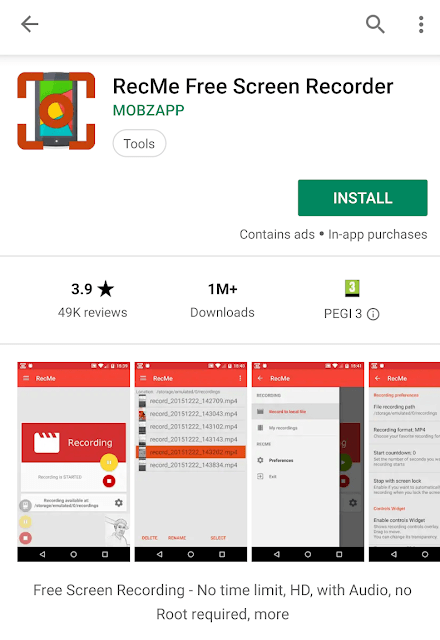
スマートフォンをルート化したら、Google Playストアにアクセスして、RecMe Free Screen Recorderをインストールします。その後、「MOBZAPP」緑色の開発者テキストをタップして、他のアプリを表示します。
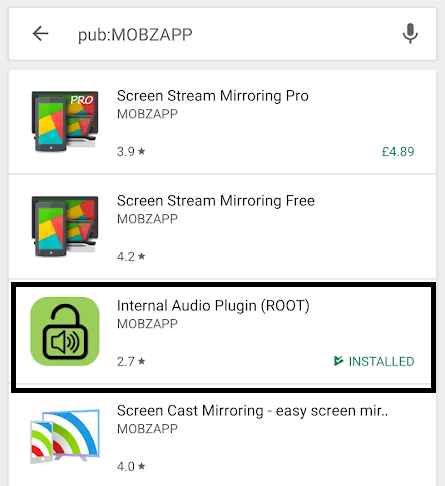
ここから、「Internal Audio Plugin(ROOT)」をタップしてインストールします。その後、内部オーディオプラグインを開きます。プラグインを有効にするにはタップする必要があります。スーパーユーザーの権利を付与するよう求められます。プロンプトが表示されたら権限を与えます。
上記の手順を実行したら、内蔵オーディオレコーダーアプリを閉じて、RecMeを開くことができます。他のアプリを描画する機能を含む、許可された場合はすべてのアプリの許可リクエストを受け入れます。
次に、左上のメニューボタンをタップし、設定をタップします。ここから、[音声設定]をタップします。次に、[オーディオソース]をタップし、内部または混合を選択します。
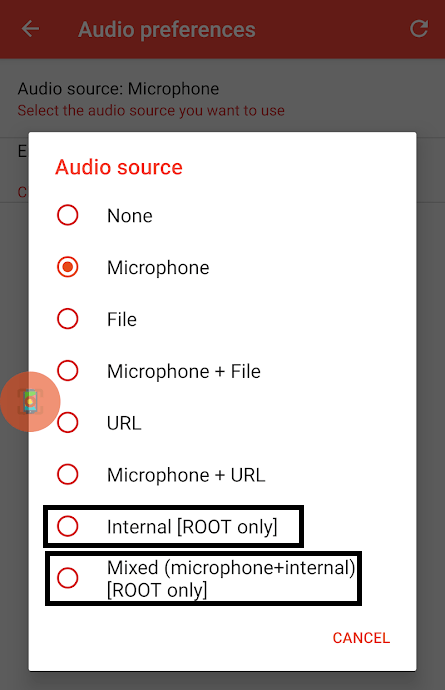
内部オーディオを使用すると、内部音声のみを録音します。混合では、内部オーディオとマイクの両方を録音します。これで、RecMeホームページに戻り、緑色の再生ボタンをタップして開始できます。
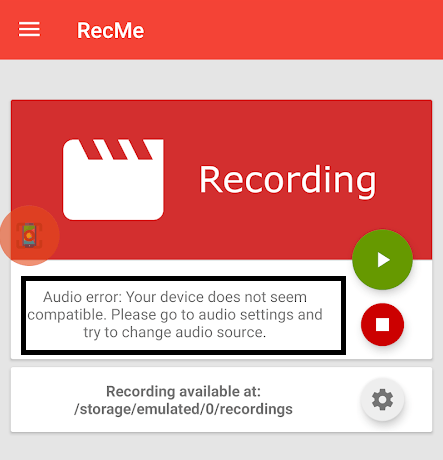
うまくいけば、録音が開始されます。ただし、多くのデバイスは上記のようなエラーメッセージを表示します。これを取得した場合、残念ながらデバイスがこのアプリで動作しない可能性があるため、別のオプションを選択する必要があります。
イヤホンを介してパスを購入

ビデオ録画アプリの開発者であるMobizenは、スマートフォンに接続するイヤホンを販売するようになりました。チップセットがイヤホンの内側にあり、音声をキャプチャしてスマートフォンに「外部音声」としてフィードバックします。これにより、任意の録音アプリで外部オーディオ機能を使用して高品質のオーディオ録音を取得できます。
これらは多くの場合25ドルから40ドルで販売されているため、検討する必要があります。また、完璧なテクノロジーではありません。オーディオは、ソースから聞こえるほど音が良くありません。
また、オーディオと音声を同時に録音するオプションを使用する場合、少し苦労します。ただし、次のオプションよりもはるかに安価です。
Xiaomiスマートフォンを購入

最高の録音品質とお金が問題にならないようにするには、Xiaomiスマートフォンを購入することをお勧めします。すべてのXiaomiスマートフォンには組み込みの画面が含まれていますMIUI Androidoverlayのレコーダー。通常のAndroidとは異なり、このスクリーンレコーダーは、Android 7.0 Nougatより前に使用できた他のスマートフォンと同じように内部オーディオを録音できます。
MIUIscreenレコーダーのオーディオとグラフィックの品質は、入手可能な限りソースに近いものです。そして、私の意見では、スマートフォンから直接記録したい人に最適です。
エミュレータからデスクトップから記録する
必ずしも記録する必要がない場合実際のスマートフォンで、何らかの方法でアプリを記録するだけでよい場合は、BluestacksなどのAndroidエミュレーターを使用できます。
Bluestacksにアプリをインストールし、OBS Studioなどの別のプログラムを使用してアプリを記録できます。 OBSの設定を編集して、画面部分のみを記録し、Bluestacksインターフェースを切り抜く必要があります。
マウスとキーボードのコントロールは一部のアプリではうまく機能しますが、3DシューティングゲームやPUBGMobileやAsphalt 8などのレースゲームには最適ではありません。これは、高品質のレコーディングを実現する最良の方法の1つです。ただし、優れた解像度、優れたフレームレート、さらに優れたオーディオを備えています。
この方法を使用するには、まずダウンロードページからBlueStacksおよびOBS Studioをインストールします。それぞれのウェブサイトで。次に、BlueStacksを開きます。 BlueStacksアプリストアなどから記録するアプリをインストールします。
その後、BlueStacksでアプリを開き、OBS Studioを開きます。 BlueStacksはウィンドウモードのままにしておく必要があることに注意することが重要です。必要に応じて、フルスクリーンウィンドウを使用できます。

その後、OBS Studioを開きます。ソースセクションの下にある[「+」]ボタンをクリックします。 [ウィンドウキャプチャ]を選択します。ポップアップで[OK]をクリックし、次のページで[ウィンドウ]ドロップダウンボックス内の['Bluestacks.exe]をクリックします。
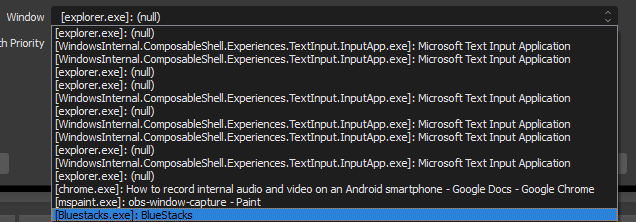
[OK]をクリックします。その後、OBS Studioのプレビューウィンドウで、Ctrlキーを押しながらコーナーの1つをクリック赤いアウトラインして、ウィンドウを均等にスケーリングします。ゲームを表示できるようにスケーリングする必要がありますが、BlueStacks要素は非表示になります。

最後に、BlueStacksで、右下にある目のアイコンを探します。これをクリックして、右下にドラッグします。これにより、画面上のBlueStacksコントロールが非表示になります。これで、OBS Studioで録音を押すことができます。
概要
時間を割いて、Androidの内部オーディオの録音方法に関するガイドをお読みいただきありがとうございます。このガイドでは、次の方法について説明しました。
このガイドは有用であることが証明されましたか?そうでない場合、またはご不明な点がある場合は、下にメッセージを残してください。できるだけ早くご連絡いたします。