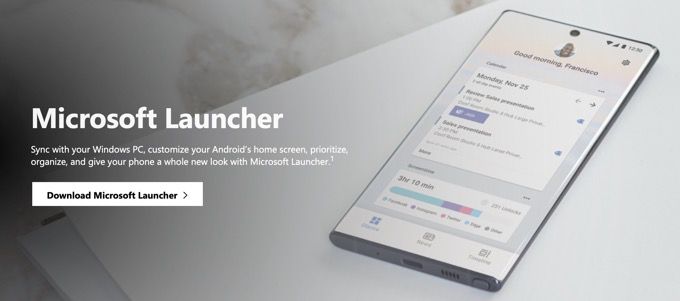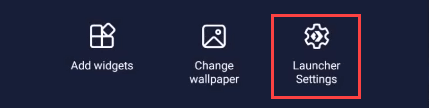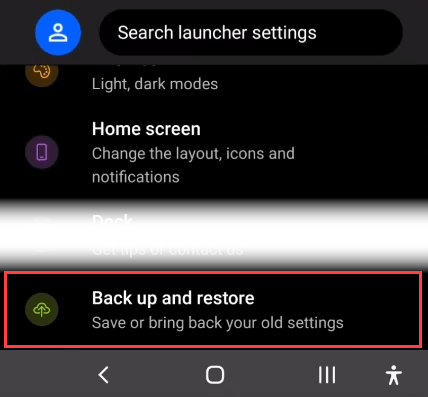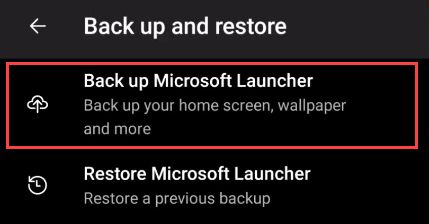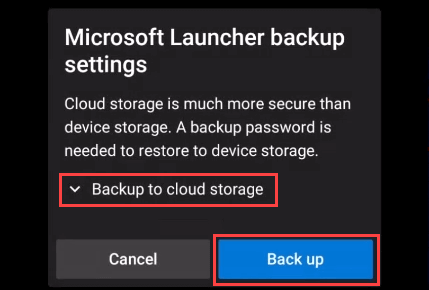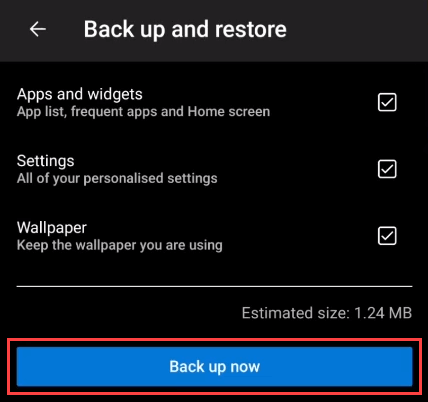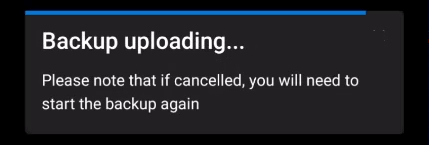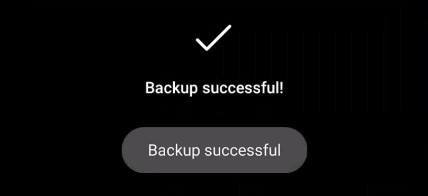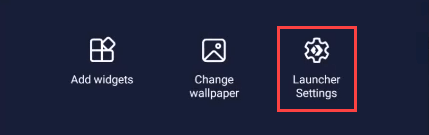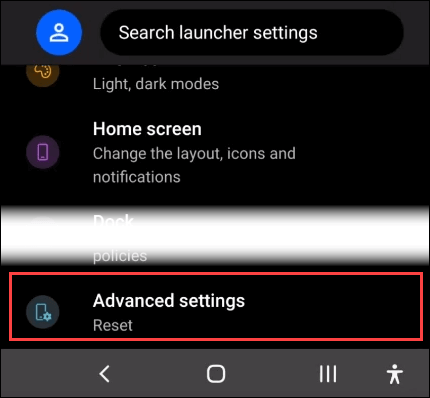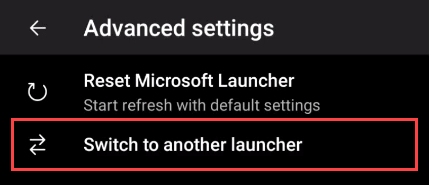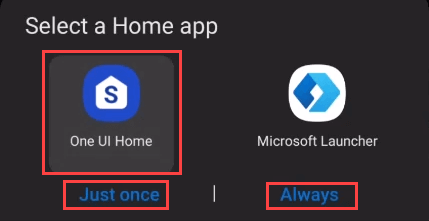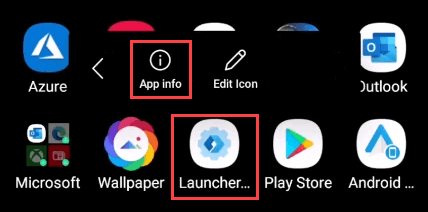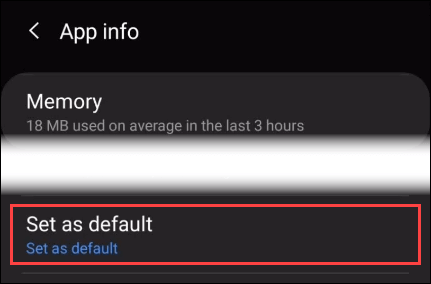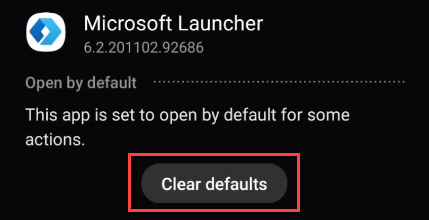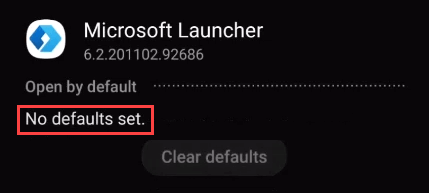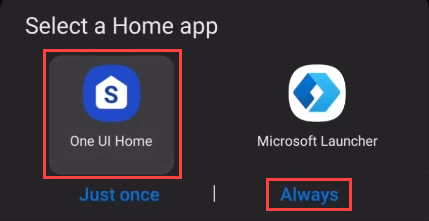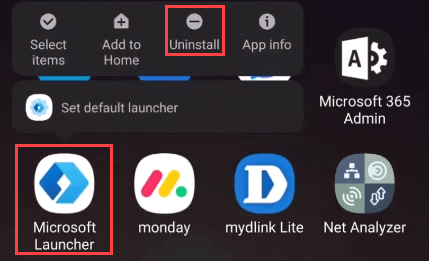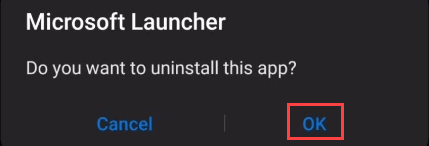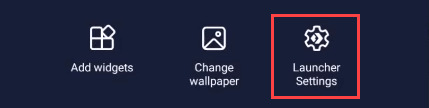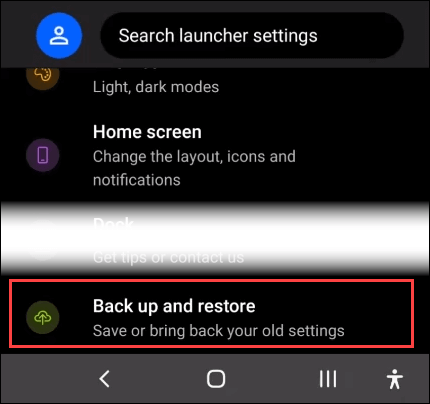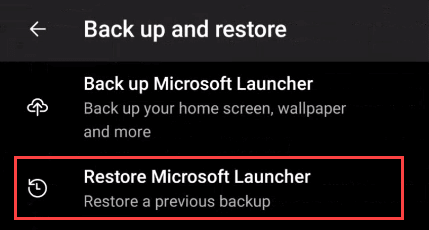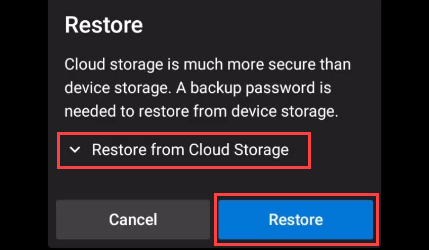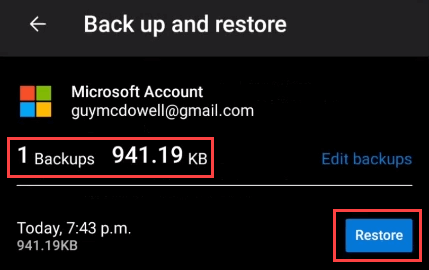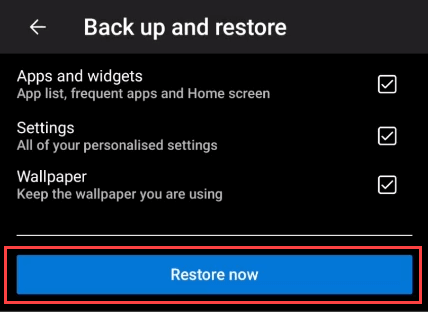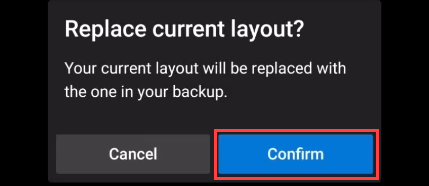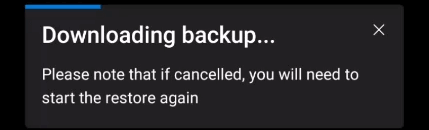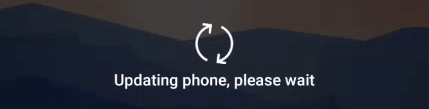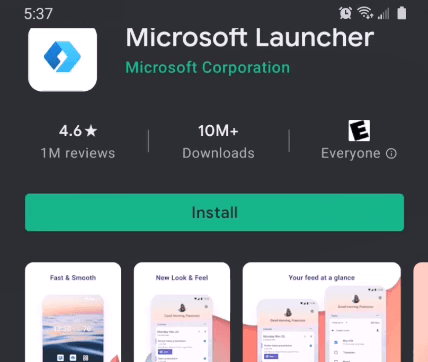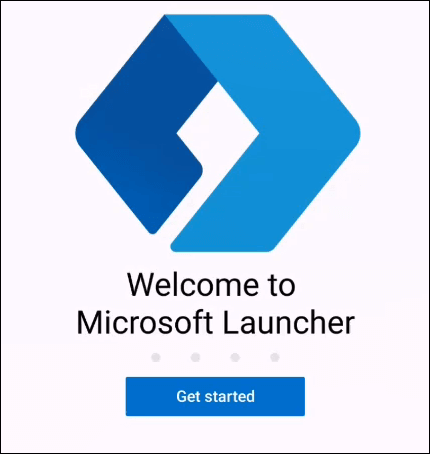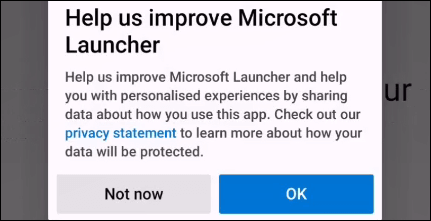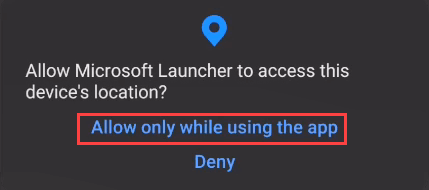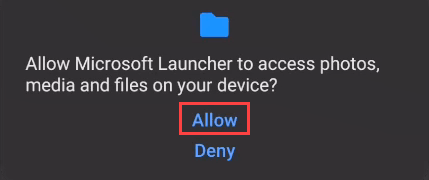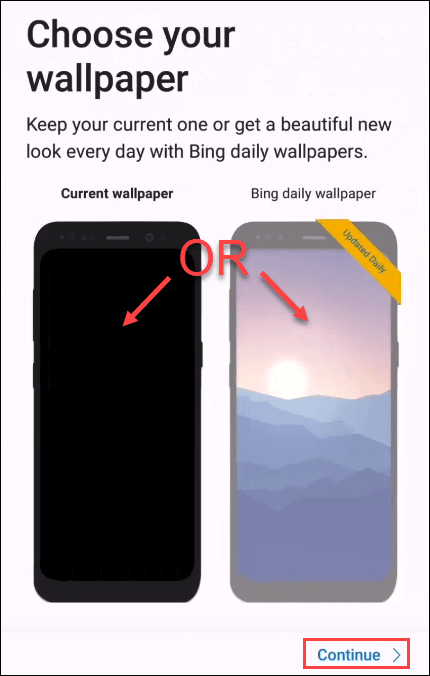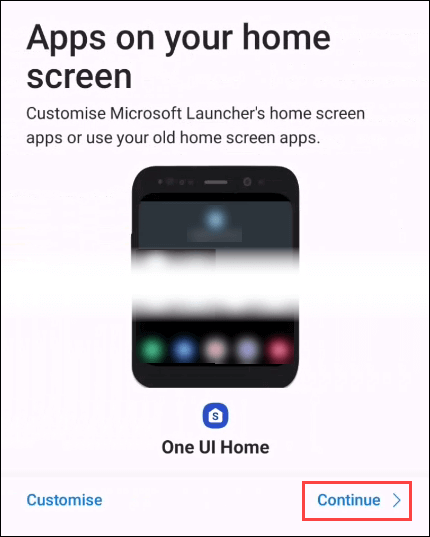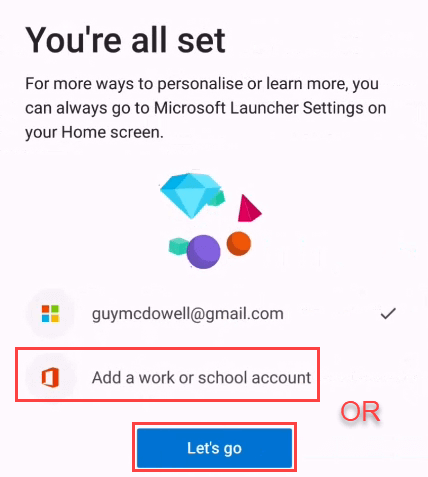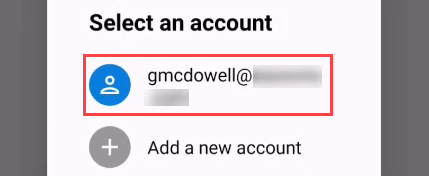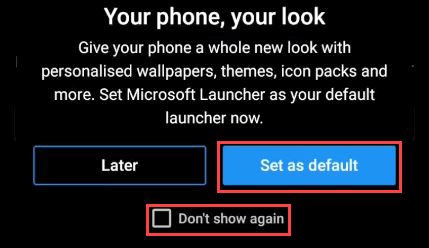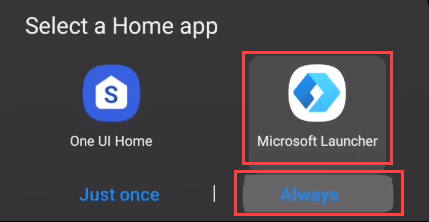つまり、AndroidデバイスにMicrosoft Launcherをインストールしましたが、気にしません。他のAndroidアプリのようにアンインストールすることはできません。最初にMicrosoftLauncherをオフにしてから、アンインストールできます。オフにするのは直感的ではありませんが、簡単です。
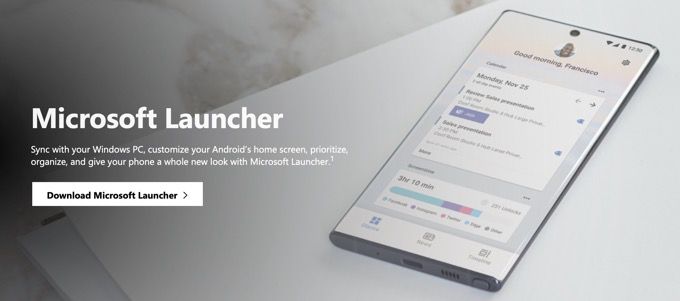
Microsoft Launcherとは
たぶんあなたが来たのでしょうMicrosoft Launcherについて聞いたのはこれが初めてなので、この記事を読んでください。したがって、オフにする方法に入る前に、MicrosoftLauncherとは を知っておくとよいでしょう。
まあ、それは最高のAndroidランチャー の1つだと思います。 Outlookでのパワー検索 、Excelで線形回帰をプロットする が可能で、人々を眠らせずにPowerPointプレゼンテーションを行う の方法を知っている場合は、MicrosoftLauncherを最大限に活用できます。それがあなたで、Microsoft Launcherをインストールしたい場合は、この記事の最後にスキップしてください。
MicrosoftLauncher設定のバックアップ
まず、Microsoftをバックアップします。ランチャーの設定。再試行する場合に備えて。
ホームページの背景が変わるまで長押しします。右下近くで、ランチャー設定を選択します。
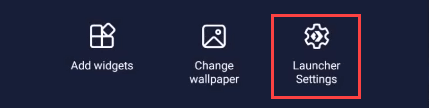
下にスクロールして、[バックアップと復元。
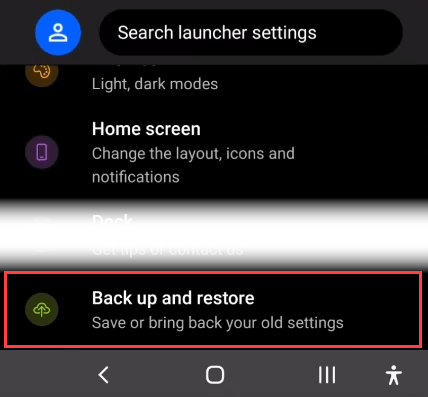
バックアップMicrosoftLauncherを選択します。
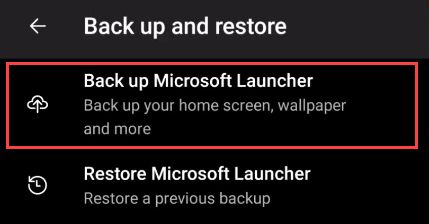
クラウドストレージまたは
ローカルストレージのどちらにバックアップするかを選択できます。お使いの携帯電話に何かが起こった場合に備えて、クラウドストレージはより安全になります。クラウドストレージの場合、MicrosoftLauncherのインストール時にプライマリとして設定したMicrosoftアカウントが使用されます。
バックアップをOneDriveに自動的に保存します のスペースになります。
バックアップボタンを選択します。
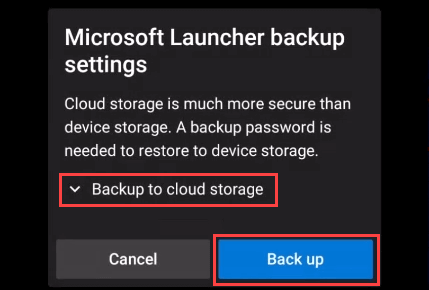
保存する設定を選択します。それらすべてを選択するのが最善です。次に、今すぐバックアップボタンを選択します。
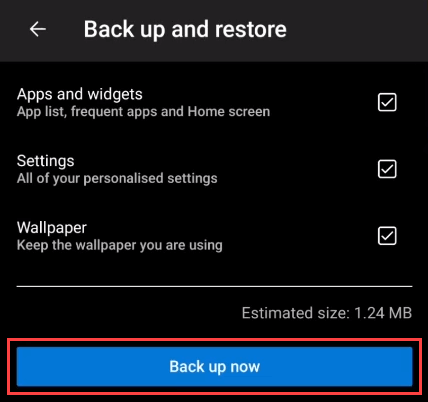
バックアップアップロードの進行状況バーが表示されます。
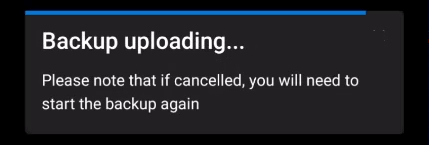
最後に、バックアップが成功しました。メッセージ。次に、以下のいずれかの方法を使用してMicrosoftLauncherをオフにします。
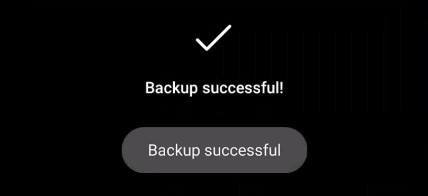
ホーム画面からMicrosoftLauncherをオフにする
ホームページの背景が変わるまで長押しします。右下近くで、ランチャー設定を選択します。
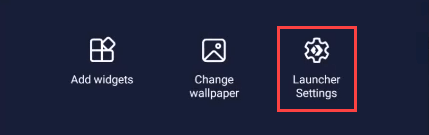
詳細設定まで下にスクロールします強い>。
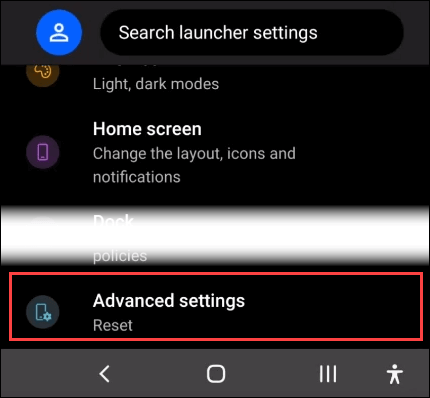
詳細設定画面で
別のランチャーに切り替えるを選択します。
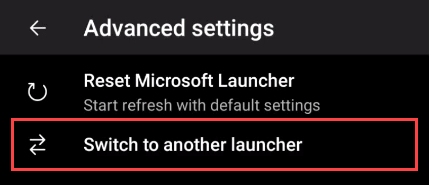
別のホームアプリを選択してから、一度だけまたは常に。次回デバイスを再起動したときにAndroidをMicrosoftLauncherに自動的に戻す場合は、一度だけを選択します。これから他のランチャーを使用する場合は、常にを選択します。
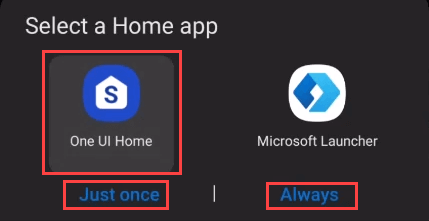
アプリ情報からMicrosoftLauncherをオフにする
MicrosoftLauncherアイコンを見つけて長押しします。その上にボックスが表示されます。その他のオプションを表示するには、右矢印>を選択します。 アプリ情報を選択します。
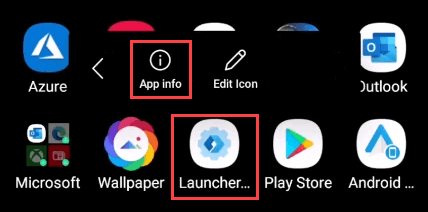
アプリ情報画面で、下にスクロールして
デフォルトとして設定を選択します。
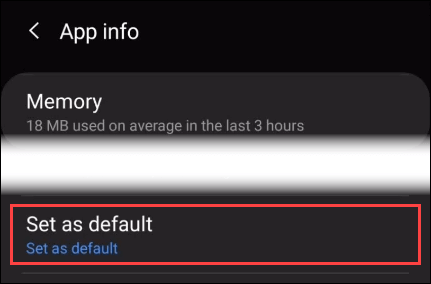
ボタンデフォルトをクリアを選択します。li>
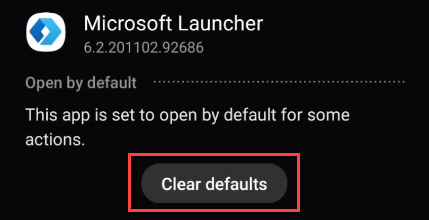
次の画面にはデフォルトが設定されていませんと表示されます。ホーム画面に戻ります。
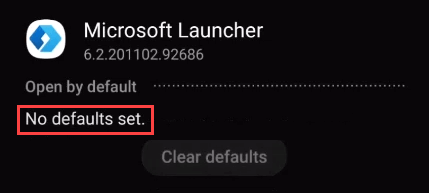
電話で、今すぐホームアプリを選択するように求められます。必要なものを選択してから、常にを選択します。元のランチャーに戻る必要があります。
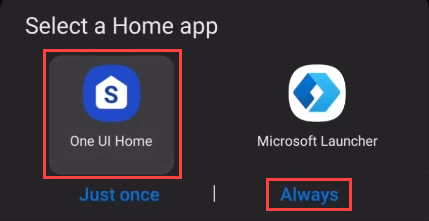
Microsoft Launcherを今すぐアンインストールする必要がありますか?
MicrosoftLauncherをオフにした後、通知を送信するなどの処理を行っていることに気付く場合があります。それが煩わしい場合は、MicrosoftLauncherを完全にアンインストールすることをお勧めします。これは、オフにした後でのみ実行できます。
Microsoft Launcherの設定を安全にバックアップしたら、MicrosoftLauncherアプリのアンインストールに進みます。
In_content_1 all:[300x250] / dfp:[640x360]->
Microsoft Launcherアプリに移動し、長押しします。開いたオプションボックスで、[アンインストール]を選択します。
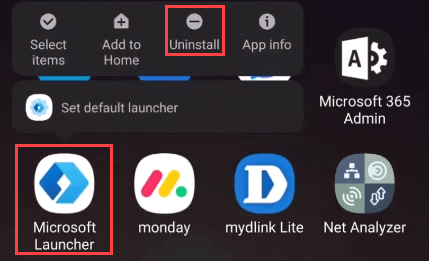
電話から、アプリをアンインストールするかどうかの確認を求められます。 OKを選択します。
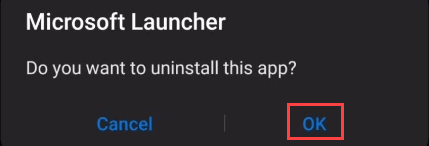
Uninstalled Microsoft Launcherメッセージが表示されたら、ランチャーの長引く不要な効果はなくなります。

Microsoft Launcherの設定を復元するにはどうすればよいですか?
どちらかMicrosoft Launcherをオンに戻すか、再インストールしました。ここで、以前のランチャー設定を復元します。それをやってみましょう。
Microsoft Launcherをオンにして、ホームページの背景が変わるまで長押しします。右下近くで、ランチャー設定を選択します。
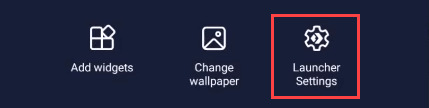
下にスクロールして、[バックアップと復元。
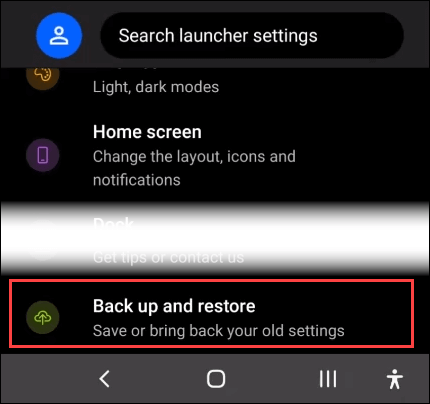
MicrosoftLauncherの復元を選択します。
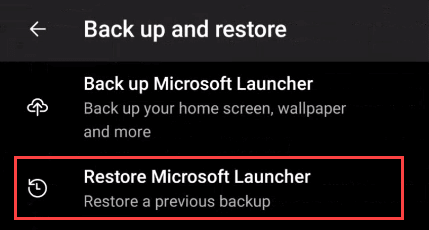
クラウドストレージまたは
ローカルストレージから復元するかを選択できます。バックアップに適用するものを選択してください。
復元ボタンを選択します。
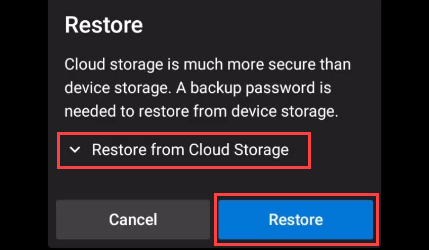
複数のバックアップがある場合は、ここに一覧表示されます。使用するものを選択してから、復元を選択します。
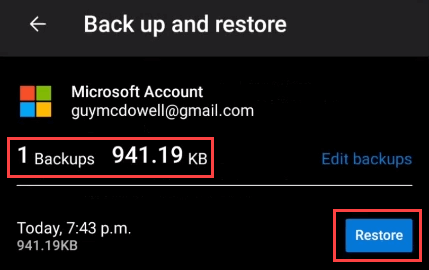
復元する設定を選択してから、今すぐ復元を選択します。
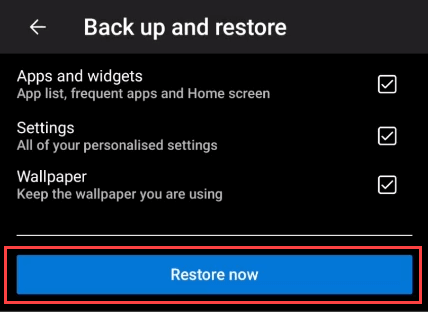
現在のレイアウトを置き換えることを確認するには、確認を選択します。
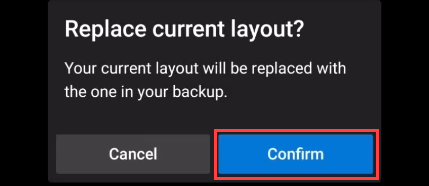
バックアップのダウンロードプログレスバーが表示されます。
![]()
ダウンロードが完了すると、電話が更新されます。更新が完了すると、すべての設定が元の場所に戻った状態でホーム画面に戻ります。
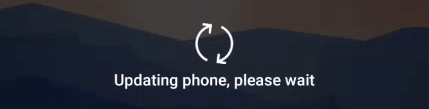
AndroidにMicrosoftLauncherをインストールするにはどうすればよいですか?
はい、MicrosoftLauncherビットのインストールが記事の最後にあるのは少し奇妙です。率直に言って、それは人々がMicrosoftLauncherをインストールする方法よりもオフにする方法を尋ねるからです。
Microsoft Launcherには何の問題もありません。これは、Microsoftの群衆のための単なる味です。
GooglePlayのMicrosoftLauncherページ に移動し、
インストールを選択します。ダウンロードして初期インストールを実行します。
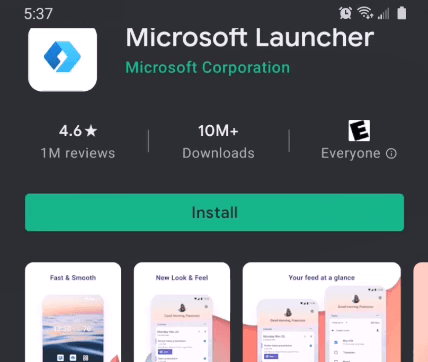
MicrosoftLauncherへようこそ画面は、初期インストールが終了します。紹介スライドショーを見るか、
開始を選択して続行できます。
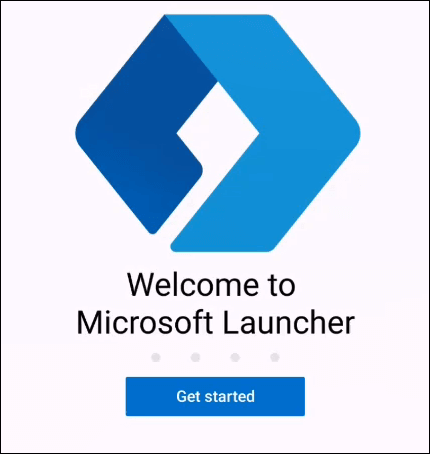
必要かどうかを尋ねられますMicrosoftとデータを共有します。選択できますが、通常は今はありません。
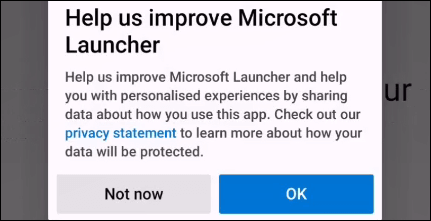
これで、デバイスにアクセスするための許可を求められます。ロケーション。 Microsoft Launcherを最大限に活用したい場合は、アプリの使用中のみ許可を選択してください。アプリはランチャーであるため、常に使用することに注意してください。
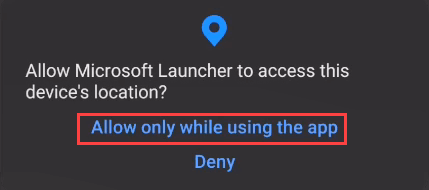
写真、メディア、および最高のパフォーマンスを得るには、デバイス上のファイルを選択します。許可を選択します。
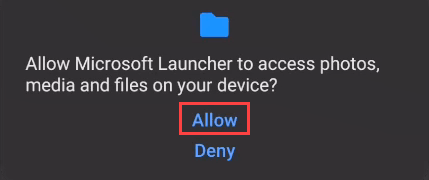
現在の壁紙または新しい壁紙のどちらかを選択します毎日MicrosoftBingの壁紙。 続行を選択します。
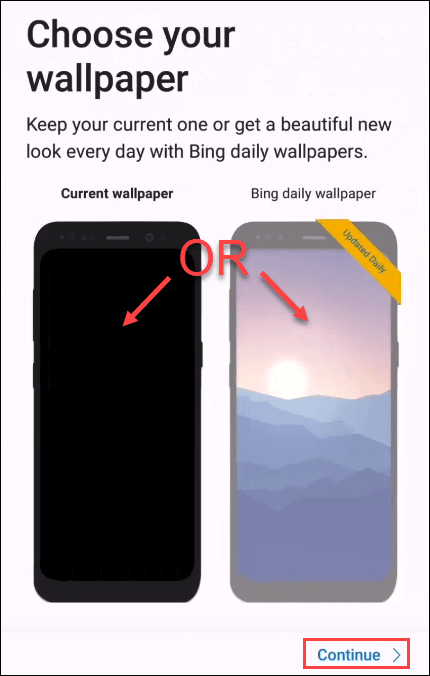
次に、ホーム画面に設定されている現在のアプリを使用することを選択できますまたはカスタマイズ。現状が気に入っている可能性があるため、続行を選択してください。
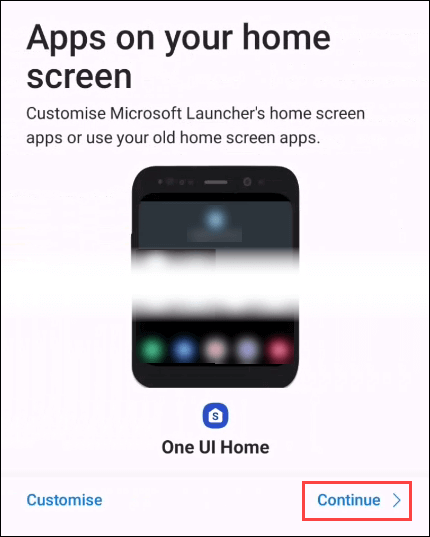
これで終わりです。スマートフォンのデフォルトアカウントを使用するか、職場または学校のアカウントを追加できます。職場や学校でマイクロソフト製品を頻繁に使用する場合は、そのアカウントを追加してください。そうでない場合は、行こうを選択し、手順10にスキップします。
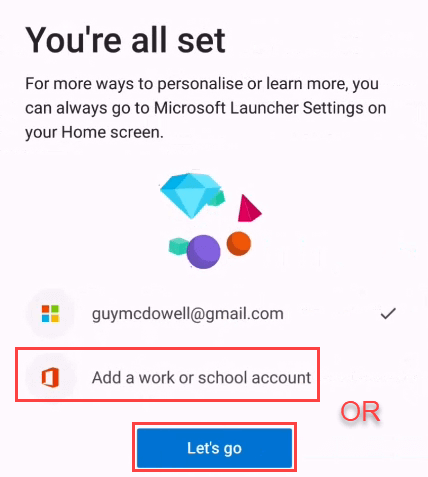
仕事用アカウントを追加することを選択した場合、ここでそれを行います。すでにスマートフォンにインストールされている場合は、表示されます。そうでない場合は、新しいアカウントを追加を選択し、プロンプトに従います。
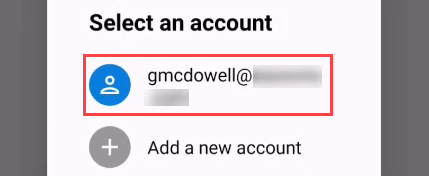
これで、MicrosoftLauncherを次のように設定できますデフォルトのランチャー。まず、[再表示しない]を選択してから、[デフォルトとして設定]を選択します。
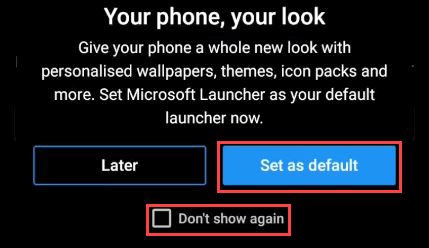
電話でホームアプリを設定するように求められます。 Microsoft Launcherと常にを選択します。
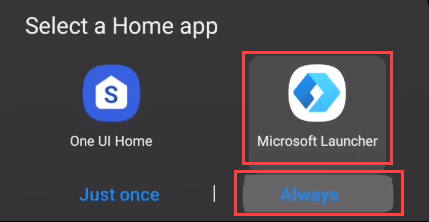
以上です! MicrosoftLauncherがインストールおよび構成されています。それを通過し、すべての機能をチェックしてください。
関連記事: