Windows のbootrec /fixboot アクセスが拒否されましたエラーは、ブート構成データの問題を解決しようとしているときに発生するイライラするエラーです。この段階にいる場合は、PC がすでに起動を拒否している可能性があります。これは解決する必要がある問題です。
bootrec /fixboot アクセスが拒否されましたエラーを修正するには、以下の手順に従ってください。
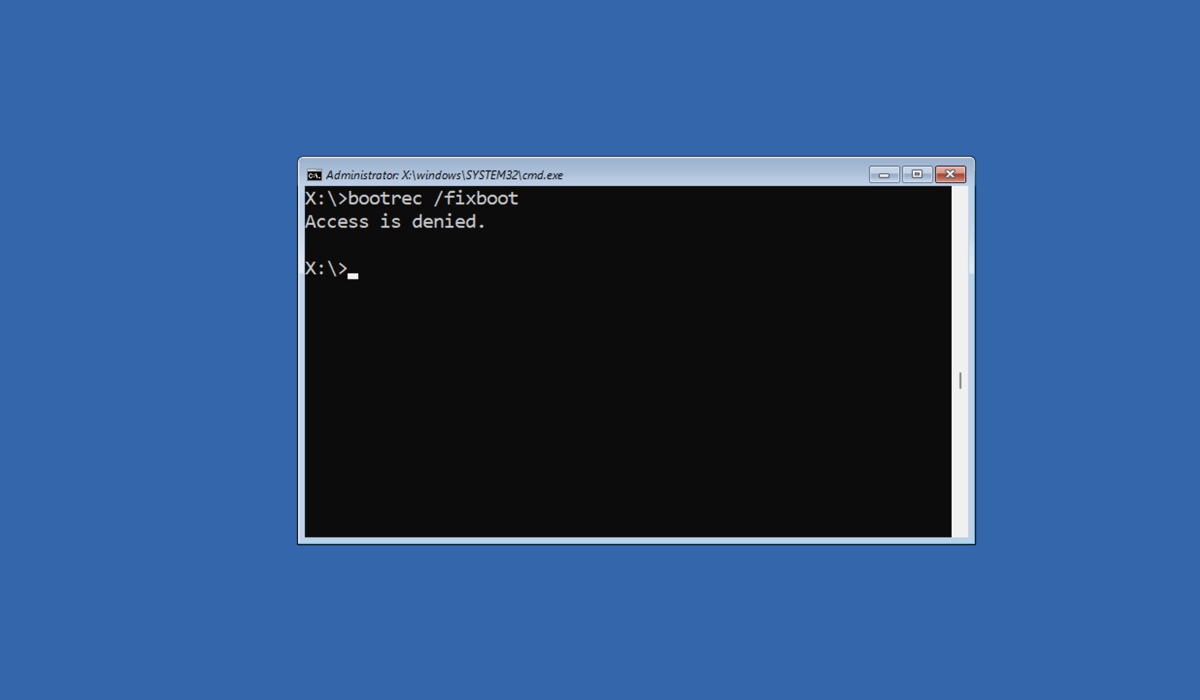
Bootrec /Fixboot アクセスの原因拒否エラーですか?
bootrec /fixboot アクセスが拒否されましたというエラーには、いくつかの異なる原因があります。
ほとんどの場合、これには単純な理由があります。間違ったコマンドを使用している可能性があります。 Windows 10 および Windows 11 で使用される一般的なブート ローダーは、EFI (または Extensible Firmware Interface) ブート ローダーです。これは、ブートの問題を解決するための bootrec /fixboot の使用をサポートしていません。
古いレガシーマスターブートレコード を使用している場合は、そのようになります。残念ながら、これに関するデータはオンラインで混乱を招くことが多いため、PC の動作が停止する可能性がある (そしておそらく停止する可能性がある) ブート データの修復を続行する前に、この点を理解することが重要です。
ただし、この問題を探している場合は、ブート構成データ (または BCD) がすでに破損している可能性があります。 BCD データが侵害されると、ブート プロセスに直接影響し、エラーが発生する可能性があります。
ハードウェアの問題、特にハードドライブの故障が問題を引き起こす可能性があることに注意することが重要です。たとえば、Windows がインストールされているドライブに障害が発生すると、データが破損し、PC が起動できなくなる可能性があります。続行する前に ハードドライブの健康状態をチェックする を行う必要があります。
Windows でスタートアップ修復を使用する
Windows の bootrec /fixboot の「アクセスが拒否されました」エラーに関する情報をお探しの場合は、PC の起動に問題があると考えられます。
その場合は、組み込みの スタートアップ修復ツール (自動修復ツールとも呼ばれます) を使用して問題を解決できます。このツールは、Windows の適切なロードを妨げる問題を解決できます。
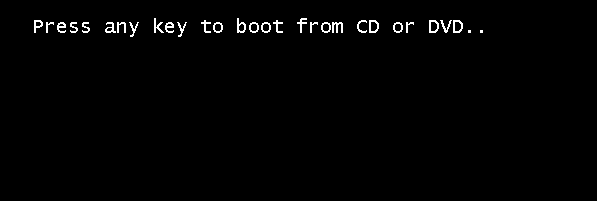
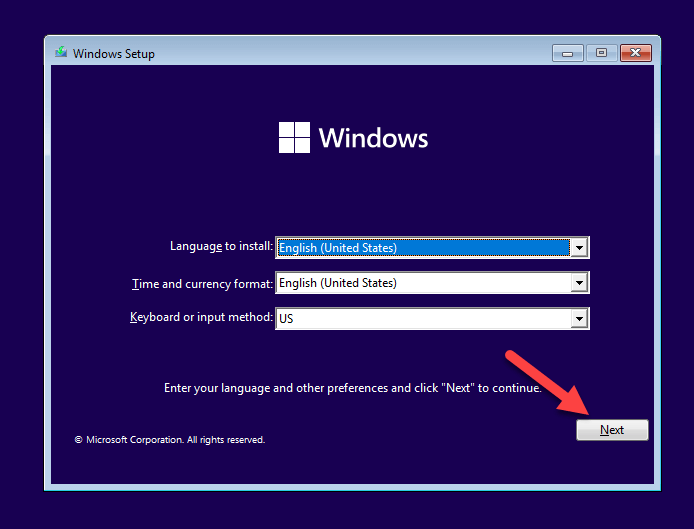


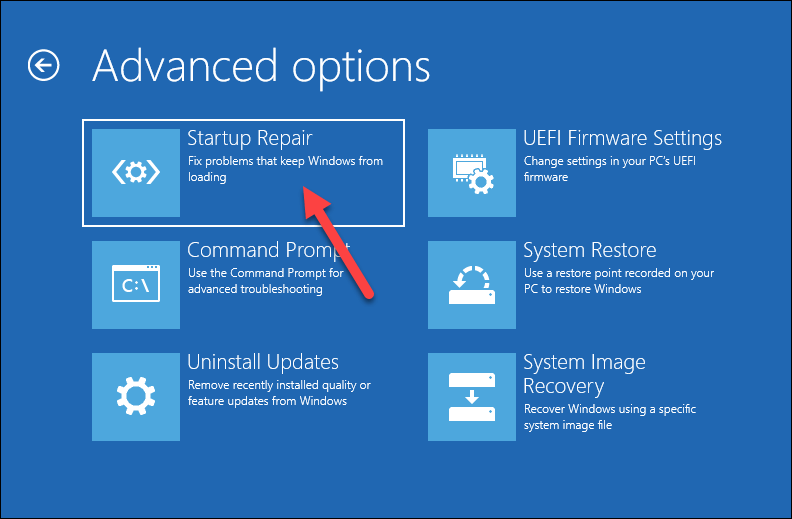
完了したら、コンピュータを再起動し、正しく起動するかどうかを確認します。問題が解決しない場合は、別の方法を試す必要があります。
Diskpart を使用する
Diskpartは、ディスク、パーティション、ボリュームの管理に役立つ Windows のコマンド ライン ユーティリティです。 PC が起動できなくなる可能性があるため、diskpart を使用して、すべてのドライブとボリューム (ブート ドライブを含む) がアクセス可能であることを確認することをお勧めします。
diskpart を使用して既存の EFI パーティションを削除し、フォーマットすることもできます。これにより、後でブート構成ファイルを復元するために必要なコマンドを実行できるようになります。ただし、このパーティションをフォーマットすると、PC が起動できなくなります(まだ起動していない場合)ので、続行する前に注意することをお勧めします。
データをバックアップしました であることを確認してください。diskpart を慎重に使用しないとデータ損失につながる可能性があります。続行するには、Windows インストール メディアが入った USB ドライブまたは DVD も必要です。
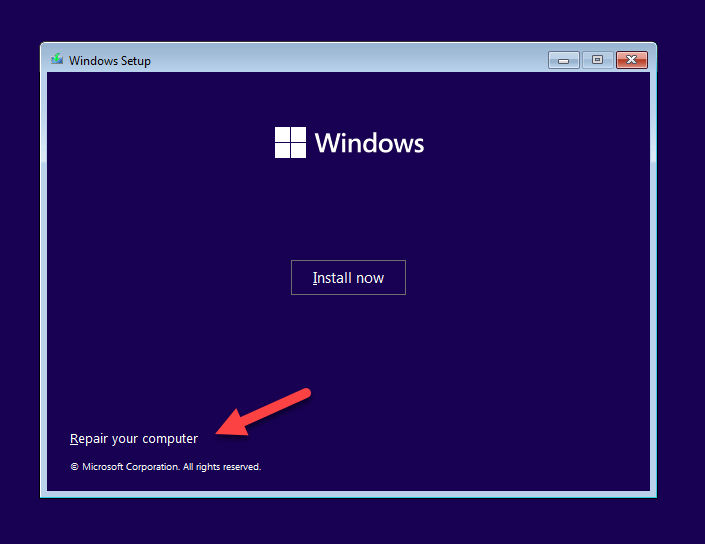
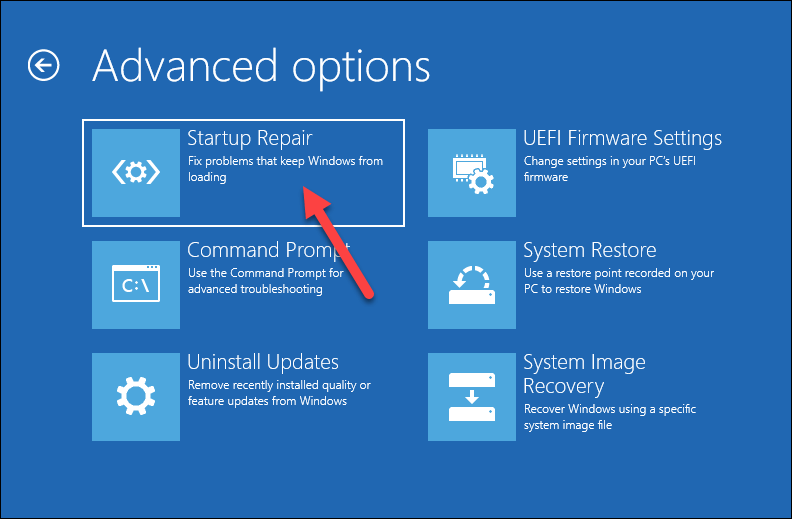

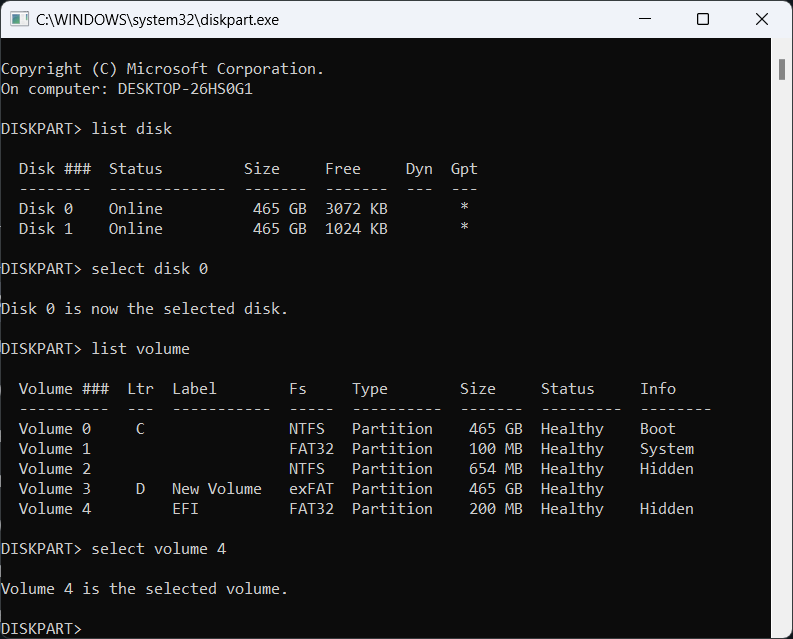
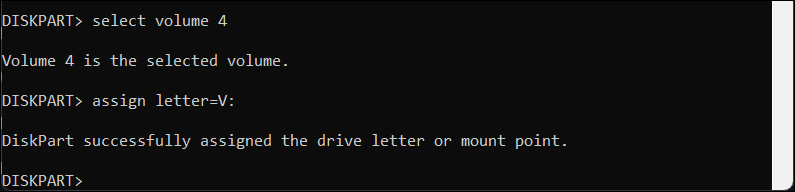
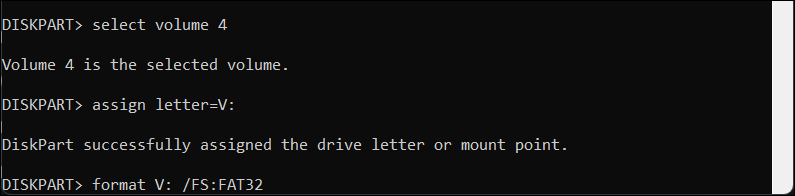
Bootrec と Bcdboot を使用して BCD を再構築する
EFI パーティションをフォーマットしている場合は、bootrec コマンドを実行してブート構成データ (BCD) をそこに復元できるはずです。ただし、始める前に注意すべきことが 3 つあります。
これらの手順は、マスター ブート レコード (MBR) ではなく EFI ブートローダーを使用していることを前提としています。復元する必要がある場合は、従うべきさまざまな手順 が必要です。これは、Windows 10 および 11 PC のデフォルト構成です。
メイン システム パーティション (Windows インストールを含む) と EFI パーティションの正しいドライブ文字も知っておく必要があります。これを判断するには、diskpart コマンドを使用して上記の手順に従うことができます。
最後に、これらの手順は、Windows 11 (すべてのバージョン) および Windows 10 バージョン 1709 以降を実行しているユーザーにのみ機能します。
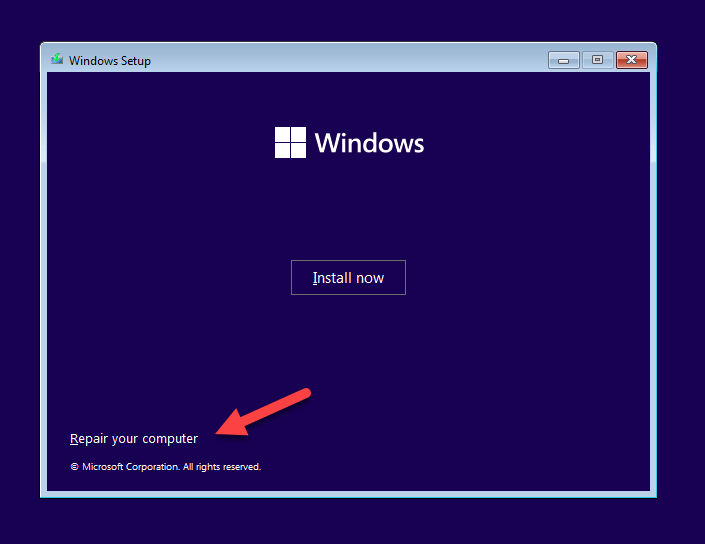


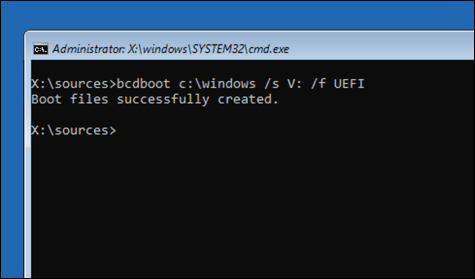
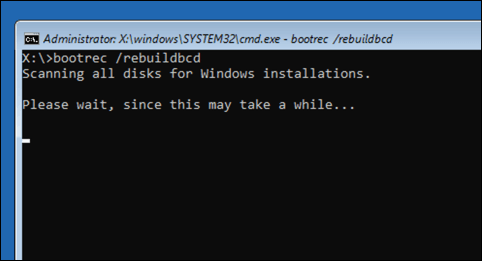
Windows を再インストール
他のすべてが失敗し、ドライブが正常に動作していることが確実な場合は、Windows を完全に再インストールするという、より抜本的なオプションを検討する必要があります。これは、Windows インストール メディアを使用して、既存のパーティション データに Windows を再インストールすることを意味します。
Windows を再インストールする場合は、新しい構成 (ブート ローダーを含む) がドライブに適用されていることがわかります。これにより、bootrec /fixboot アクセスが拒否されたエラー (後で実行する必要はありません) などの起動の問題が解決されるはずです。
Windows を修復または再インストールするとデータが失われる可能性があるため、始める前に重要なファイルとデータのバックアップを作成することを忘れないでください。
Windows を再インストールするには:

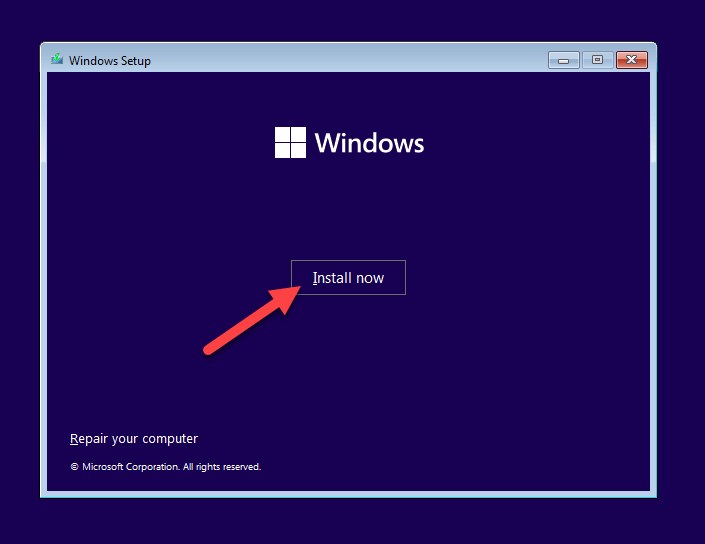
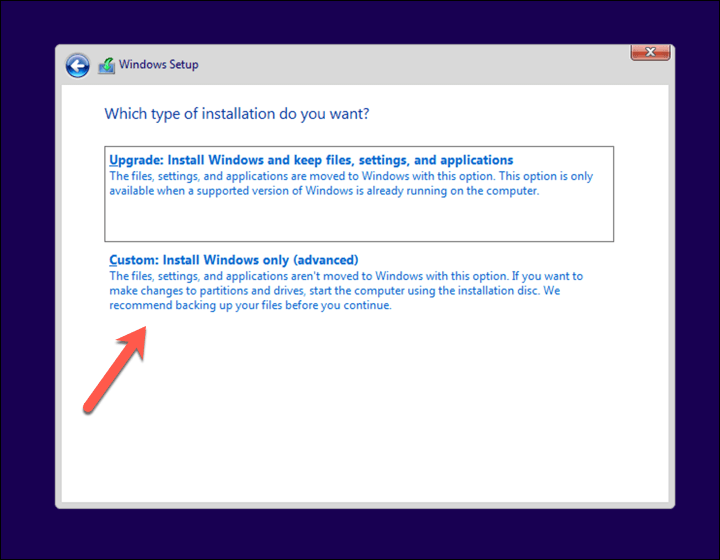
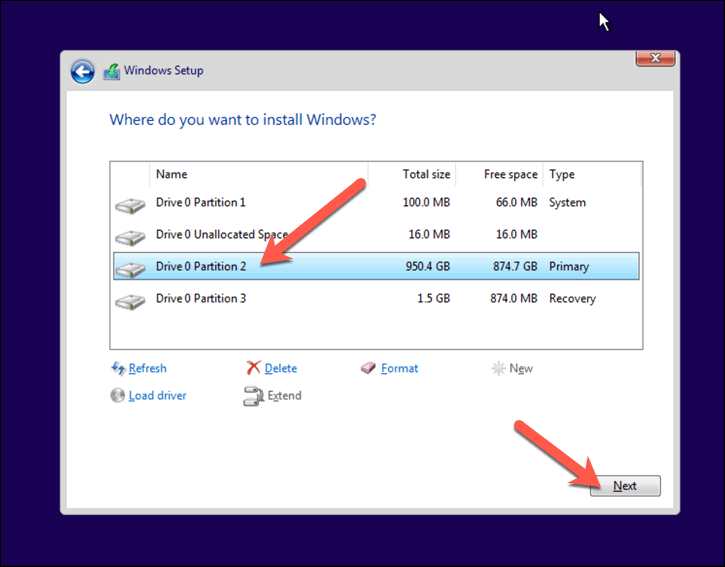
インストールが完了すると、Windows が通常どおり起動し、以前に発生した起動の問題が解決されます。
Windows 11 のメンテナンス
最近の Windows PC を使用しているほとんどのユーザーの場合、bootrec /fixboot アクセスが拒否されましたというエラーを回避し、ブートローダーを修復するためのより良いオプションを検討する必要があります。ただし、古い MBR を使用している場合、または PC をまだ回復できない場合は、代わりに Windows を完全に再インストールすることを検討する必要があります。
他にも問題が発生しましたか?新規インストールする必要はありません。代わりに、多数の組み込みツールとトラブルシューティングツールを使用して Windows 11を修復する をいつでも試すことができます。
.