Google Chrome の「chrome-error://chromewebdata/」エラーは、最初は気が遠くなるように思えるかもしれませんが、Web ブラウザでこの問題に対処するのは簡単です。問題を解決するには、ブラウザのあちこちのオプションを変更し、システムにいくつかの変更を加えることができます。そのためのすべての方法をここに示します。
Chrome で サイトにアクセスできません を実行してエラーが発生する理由としては、ウェブ リンク (URL) またはポート番号が間違っている、サーバーがダウンしている、Chromeのキャッシュファイル に障害があるなどが考えられます。 、ブラウザ拡張機能が誤動作しているか、コンピュータがマルウェアに感染しているか、Chrome プロファイルが破損しています。

Web リンク (URL) とポート番号が正しいことを確認してください
「chrome-error://chromewebdata/」エラーが発生した場合、最初に行うことは、入力した Web アドレスとポート番号が正しいことを確認することです。 URL やポート番号が無効な場合、Chrome で上記のエラー メッセージが表示される場合があります。
Web アドレスが正しい場合は、ポート番号も正しいことを確認してください。特定のサーバー機能では特定のポート番号を使用する必要があるため、Chrome が確実に接続できるように有効な番号を使用する必要があります。
サーバー管理者に問い合わせて、正しいホスト名とポート番号を確認してください。
Web サーバーが稼働していることを確認します
サーバーの URL とポート番号が正しいことを確認したら、サーバーが稼働していることを確認します。サーバーでダウンタイムが発生し、Chrome にエラー メッセージが表示される可能性があります。
サーバーがダウンする理由はさまざまです。このシナリオでは、サーバー会社に連絡してサーバーのステータスを確認してください。サーバーが停止している場合は、会社が問題を解決してサーバーを復旧するまで待ちます。
Google Chrome Web ブラウザのキャッシュされたコンテンツを削除する
Chrome のキャッシュが破損していると、サイトへのアクセスが困難になる場合があります。 「chrome-error://chromewebdata/」エラーは、Chrome キャッシュの不良が原因である可能性があります。この場合、ブラウザのキャッシュ ファイルをクリアする で問題を解決できます。
ブラウザのキャッシュを削除しても、閲覧履歴、ブックマーク、パスワード、およびブラウザに保存されているその他のデータは削除されません。このブラウザでサイトを閲覧すると、Chrome はキャッシュを再作成します。.
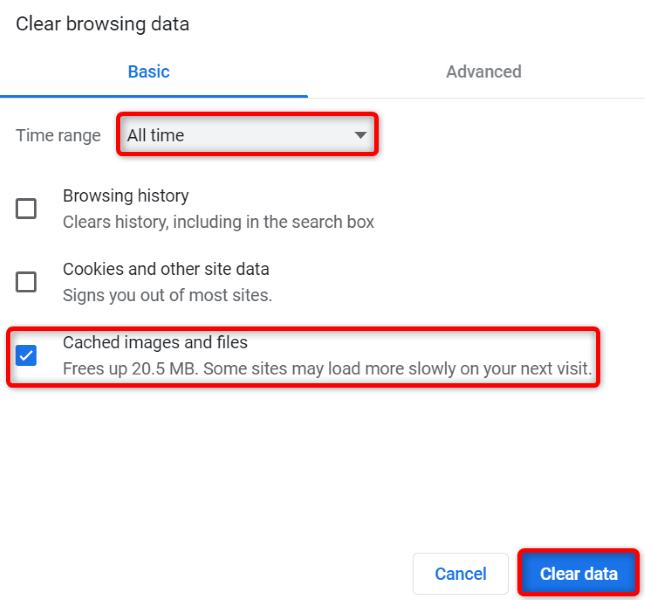
拡張機能をオフにして Google Chrome エラーを修正する
Chromeのさまざまな拡張機能 をインストールすると、ブラウザにさらに機能を追加できます。バグのある拡張機能がインストールされているため、サイトへのアクセス中に Chrome にエラー メッセージが表示される可能性があります。
この場合、Chrome 拡張機能をすべてオフにする で、一度に 1 つの拡張機能を有効にして原因を見つけます。
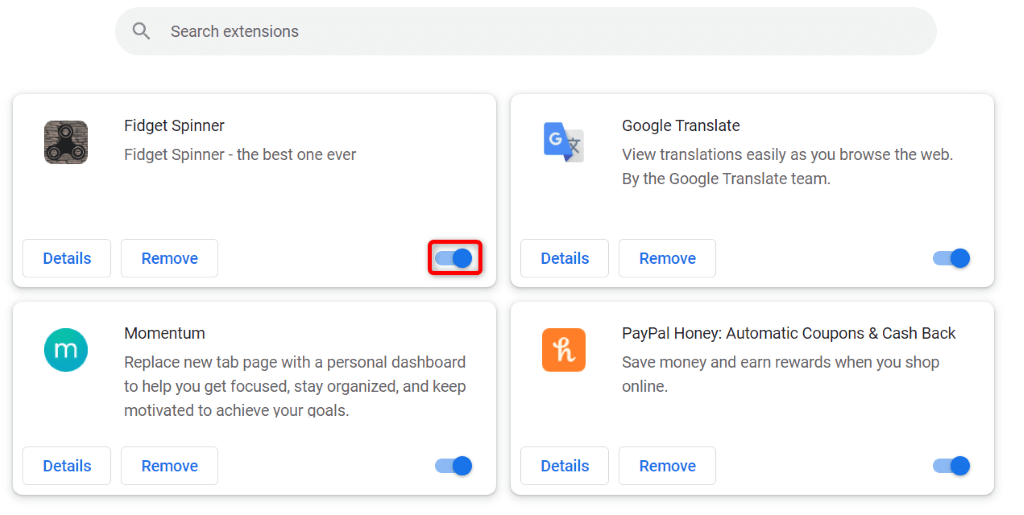
コンピュータでウイルスとマルウェアのスキャンを実行する
Chrome の「chrome-error://chromewebdata/」は、システムに存在するウイルスまたはマルウェアが原因で発生する可能性があります。ダウンロードしたファイルまたは別のソースからこの脅威を入手し、コンピュータにさまざまな問題を引き起こしている可能性があります。
これらのウイルスやマルウェアに対処する 1 つの方法は、完全なウイルススキャンを実行する を実行してすべての脅威をマシンから見つけて削除することです。これを行うには、Windows に組み込まれている Microsoft Defender ウイルス対策を使用できます。
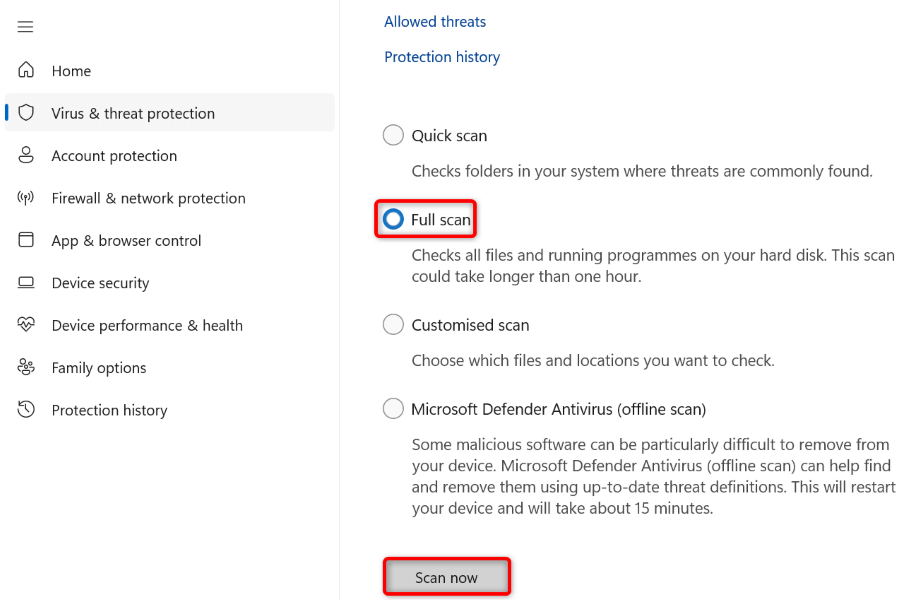
Google Chrome を更新する
Chrome の古いアプリ バージョンでは、「chrome-error://chromewebdata/」エラーなど、さまざまな問題が発生する可能性があります。この場合、多くのバグ修正を伴う ブラウザを最新バージョンに更新してください を実行すると、問題を解決できます。
Chrome の更新は無料で簡単です。その方法は次のとおりです。
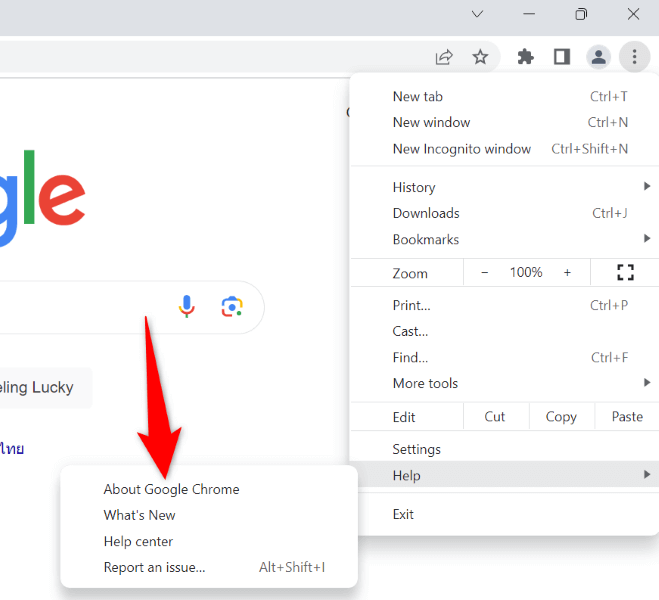
新しい Chrome プロファイルを作成して使用する
Chrome エラーが解決しない場合は、ブラウザのプロファイルが破損している可能性があります。プロファイルが破損していると、現在発生しているものを含むさまざまなエラー メッセージが表示されます。この場合、最善の解決策は 新しいプロファイルを作成して使用する にすることです。
既存の Google アカウントを新しいプロフィールに追加し、ブックマークやパスワードなどの同期コンテンツをすべて引き継ぎます。
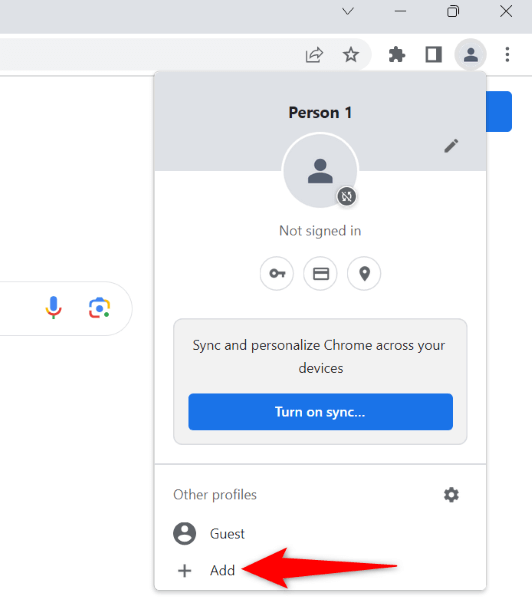
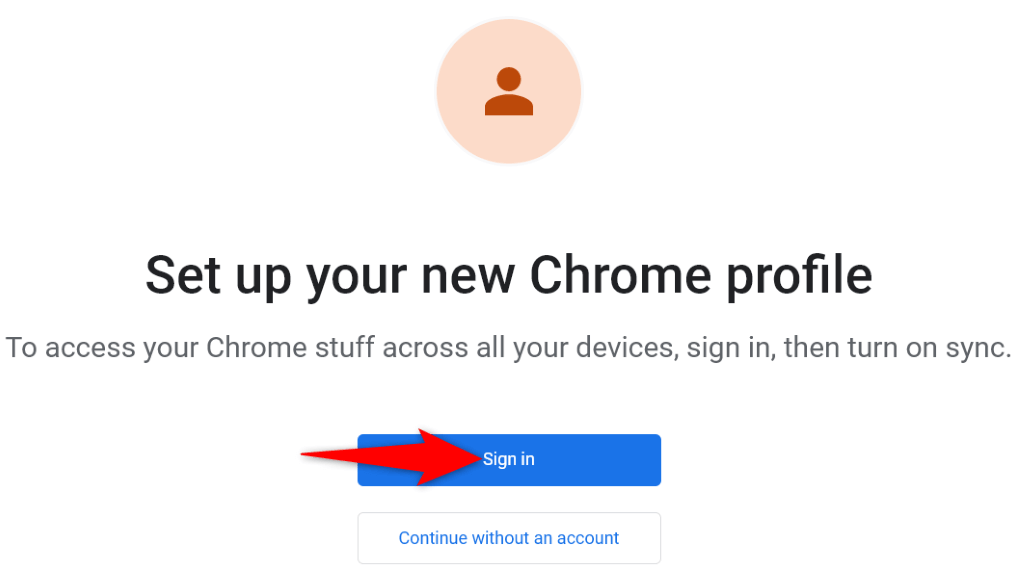
Chrome の設定をリセットする
「chrome-error://chromewebdata/」エラーがまだ解決しない場合は、Chrome のブラウザ設定に問題がある可能性があります。あなたまたは他の誰かがこれらの設定を誤って行ったために、ブラウザにエラー メッセージが表示された可能性があります。
この場合、Chrome をデフォルト設定に戻す までに問題を解決できます。そうすると、設定、ショートカット、拡張機能、Cookie、サイトデータが削除されますが、同期されたブックマーク、履歴、パスワードは保持されます。.
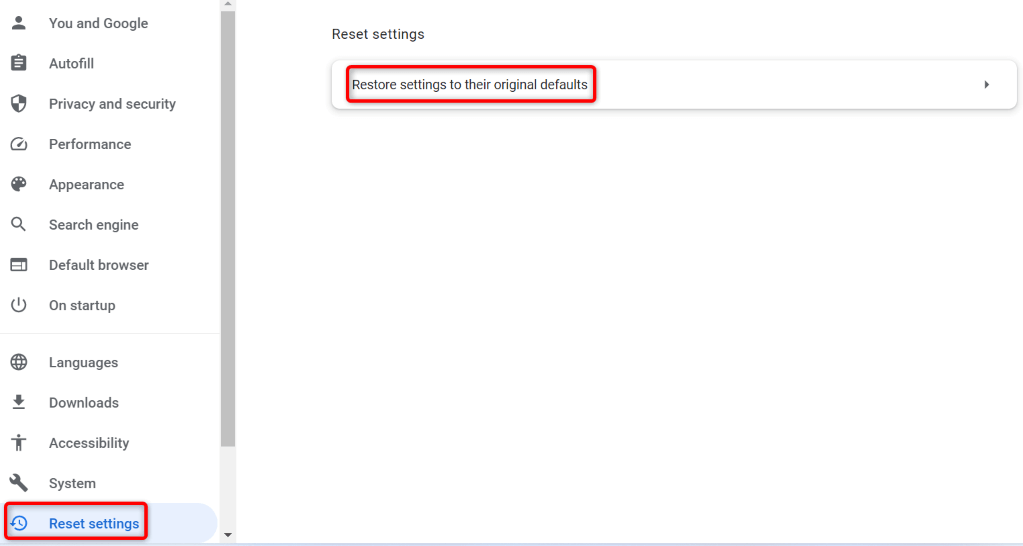
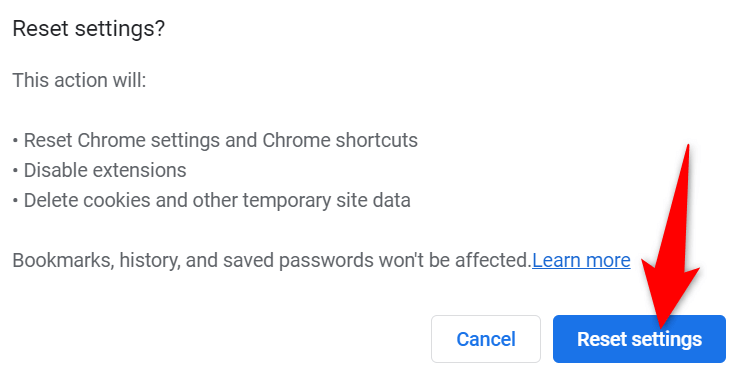
パソコンから Chrome を削除して再インストールする
Chrome エラーが解決しない場合の最後の手段は、コンピュータからブラウザを削除して再インストールすることです。これを行うと、コンピュータからすべてのブラウザ ファイルが削除され、それらのファイルによって引き起こされる問題が排除されます。
Chromeのアンインストール はブラウザのキャッシュ、ショートカット、拡張機能、Cookie、サイト データを削除しますが、同期されたブックマーク、履歴、パスワードは保持します。
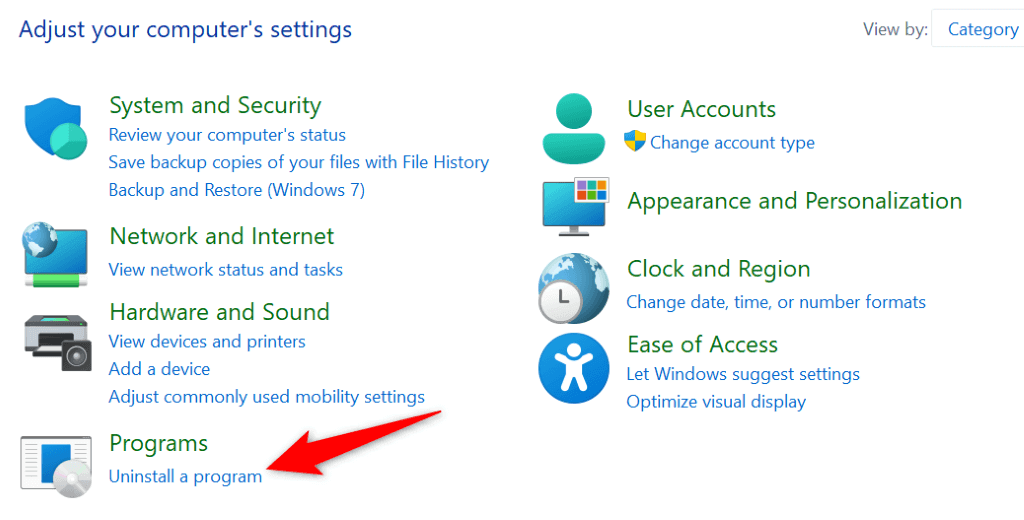
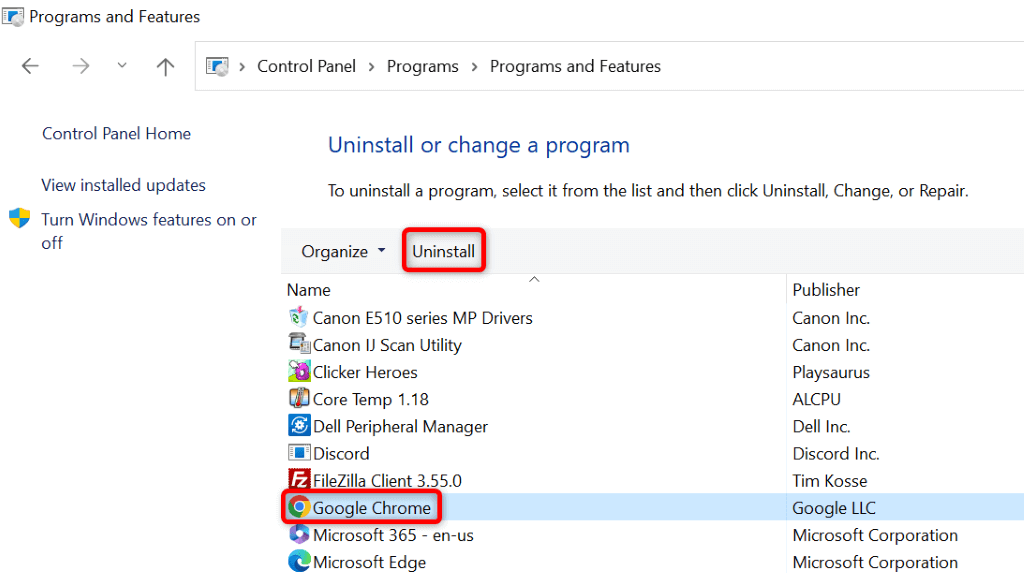
さまざまな方法を使用して Chrome の Web データ エラーを解決する
Chrome の「chrome-error://chromewebdata/」は間違いなくイライラしますが、上記のようにさまざまな方法を使用してこのエラーに対処する できます。エラーを修正するために必要な変更を加えると、問題は解消され、お気に入りの Web ブラウザーですべての好みのサイトにアクセスできるようになります。
.