Windows10の「システムスレッド例外が処理されません」BSOD(死のブルースクリーン)エラー は、障害のある、廃止された、または破損したデバイスドライバーに関連付けられています。ほとんどの場合、停止コード(通常は0x0000007Eまたは0x1000007E)のトラブルシューティングはかなり簡単です。特定のドライバーを更新またはロールバックするだけで、エラーの再発を防ぐことができます。
ただし、まれに、いくつかの高度な修正を行って問題を解決する必要があります。ただし、開始する前に、「システムスレッド例外が処理されない」BSODの背後にある問題のあるデバイスドライバーを特定する必要があります。

問題のあるドライバーを特定する
「システムスレッド例外が処理されない」BSODエラーが発生するたびに、障害が発生したシステム(.sys)ドライバーファイルがそのすぐ隣に表示されます。エラーをトリガーするいくつかのドライバーは次のとおりです。
次に発生したときに「システムスレッド例外が処理されません」BSOD画面の写真を撮ります。次に、(やや不可解な)システムドライバーファイル名を使用してオンライン検索を実行し、関連するデバイスドライバーを特定します。
Windows10で「システムスレッド例外が処理されない」に遭遇するまで待つことができない場合もう一度エラーが発生した場合は、Nirsoftから無料のBlueScreenView アプレットをダウンロードして実行してください。 BSODダンプファイルを自動的に分析し、問題の原因となっているドライバファイルを中継します。
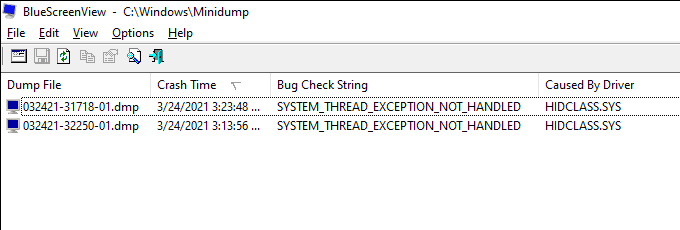
特定のドライバーファイルを示さずに「システムスレッド例外が処理されない」BSODが表示された場合でも、以下のトラブルシューティングのヒントを使用して、ドライバーを更新、ロールバック、または再インストールすることをお勧めします。グラフィックやオーディオなどのコンポーネントに関連します。
デバイスドライバの更新
「システムスレッドの例外が処理されません」 BSODエラーは通常、ビデオカードに関連するものなど、古いハードウェアドライバが原因で発生します。
デバイスの製造元のWebサイトにアクセスして、問題のデバイスの最新のドライバをダウンロードします。次に、実行可能ファイルを実行してドライバーを更新します。
特定のデバイスドライバーをオンラインで見つけるのに問題がある場合は、ドライバーアップデータツールを使用する で手順を自動化できます。
Windows10アップデートのインストール
最新のWindows10アップデートには、PCの使用中に発生するバグや問題のさまざまな修正が含まれているだけでなく、ハードウェアドライバーのアップデートも含まれています。それらをインストールする必要があります。
1。 開始メニューを開き、設定を選択します。
2。 更新とセキュリティオプションを選択し、更新の確認を選択して新しい更新のスキャンを開始します。
3。 ダウンロードしてインストールを選択してWindows10を更新し、すべてのオプションの更新を表示してハードウェアドライバーの更新を選択してインストールします。
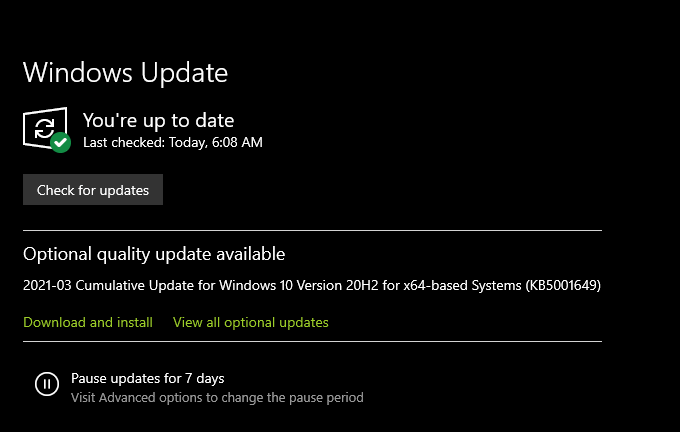
デバイスドライバーのロールバック
新しいドライバーの更新も終了する可能性があります問題の紹介。デバイスの更新直後に「システムスレッド例外が処理されない」BSODエラーが表示された場合は、それをロールバックする必要があります。
1。 Windows+ Xを押して、デバイスマネージャというラベルの付いたオプションを選択します。
2。ロールバックするデバイスを見つけて右クリックします。たとえば、「System Thread Exception NotHandled」エラーの横にigdkmd64.sysファイル名が表示されている場合は、Intelグラフィックカードを選択する必要があります。
3。 プロパティを選択します。
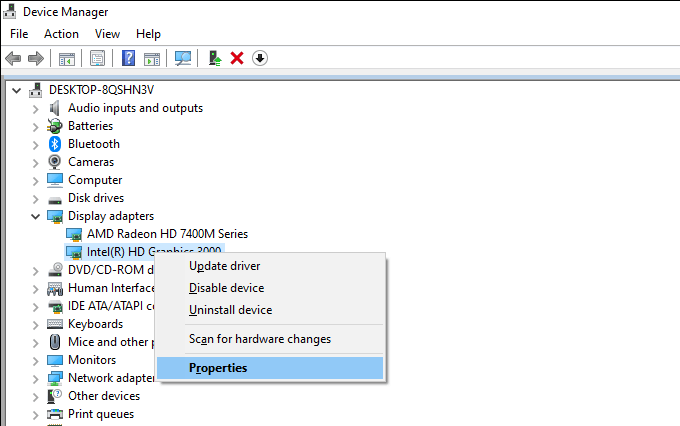
4。 ドライバタブに切り替えます。
5。 ロールバックドライバを選択します。
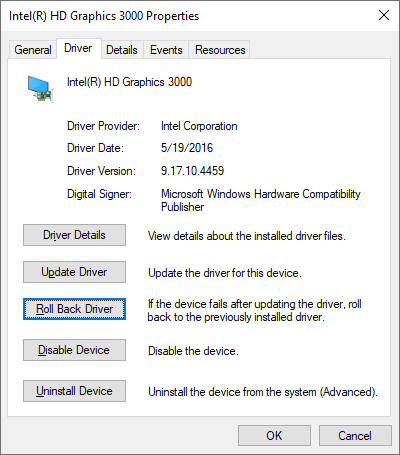
デバイスドライバーの削除と再インストール
ドライバーの更新またはロールバックで問題が解決しない場合は、代わりに再インストールする必要があります。これは、破損したハードウェアドライバによって引き起こされる「システムスレッド例外が処理されない」BSODを除外するのに役立つはずです。
1。 Windows+ Xを押して、デバイスマネージャーを選択します。
2。削除するデバイスドライバーを右クリックします。
3。 デバイスのアンインストールを選択します。
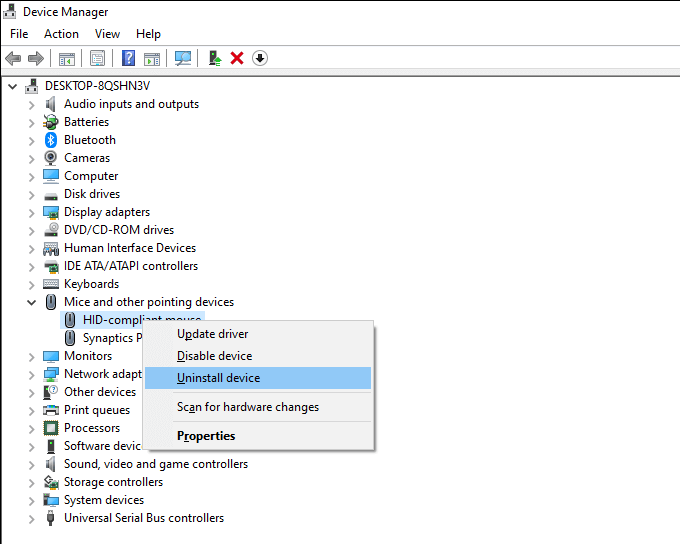
4。 このデバイスのドライバソフトウェアを削除するの横にあるチェックボックスをオンにして(そのようなオプションが表示されている場合)、アンインストールを選択します。
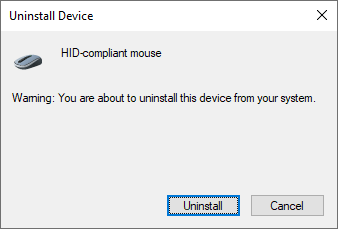
5。コンピュータを再起動します。
オペレーティングシステムはデバイスドライバを自動的に再インストールする必要があります。製造元のWebサイトから最新のドライバーをダウンロードして適用することにより、更新します。
破損したファイルとドライブエラーの修復
上記の修正のいずれも機能しない場合は、システムファイルチェッカーを使用できます。 DISM(Deployment Image Servicing and Management)ツール、およびWindows10で破損したファイルとディスクエラーをチェックおよび修復するためのCheckDiskUtility。
3つのツールはすべて、昇格したWindowsPowerShellコンソールから実行できます。 Windows+ Xを押し、Windows PowerShell(管理者)を選択して、管理者権限でPowerShellを開きます。
実行システムファイルチェッカー
システムファイルチェッカーは、Windows10の破損したシステムファイルを修正します。次のコマンドで実行します。
sfc / scannow
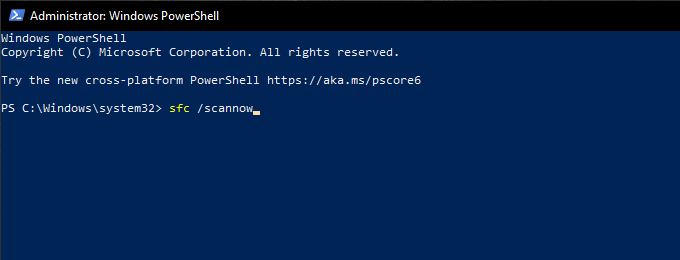
DISMツールの実行
DISMツールは、Windows10の安定性の問題を修正します。以下の3つのコマンドを次々に実行します。
DISM / Online / Cleanup-Image / CheckHealth
DISM / Online / Cleanup-Image / ScanHealth
DISM / Online / Cleanup-Image / RestoreHealth
Check DiskUtilityの実行
Check DiskUtilityはドライブエラーを修復します。次のコマンドで実行します。
chkdskc:/ r
システムの復元を使用する
「システムスレッド例外が処理されない」BSODは、オペレーティングシステムを以前の状態に復元することです。ただし、これを行うには、以前にWindows10でシステムの復元を設定する しておく必要があります。
1。 Windows+ Sを押し、システム保護と入力して、開くを選択します。
2。 システム保護タブに切り替えて、システムの復元を選択します。
3。システムの復元ウィザードの指示に従って、Windows10を特定の復元ポイントに戻します。
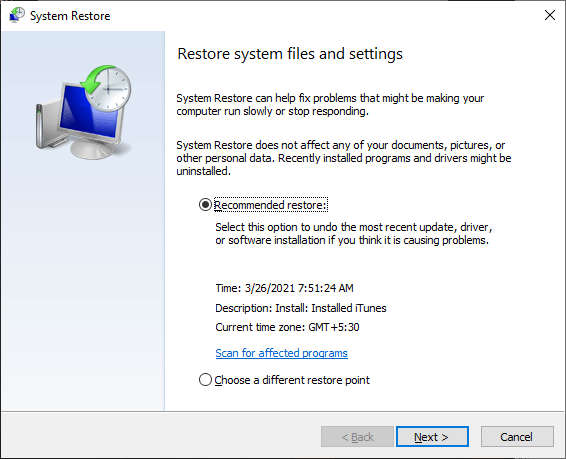
Windows10をリセット
「システムスレッドの例外が処理されない」BSODが引き続き発生しますか?
根本的なものを排除できます。 Windows10を工場出荷時のデフォルトにリセットする によるエラーの背後にある問題。オペレーティングシステムを最初から再インストールするのと少し似ていますが、必要に応じて個人ファイルをそのまま保持することを選択できます。
1。 Windows10で設定アプリを開きます。
2。 更新とセキュリティを選択します。
3。 リカバリサイドタブに切り替えます。
4。開始を選択します。
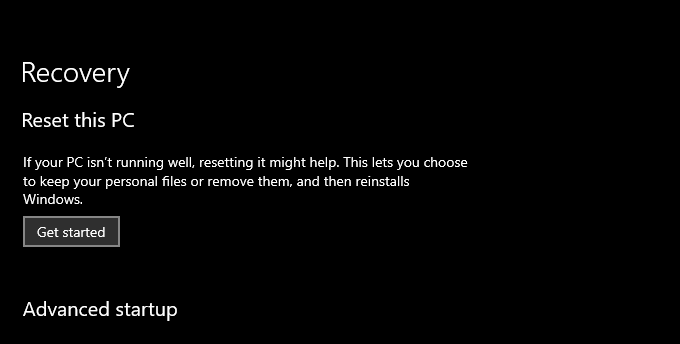
5。画面の指示に従ってPCをリセットします。
システムスレッド例外が処理されました
上記の修正は、コンピュータの「システムスレッド例外が処理されていません」BSODエラーの修正に役立つ可能性があります。 。そうでない場合は、他にできることがいくつかあります。コンピュータで
それでも問題が解決しない場合は、ハードウェアコンポーネントの欠陥に対処している可能性があります。お近くのPC修理サービスにお問い合わせください。