Google ドキュメントや Microsoft Word の Web バージョンなどのオンライン ツールを使用してドキュメントを作成したい場合は、チェックすべき別のアプリケーションがあります。 Canva Docs は、グラフィック デザインやプレゼンテーションで楽しめる機能をビジュアル ドキュメント作成者に提供します。
Canva Docs をスタンドアロン アプリケーションとして使用して、レポート、提案書、スケジュール、プレス リリースなどを作成できます。さらに良いことに、他の作品と組み合わせて使用すると、ドキュメント、プレゼンテーション、バナー、インフォグラフィックス 、その他デザインするもの全体で一貫したスタイルを実現できます。
最初の Canva ドキュメントを作成するために知っておくべきことはすべてここにあります。

Canva ドキュメントを使ってみる
Canva Docs は、Canva の他のデザイン ツールと同様に無料で使用できます。がある;ただし、プレミアム テンプレート、写真、ビデオ、類似の要素などの特定の機能は、Canva Pro でのみ利用可能です。
Canva ドキュメント Web サイト に直接移動し、ドキュメントの作成を選択して開始できます。
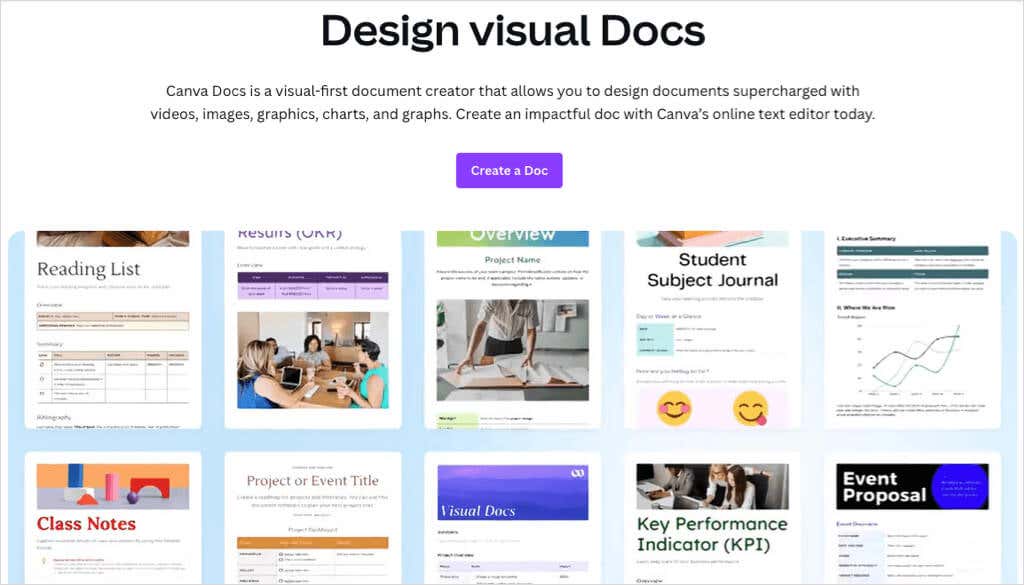
または、Canvaのホームページ にアクセスし、検索ボックスの下の上部にある ドキュメントを選択し、次に Start Writing の下にある ドキュメントを選択します。 Docs to Decksを選択すると、ドキュメント コンテンツを作成してプレゼンテーションに変換することもできます。
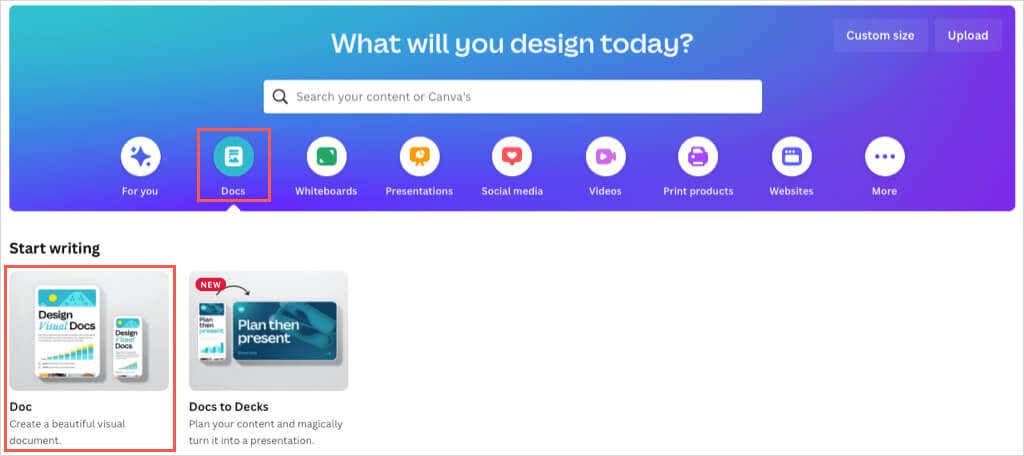
プロンプトが表示されたら、Canva アカウントにサインインし、ドキュメントの作業を開始します。
Canva ドキュメント テンプレートを使用する
Google ドキュメントや Microsoft Word と同じように、テンプレートを使用してプロジェクトを開始できます。 Canva ドキュメントには、多くの個人用およびビジネス用ドキュメント用の豊富なオプションが用意されています。
左側のテンプレートを選択します。 [ドキュメント テンプレート] の横にある [すべて表示] を選択すると、ギャラリー全体を表示したり、その下の単一ページのテーマ見出しを参照したりできます。上部のカテゴリや 検索ボックスを使用して特定のテンプレートを検索することもできます。
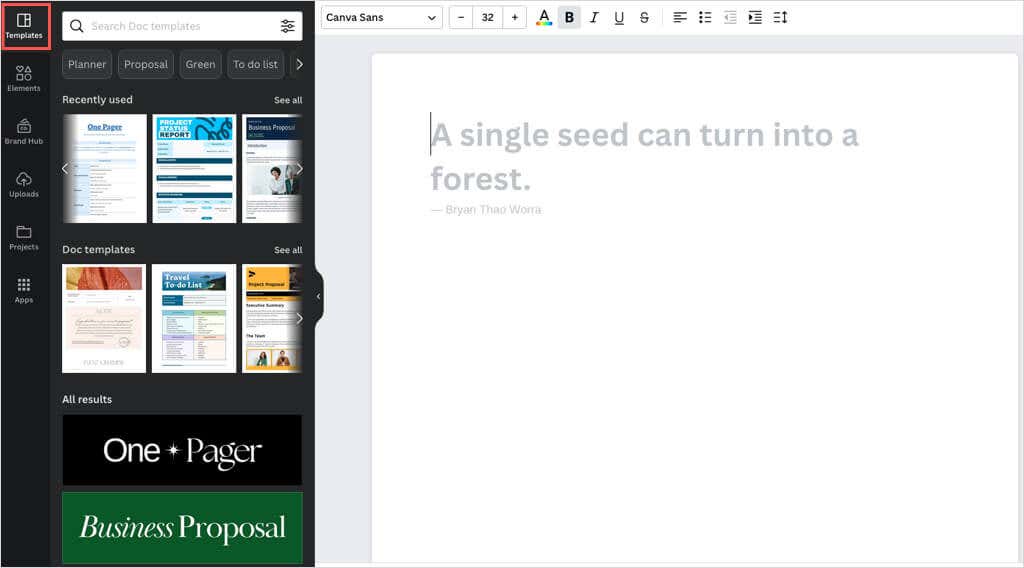
使用したいテンプレートまたはヘッダーが見つかった場合は、それを選択して右側のドキュメントに適用します。
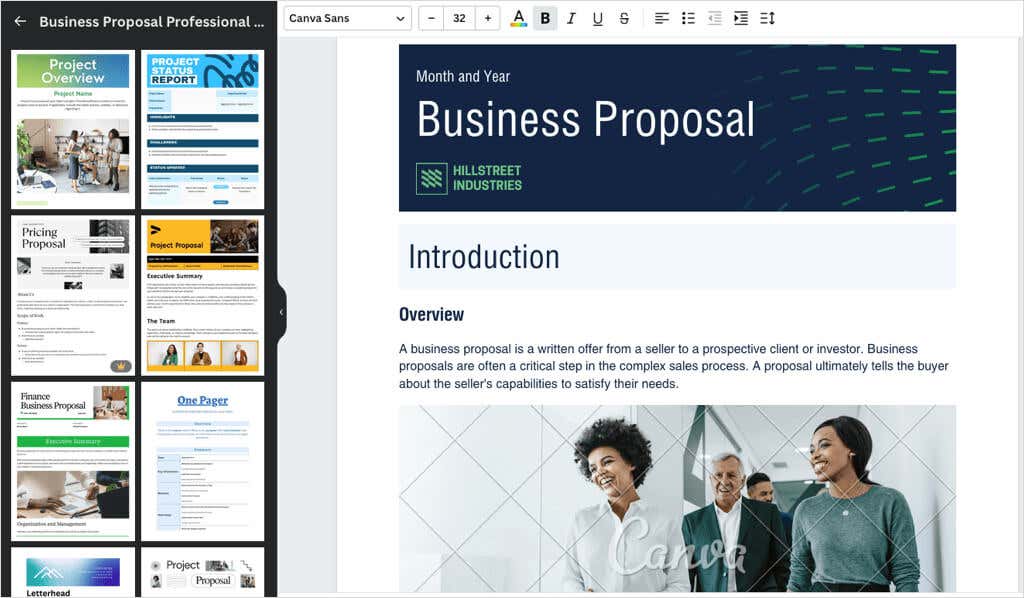
テンプレートから始める場合でも、最初から始める場合でも、Canva ドキュメントに同じカスタマイズ オプションを使用できます。表、グラフ、グラフィックなどの要素を挿入し、独自の画像やビデオをアップロードし、スタイル、色、形式、またはリストを使用してテキストをカスタマイズします。
ドキュメント要素の挿入.
ドキュメントに項目を挿入するには 2 つの方法があります。
1 つの方法は、左側のサイドバーを使用することです。 [要素] を選択して表、グラフ、グラフィック、写真、ビデオを追加するか、デバイスまたはソーシャル メディア アカウントから 画像を使用する またはビデオにアップロードを追加します。項目を選択するか、ドラッグ アンド ドロップを使用して文書内に配置します。
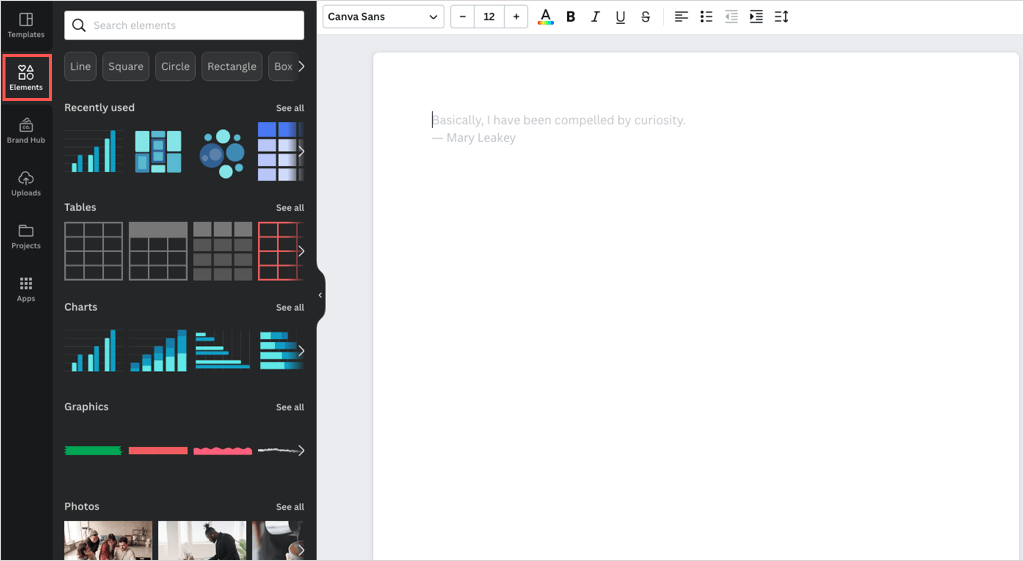
要素を追加する 2 番目の方法は、マジックの追加アイコン (プラス記号) をドキュメント上で直接使用することです。
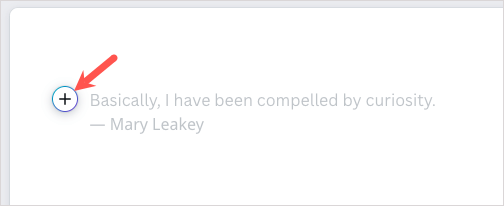
そのアイコンを選択すると、使用できる要素とテキスト書式設定ツールのリストが表示されます。 Canva Pro をお持ちの場合は、Canva の AI ライティング ツールである Magic Write を活用できます。
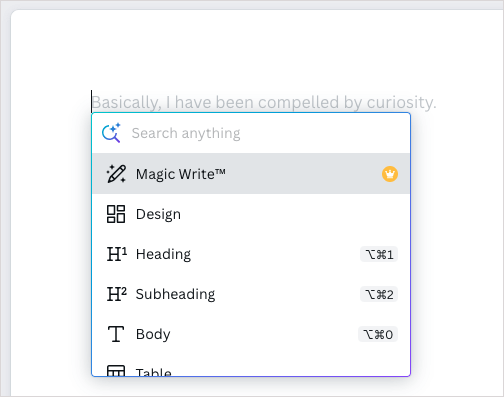
必要な項目を挿入したら、カスタマイズできます。使用している要素に応じて、さまざまなオプションがあります。
テキストの追加とカスタマイズ
テキストを挿入するには、マジックの追加アイコンを選択し、見出し、小見出し、または本文のテキストを選択します。チェックリスト、箇条書きリスト、または番号付きリストを挿入することもできます。
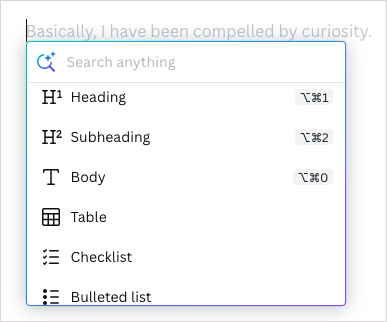
テキストをカスタマイズするには、テキストを選択し、上部のツールバーのオプションを使用して、フォント スタイル、サイズ、色、形式、間隔、配置を指定します。
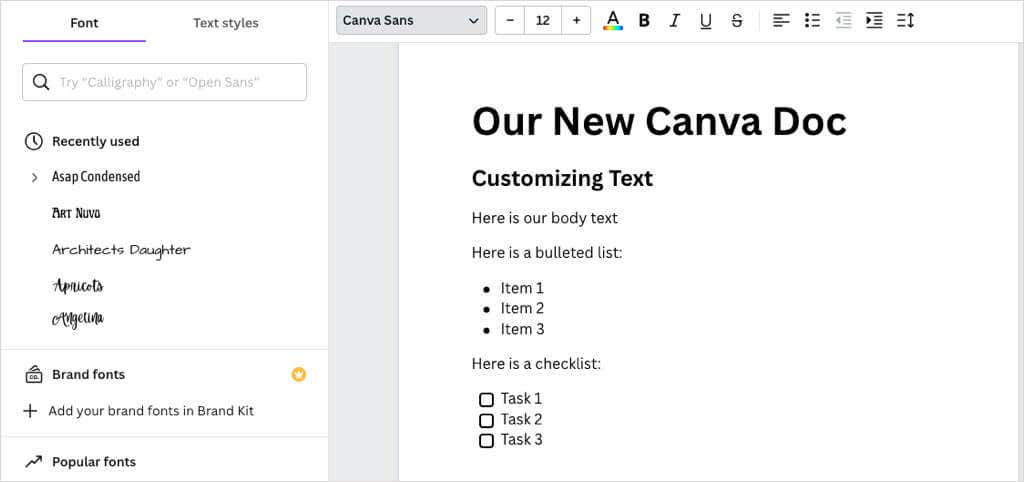
テーブルの追加とカスタマイズ
特定の数の列と行を持つ基本的なテーブルを挿入するには、マジックの追加アイコンを選択し、テーブルを選択し、グリッドを使用してテーブルを作成します。
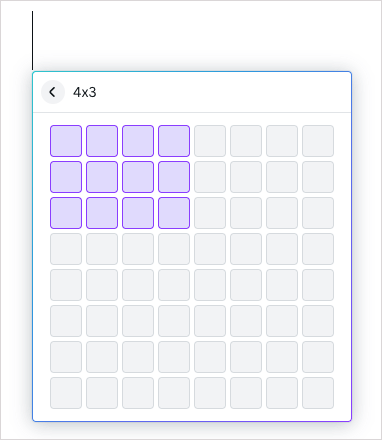
フォーマット済みの表を挿入するには、サイドバーで 要素>表>すべて表示を選択します。次に、いずれかのオプションを選択します。
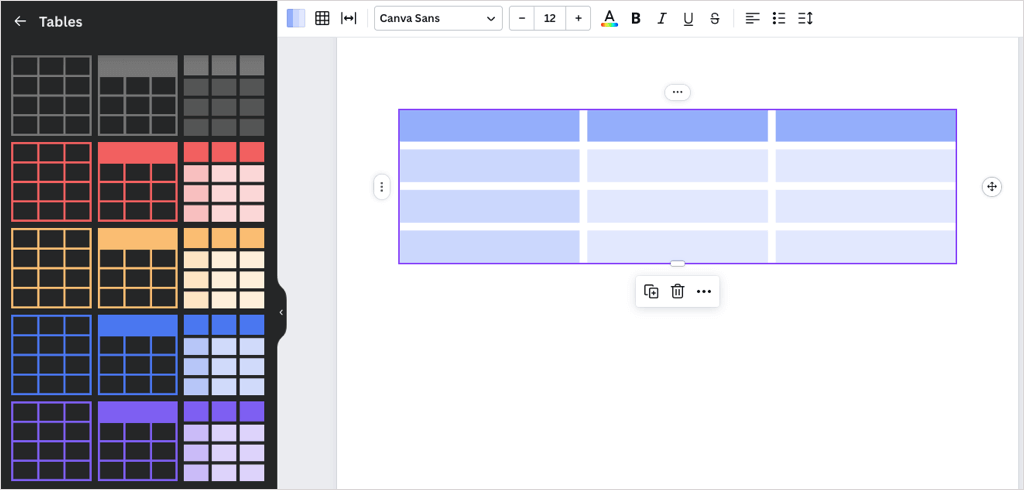
表を挿入したら、Google ドキュメントの表 または Microsoft Word と同様に項目をセルに追加できます。行と列の追加または削除、セルの結合、行と列の移動も可能です。
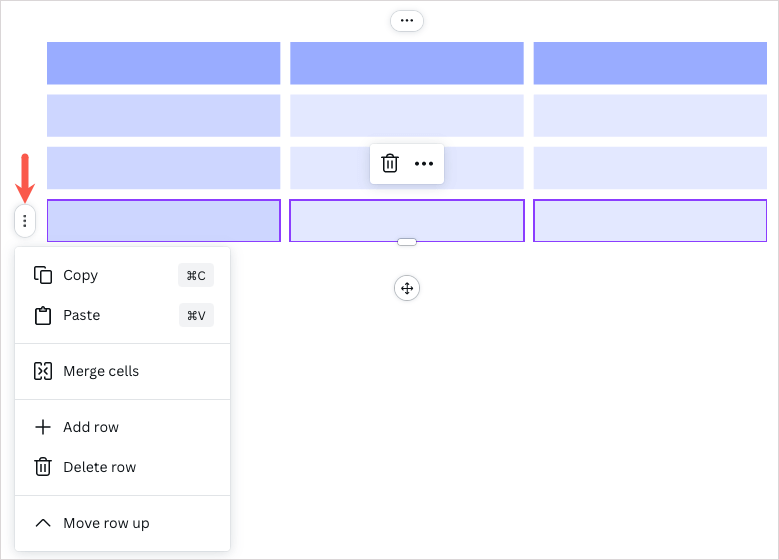
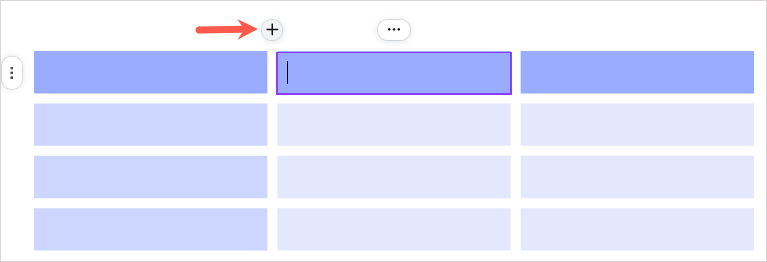 <オルスタート = "3">
<オルスタート = "3">
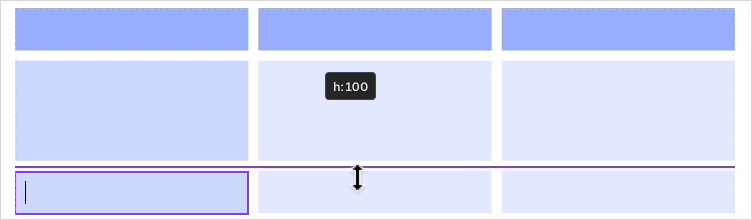
- テーブル全体に適用するアクションの場合は、テーブルを選択し、フローティング ツールバーの 3 つの点を使用します。.
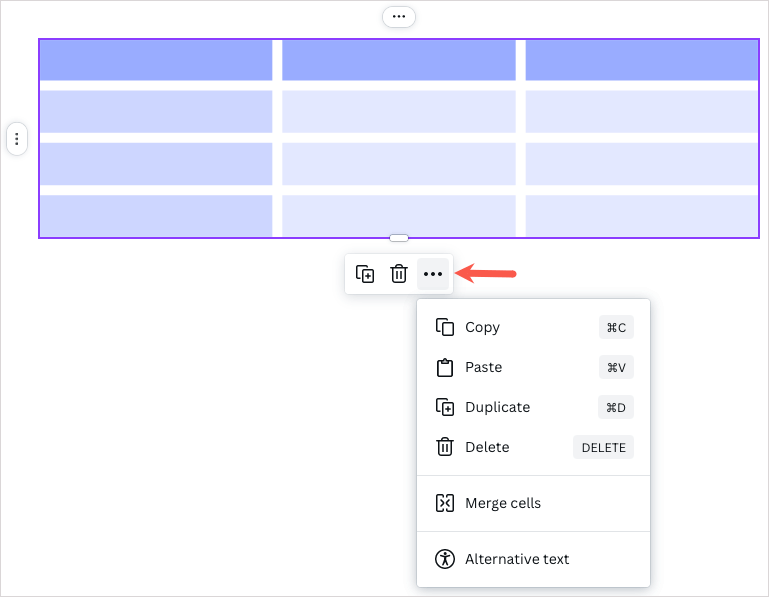
グラフの追加とカスタマイズ
会社レポートや事業提案書を作成している場合は、ドキュメントにグラフを追加することができます。棒グラフ、縦棒グラフ、折れ線グラフ、折れ線と点グラフ、対話型グラフ、または円グラフを挿入できます。
基本的な円グラフ、棒グラフ、または折れ線グラフを挿入するには、マジックの追加アイコンを選択し、必要なグラフを選択します。
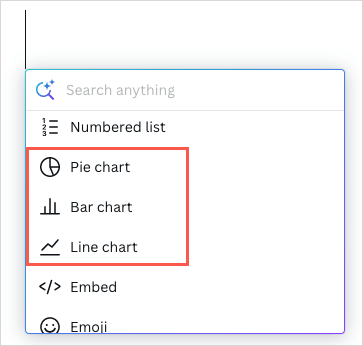
別のグラフまたはスタイルを挿入するには、サイドバーの 要素>グラフ>すべて表示を選択します。次に、いずれかのオプションを選択します。
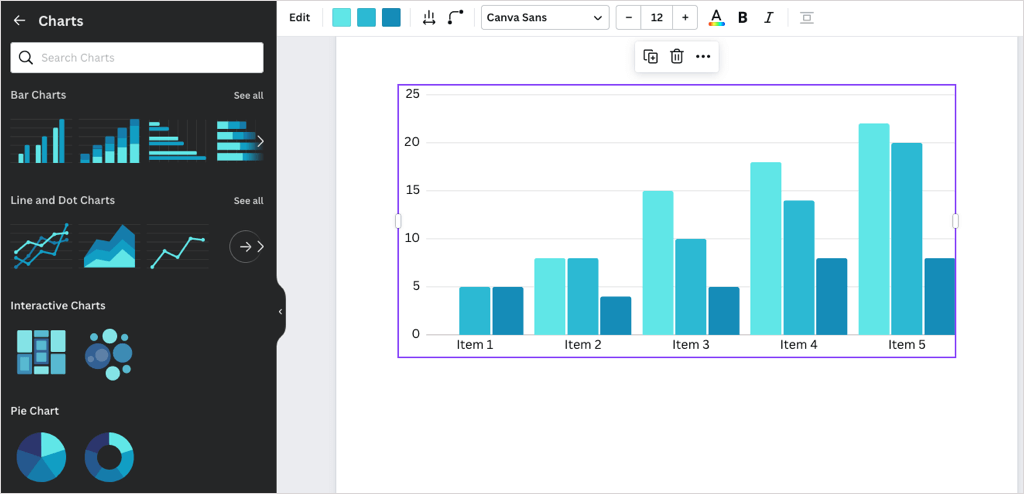
グラフを挿入したら、データを追加し、設定を調整し、カスタマイズすることができます。
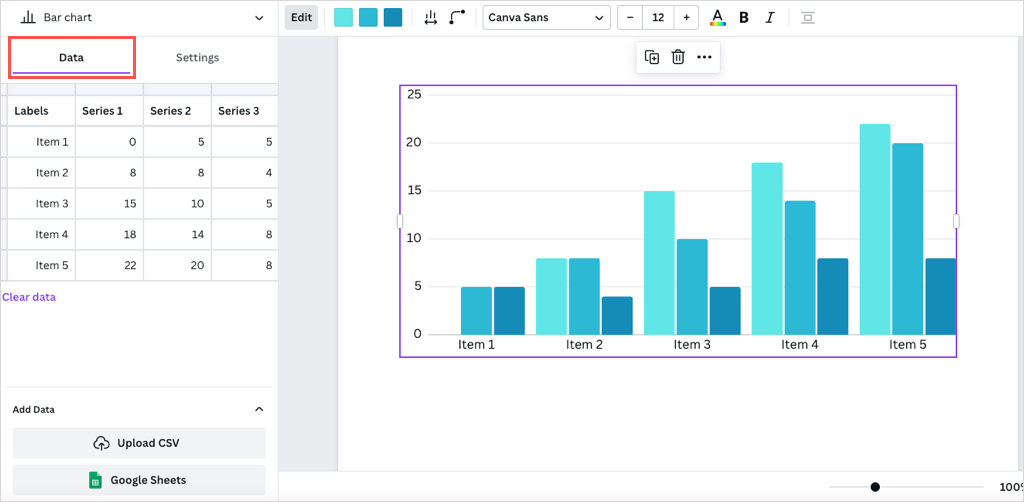
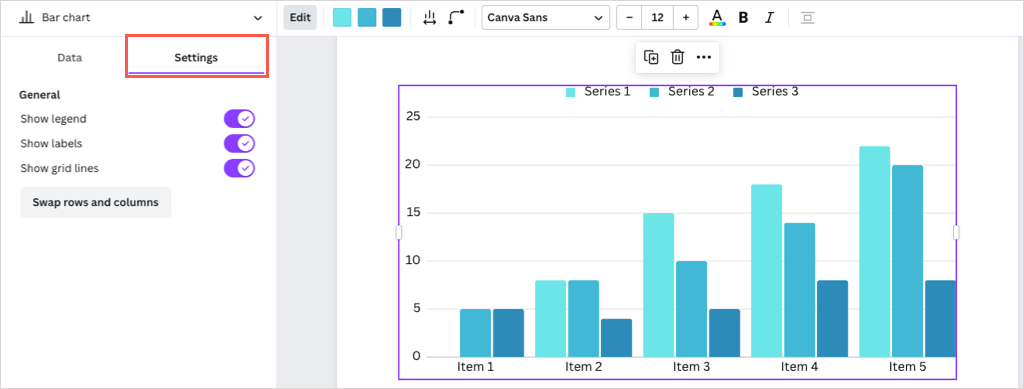
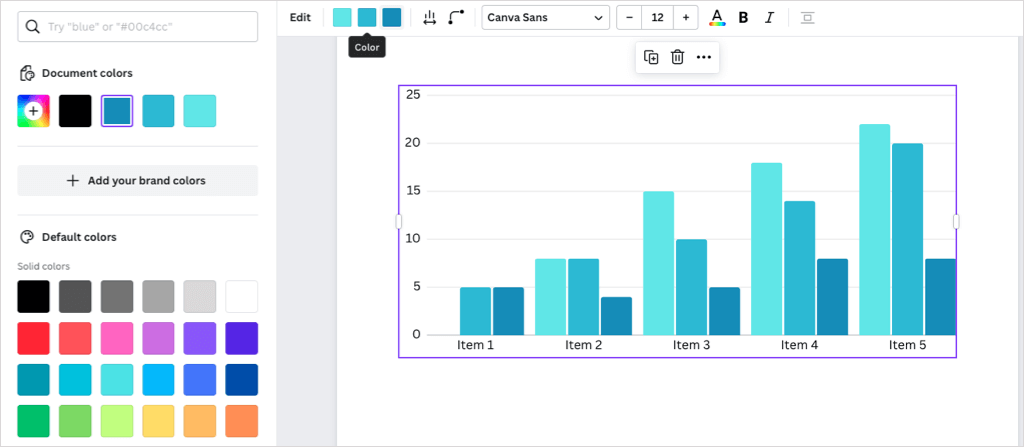
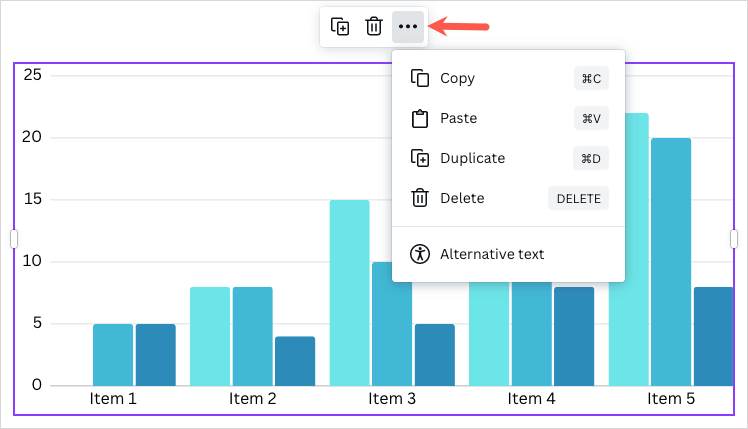
ドキュメント統計の表示
学校向けの文書に取り組んでいる場合、または記事を作成している場合は、文字数や読了時間を確認する必要がある場合があります。
右上の インサイトボタン (グラフ) を選択します。 [概要] タブにドキュメントの統計が表示されます。
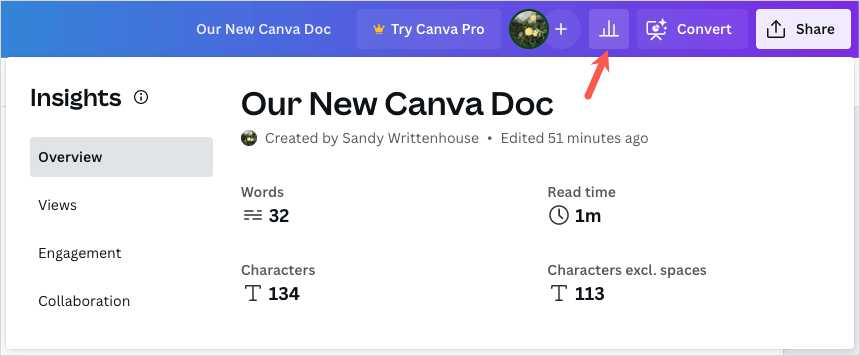
Canva Pro をお持ちの場合は、[ビュー]、[エンゲージメント]、[コラボレーション] タブと機能も使用できます。
ヒント: Canva Pro を購読すべきかどうか迷っていますか? Canva Proが価格に見合う価値があるかどうかを確認する までの記事をご覧ください。
ドキュメントを共有またはダウンロード
他の Canva 作品と同様に、Canva ドキュメントをチームメンバーや同僚と共有できます。
右上の 共有を選択します。その後、ユーザーを追加したり、リンクをコピーしたり、埋め込みコードを取得したりできます。 [ダウンロード] を選択してドキュメントを PDF として保存することもできます。
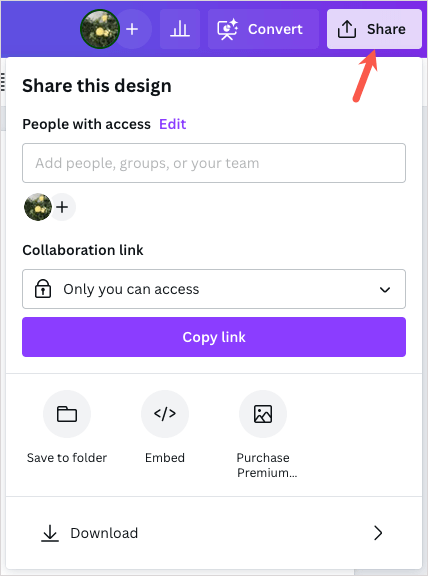
さらに、左上の ファイルメニューを使用して、ドキュメントの名前を変更したり、フォルダに保存したり、ダウンロードしたりできます。
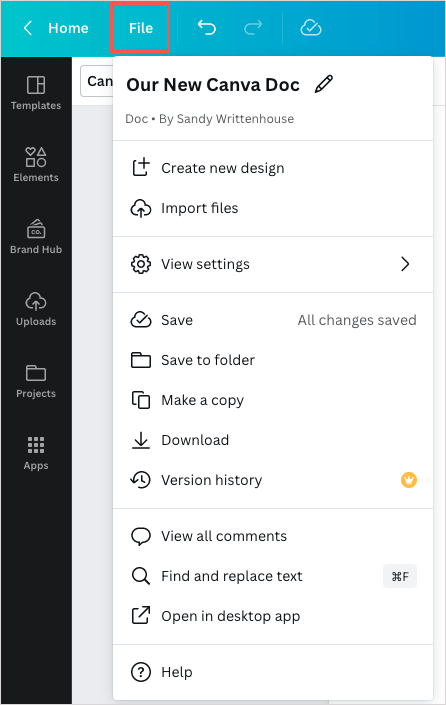
Canva Docs を試してみませんか?.
Canva Docs では、ビジュアル エディターを使用してドキュメントを簡単に作成できます。既存の Canva ユーザーの場合は、デザインやドキュメント全体でスタイルを継承できます。 Canva を初めて使用する方は、Google ドキュメントと Microsoft Word でこのツールを実行するドキュメント機能を探索できます。
Canva ドキュメントを試してみませんか?もしそうなら、ご意見をお聞かせください。.