「このビデオ ファイルは再生できません。」というメッセージが繰り返し表示されますか? Web ブラウザでビデオ コンテンツを再生中に「(エラー コード: 102630)」というメッセージが表示されましたか?単一の動画ファイルが問題を引き起こしている可能性もあれば、複数の動画に影響を与えるサイト全体の問題である可能性もあります。
エラー コード 102630 は、ブラウザがビデオと互換性がない、古いグラフィックス ドライバが動作している、ブラウザ拡張機能が競合を起こしているなど、いくつかの要因によりポップアップする可能性があります。
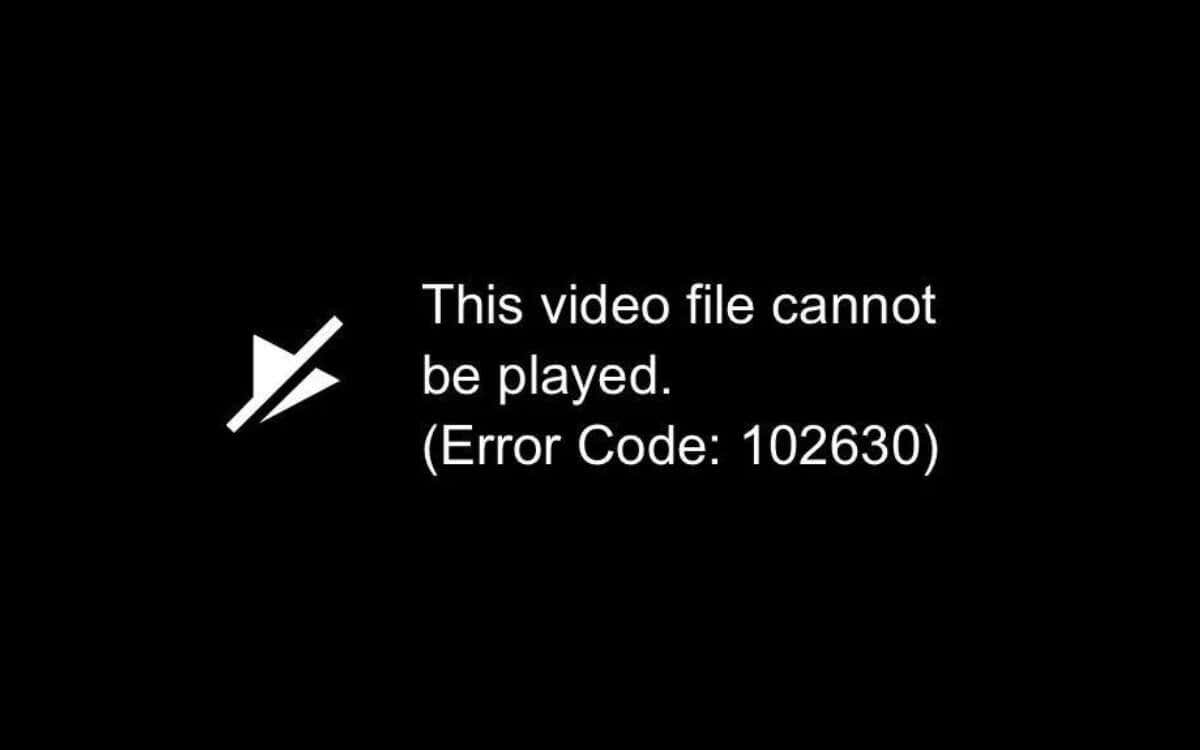
でも心配しないでください。このガイドは、エラー コード 102630 のトラブルシューティングと解決に関するものです。通常どおりのビデオ視聴に戻るための複数の解決策を検討します。
Web ブラウザを更新しますh2>
Webブラウザを最新バージョンに更新する までに物事を開始するのが最善です。新しいアップデートでは、ウェブベースのビデオ形式との互換性が向上し、ストリーミング エラーの背後にある既知の問題が修正されています。
ブラウザは自動的に更新されますが、設定パネルにアクセスしていつでも再確認できます。
たとえば、Google Chrome を使用している場合は、Chrome メニューを開き、設定を選択して、サイドバーの Chrome についてを選択します。その後、Chrome が最新バージョンに更新されるまで待ちます。
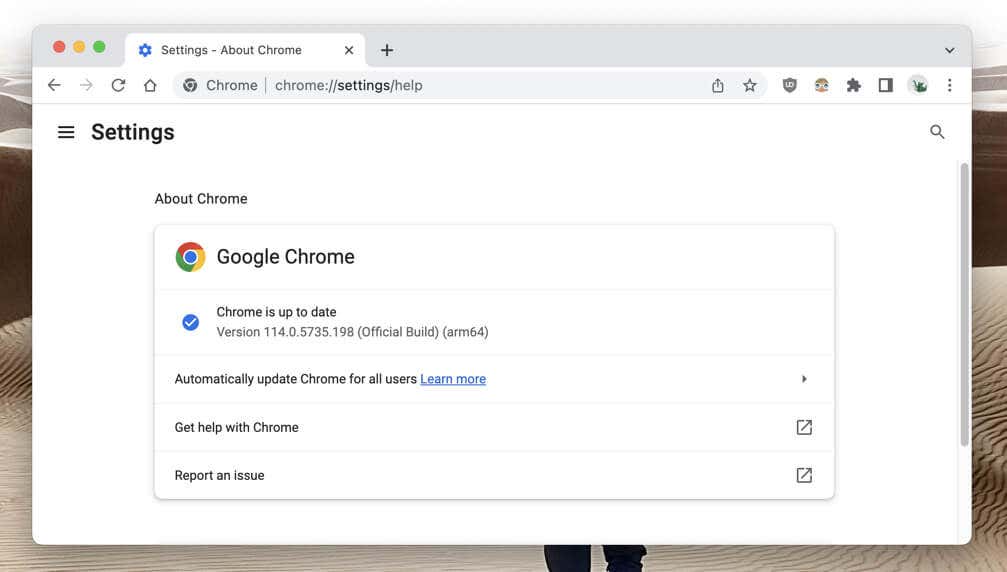
Apple Safari は例外で、ブラウザのアップデートは Mac システム ソフトウェアのアップデートに関連付けられます。 macOS を更新するには、アップル メニューを開き、システム設定>一般>ソフトウェア アップデートを選択します。
Google Widevine を有効にする
多くのビデオ ホスティング サイトは、デジタル メディア コンテンツの デジタル著作権管理 (DRM) を強制する に Google Widevine (復号化モジュール) に依存しています。これは、モジュールが永続的にアクティブである Chrome と Safari では問題ありません。
ただし、Microsoft Edge や Mozilla Firefox などの別のブラウザでエラー コード 102630 が発生した場合は、Google Widevine が非アクティブであることを確認して有効にすることをお勧めします。
Microsoft Edge: アドレス バーに「edge://flags」と入力し、Enterを押します。表示される [実験] 画面で、[検索] ボックスに「widevine DRM」と入力します。次に、widevine DRMの横にあるプルダウン メニューを開き、デフォルトまたは 有効を選択します。

Mozilla Firefox: Firefox メニューを開き、アドオンとテーマを選択します。アドオン マネージャーが表示されたら、サイドバーの プラグインを選択します。次に、Google Inc. が提供する Widevine Content Decryption Moduleの横にある その他アイコン (3 つの点) を選択し、常に有効化を選択します。.
仮想プライベート ネットワークを無効にする
仮想プライベート ネットワーク (VPN) はオンライン プライバシーを向上させますが、ビデオ ストリーミング サービスで通信の問題を引き起こす傾向があります。コンピュータにブラウザ キャッシュが設定されている場合は、それを簡単にオフにして、それがエラーの原因であるかどうかを確認します。
ブラウザ キャッシュをクリアします
古い Web ブラウザのキャッシュは、Web サイトと競合し、ビデオの読み込みを妨げ、再生エラーを引き起こす可能性があります。エラー コード 102630 が続く場合は、キャッシュされたデータをすべてクリアして、もう一度試してください。
Google Chrome: Chrome メニューを開き、その他のツールをポイントして、閲覧データの消去を選択します。 [ブラウザ データのクリア] ポップアップで、時間範囲を すべての時間に設定し、Cookie とその他のサイト データと の横のボックスをオンにします。 >キャッシュされた画像とファイルを選択し、データを消去を選択します。

Microsoft Edge: Edge メニューを開き、設定を選択します。 [設定] 画面で、サイドバーの [プライバシー、検索、およびサービス] を選択し、[閲覧データのクリア] セクションで クリアする内容を選択します。次に、時間範囲をすべての時間に設定し、Cookie とその他のサイト データとキャッシュされた画像とファイルの横のボックスをオンにします。 「span>」をクリックし、「今すぐクリア」を選択します。
Mozilla Firefox:Firefox メニューを開き、設定を選択します。 [設定] 画面で、サイドバーの プライバシーとセキュリティを選択し、Cookie とサイト データセクションまでスクロールして、データのクリアを選択します。次に、Cookie とサイト データと キャッシュされた Web コンテンツの横のボックスをオンにして、クリアを選択します。
Apple Safari: メニュー バーで Safari>履歴のクリアを選択し、クリアを に設定します。すべての履歴を選択し、履歴をクリアを選択します。
DNS キャッシュをフラッシュする
DNS(ドメインネームサービス)キャッシュ には古い URL (または Web アドレス) が含まれている可能性があり、ブラウザがビデオ ファイル データを取得できなくなります。キャッシュされた DNS データを削除して、システムがすべてを最初から解決するように強制します。
Microsoft Windows:スタート ボタンを右クリックし、Windows PowerShell/ターミナル (管理者)を選択します。そして、次のコマンドを実行します。.
DnsClientCache のクリア

Apple macOS: Launchpad を開き、その他>ターミナルを選択し、以下のコマンドを実行します。
sudo dscacheutil -flushcache;sudo killall -HUP mDNSResponder
サードパーティの拡張機能を無効にする
ブラウザ拡張機能はオンラインでできることを増やしますが、埋め込みメディア プレーヤーなどの Web 要素に干渉することがあります。ブラウザのアドオン管理コンソールにアクセスし、すべてをオフにします。
これで問題が解決した場合は、エラー コード 102630 の原因となっているアドオンを特定するまで、拡張機能を 1 つずつ再度有効にしてください。その場合は、次回エラーが表示されたときに忘れずに無効にしてください。
ハードウェア アクセラレーションを無効にする
Chrome、Edge、Firefox などのデスクトップ ブラウザは、ビデオ デコードなどのリソースを大量に消費するタスクをグラフィックス プロセッシング ユニットまたは GPU にオフロードします。ただし、パフォーマンスは向上しますが、ドライバーの非互換性や他のハードウェア コンポーネントとの競合により、再生エラーが発生する可能性があります。
ブラウザ上のハードウェア アクセラレーション を無効にして、エラー 102630 が修正されるかどうかを確認してください。
Google Chrome: Chrome メニューを開き、設定を選択し、サイドバーのシステムを選択します。次に、[利用可能な場合はハードウェア アクセラレーションを使用する] の横のスイッチをオフにし、再起動を選択します。
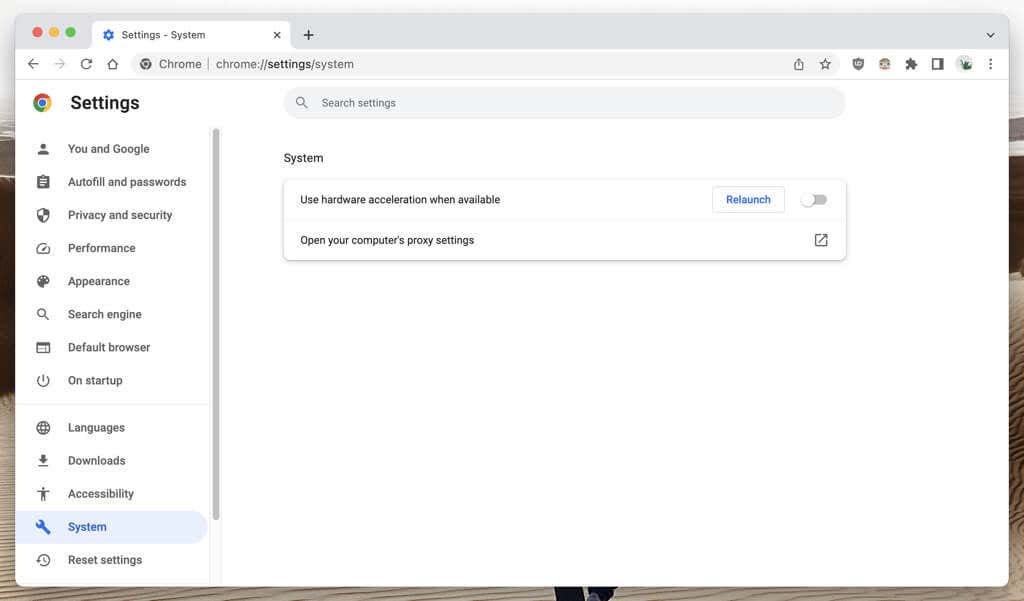
Microsoft Edge: Edge メニューを開き、設定を選択し、サイドバーの システムとパフォーマンスを選択します。 。次に、利用可能な場合はハードウェア アクセラレーションを使用するの横にあるスイッチを切り替え、再起動を選択します。
Mozilla Firefox:Firefox メニューを開き、設定を選択します。 [設定] 画面で、[パフォーマンス] セクションまでスクロールし、[推奨パフォーマンス設定を使用する] の横のボックスのチェックを外し、利用可能な場合はハードウェア アクセラレーションを使用するをオフにします。 。.
Apple Safari: Safari には、ハードウェア アクセラレーションを無効にするオプションがありません。
ビデオ カード ドライバを更新する
ハードウェア アクセラレーションをオフにすると、エラーが消えることがあります。ただし、ビデオのパフォーマンスが途切れ途切れになる場合は、グラフィック カードの新しいアップデートで問題が解決されているかどうかを確認してください。
PC では、グラフィック カードの製造元の Web サイト (エヌビディア 、AMD 、インテル など) にアクセスし、最新のビデオカードドライバー。必要に応じて、ビデオ ハードウェアへの追加アップデートがないか Windowsアップデート を確認します。[スタート] ボタンを右クリックし、[設定] >[Windows Update。
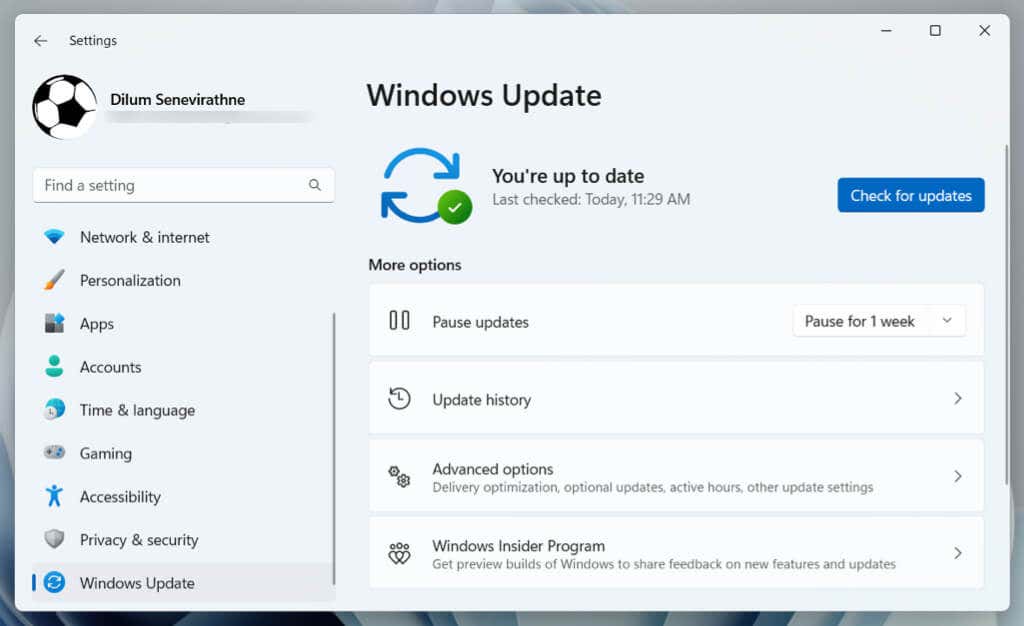
Mac では、システム ソフトウェアを最新バージョンに更新すると、ビデオ ドライバーが自動的に更新されます。システム設定アプリを開いて、一般>ソフトウェア アップデートを選択します。 p>
別の Web ブラウザを試してみる
ブラウザごとに機能が異なります。一部のブラウザは他のブラウザよりもビデオ ファイルやストリーミング プロトコルをより適切に処理します。上記の解決策がいずれも機能しない場合は、別のブラウザを試してください。このアプローチは、問題がブラウザにあるのかビデオ ソースにあるのかを判断するのにも役立ちます。
アイデアが必要な場合は、聞いたこともない代替ブラウザ を参照してください。
サイトのサポート サービスにお問い合わせください
最後に、エラー コード 102630 は、ホスティング サイト サーバー上のビデオ ファイルが壊れているか欠落していることが原因で発生する可能性があります。複数のブラウザやデバイスでエラーが発生する場合、唯一の選択肢は、サイトのサポート サービスに連絡することです。
エラーのないビデオの視聴に戻る
エラー コード 102630 はビデオ ストリーミング エクスペリエンスを低下させる可能性がありますが、幸いなことに、この問題に対処するための技術は数多くあります。ブラウザを更新する場合でも、VPN やブラウザ拡張機能を無効にする場合でも、ビデオ カード ドライバを更新する場合でも、これらの方法のいずれかで必ずこの問題を取り除くことができます。すべてがうまくいかない場合は、ブラウザを切り替えるか、サイトに問い合わせてください。.