通常、Google Chrome ではファイルのダウンロードに問題はありません。ただし、「ダウンロードに失敗しました: ネットワーク エラー」というメッセージを伴う問題が発生する場合があります。ありがたいことに、この問題を解決する簡単な方法がいくつかありますが、それほど単純ではない方法もいくつかあります。
インターネット接続を確認してください
このエラーのトラブルシューティングの最初のステップは、インターネット接続が意図したとおりに機能していることを確認することです。これを確認するには、スピードテスト.net にアクセスしてテストを実行し、コンピュータ上でブラウザ以外に何も実行されていないことを確認します。下向きのスパイクがない結果が得られた場合は、おそらくインターネット接続に問題はありません。
結果にばらつきがあり、速度が大幅に上昇する場合、または結果が非常に低い (1 Mbps または 2 Mbps 未満) 場合は、接続に問題があります。まず最初に行うべきことは、VPN またはプロキシ を実行している場合はそれをオフにし、それでも問題が解決しない場合は ルーターをリセットする をオフにすることです。
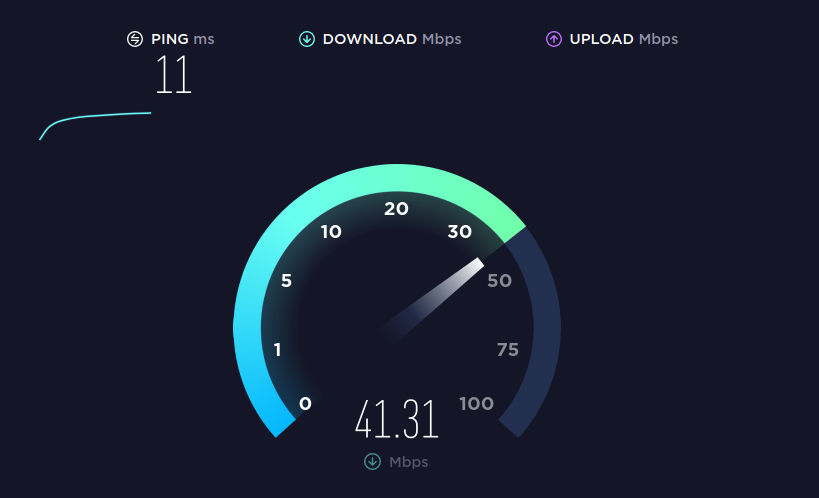
それでも何も変わらない場合は、問題が自分で制御できないことを意味するため、インターネット サービス プロバイダーに連絡して、何が起こっているかを確認する必要があります。
ダウンロード場所を変更する
インターネット接続に問題がない場合は、ダウンロード先のフォルダーに問題がある可能性があります。これを確認する最良の方法は デフォルトのダウンロードフォルダーを変更する です。ここで主な手順を要約します。
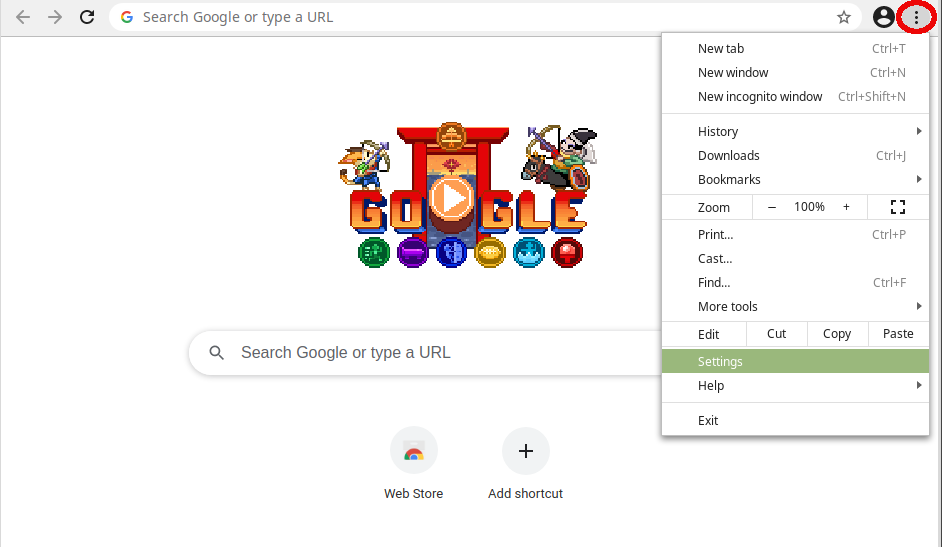

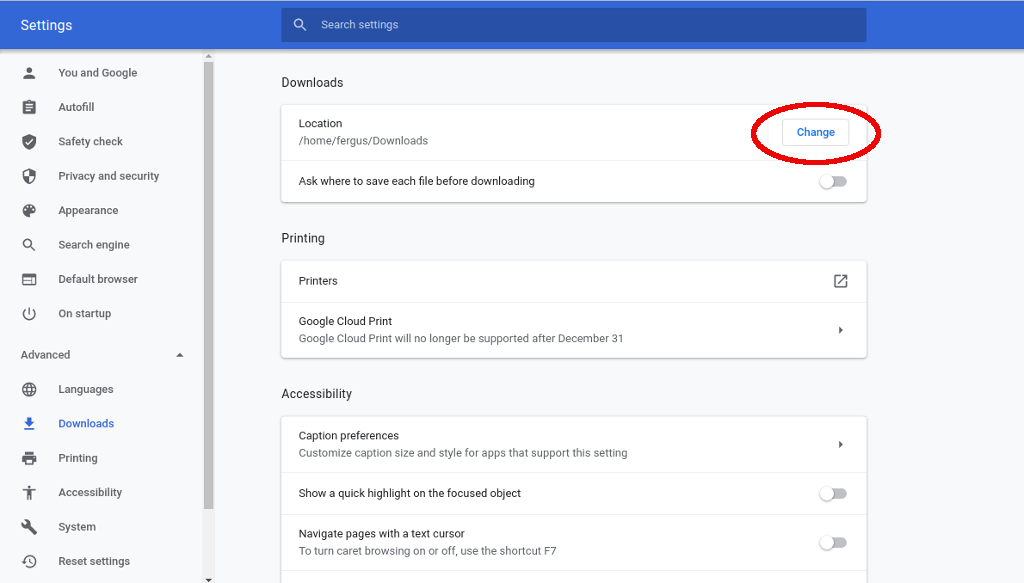
新しいダウンロード場所を設定して、ファイルを再度ダウンロードしてみてください。それでもうまくいかない場合は、さらにいくつかのことを試すことができます。.
シークレット モードを使用する
「ダウンロードに失敗しました: ネットワーク エラー」問題を引き起こすもう 1 つの問題は、ダウンロードを妨げる拡張機能を実行していることである可能性があります。この問題を回避する最も簡単な方法は、プライベート ブラウジングとも呼ばれる シークレットモード を使用することです。
シークレット モードをオンにするには、画面右上の 3 つの点を選択し、新しいシークレット ウィンドウ をクリックします。または、Chrome を使用しているときはいつでも、キーボード ショートカット Ctrl + Shift + N を使用することもできます。
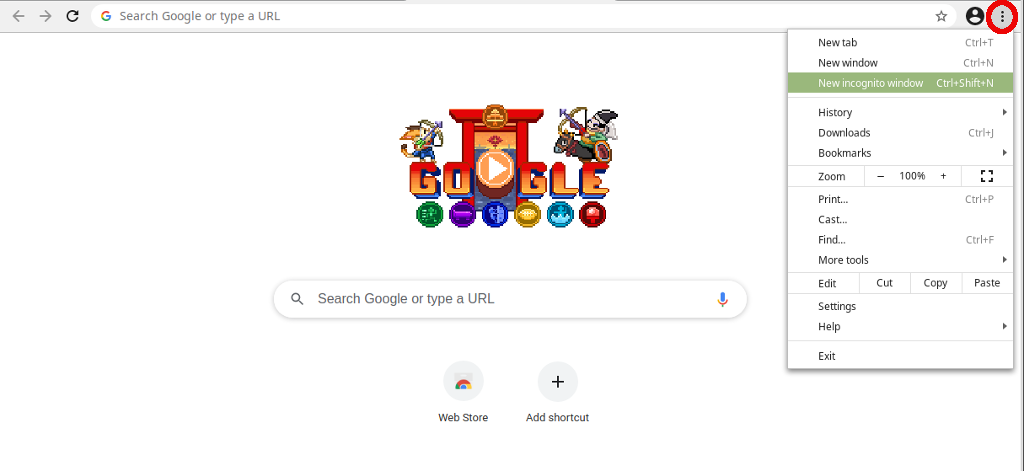
新しいウィンドウで、ダウンロードを見つけたページに移動し、ダウンロードを再度開始します。
別のブラウザを試してください
Chrome がまだファイルをダウンロードできない場合、次の対策は別のブラウザを起動することです。選択肢はたくさんありますが、特にお気に入りは モジラ Firefox と ヴィヴァルディ の 2 つです。いずれかのブラウザのインストーラーをダウンロードし、セットアップ時にインストーラーを開いて、ファイルを再度ダウンロードしてみてください。

これでも問題が解決しない場合は、問題は Chrome にあるのではなく、他のものにあります。最初のステップは、ウイルス対策ソフトウェアを確認することです。
ウイルス対策をチェックしてください
ウイルス対策プログラムは時々過剰に動作し、ダウンロードをブロックすることがあります。ダウンロードは通常は問題ありませんが、一部の高度なプロトコルをトリップさせます。この問題を回避するには、通常はシステム トレイのアイコンを使用してウイルス対策スイートを一時的に完全に無効にするか、単にこれらの高度な機能をオフにすることができます。
2 番目のアプローチがおそらく最も安全なので、最初にそれを試すのが最善です。ただし、ウイルス対策プログラムはそれぞれ異なるため、自分で操作する必要があります。ほとんどのウイルス対策プログラムでは、設定 画面を見つけて、詳細 などのメニューに移動する必要があります。
ESET ウイルス対策では次のようになります。

そこで、HTTPS スキャン または 暗号化接続スキャン と呼ばれる設定を見つける必要があります。チェックが入っている場合は、チェックを外して、もう一度ダウンロードしてください。機能するかどうかに関係なく、保護された状態を維持するために、完了後に必ずもう一度確認してください。.
ネットワーク ドライバーを更新する
もう 1 つの問題は、ネットワーク ドライバー (ネットワーク アダプターとも呼ばれる) が最新でないことです。 Windows 7、8、または 10 でこの問題を解決するには、デバイス マネージャー を検索するか、コントロール パネルのハードウェアとサウンド の下で見つけてください。 p>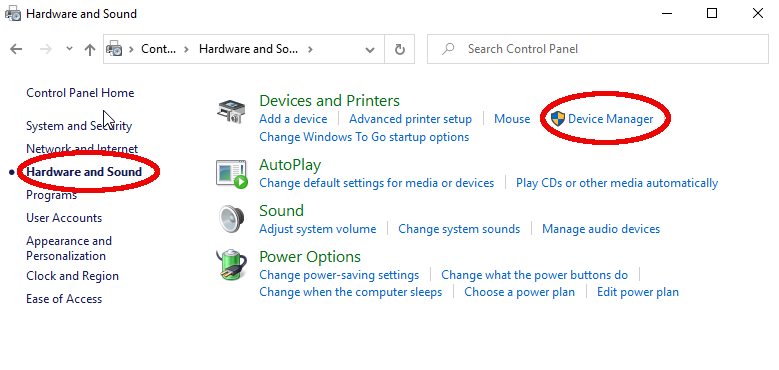
そこで、ネットワーク アダプタ というエントリを見つけて開きます。リストが表示されるので、「デスクトップ アダプター」などと書かれているもの、またはコンピューターやマザーボードを製造したメーカーの名前が記載されているものを探します。右クリックして、[ドライバーの更新 ] を選択します。残りは Windows が処理します。
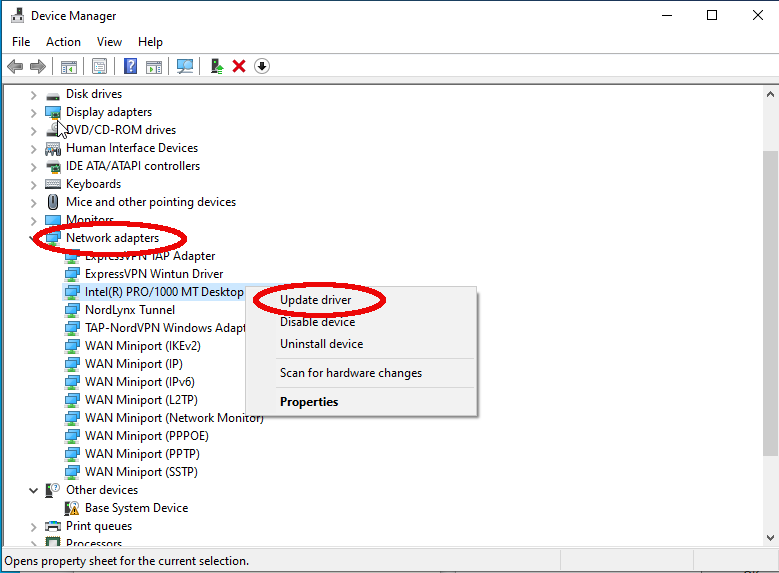
Google Chrome をリセット
上記の方法をすべて使い果たしたので、実際にやるべきことは 1 つだけあり、それは Google Chrome をリセットすることです。これは、すべての設定、拡張機能、その他すべての設定も消去するため、ほとんど核となるオプションですが、残された唯一の解決策です。
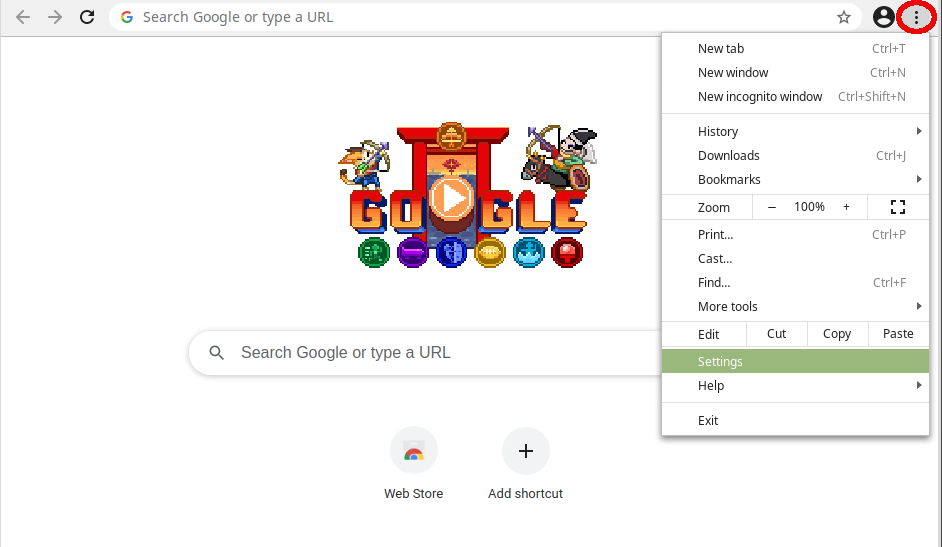

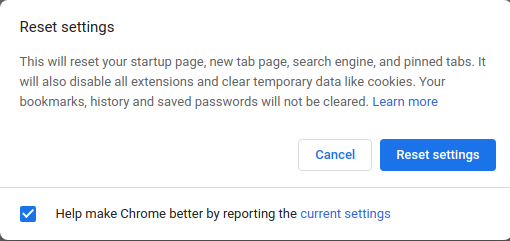
その後、新しい Chrome が手に入り、繰り返し発生するネットワーク エラーの問題が修正されるはずです。繰り返しますが、Chrome のリセットは非常に大幅な作業であるため、この解決策を試す前に、まず他のすべての解決策を試すことをお勧めします。
.