このチュートリアルでは、Chromebook のタッチパッドとマウスの問題のトラブルシューティングを説明します。 Chromebook のトラックパッドまたはタッチパッドが機能しない場合は、タッチスクリーンまたは外部マウスを使用してこれらの修正を試してください。
1.タッチパッドを掃除する
タッチパッド上に汚れ、ほこり、液体があると、Chromebook のカーソルがフリーズしたり、ちらついたりすることがあります。清潔で乾いた糸くずの出ない布でタッチパッドを拭くと、正常に動作するようになる可能性があります。
外付けマウスを使用する場合は、平らで汚れのない滑らかな表面に置いてください。マウスパッドがある場合は、その上にマウスを置いて使用します。

外付けマウスは、バッテリーが少なくなったり、切れたりすると誤動作することがあります。マウスのバッテリー残量を確認し、残量が少ない場合は充電してください。バッテリーが充電できなくなった場合、または途中で切れた場合は、バッテリーを交換してください。
2.タッチパッド上で指をドラムロールします
Chromebook のタッチパッドを指で軽くタップして、ドラムロール効果を作成します。少なくとも 10 秒間これを行うと、タッチパッドの周囲または下に付着した汚れや粒子が除去される可能性があります。

3.タッチパッドの速度を調整する
トラックパッド上で指を動かすとき、Chromebook の カーソルが敏感すぎる は遅くなりますか?タッチパッド設定メニューでカーソル/ポインタの速度を調整します。
設定>デバイス>タッチパッドに移動し、タッチパッド速度またはマウス速度スライダーを好みに合わせます。
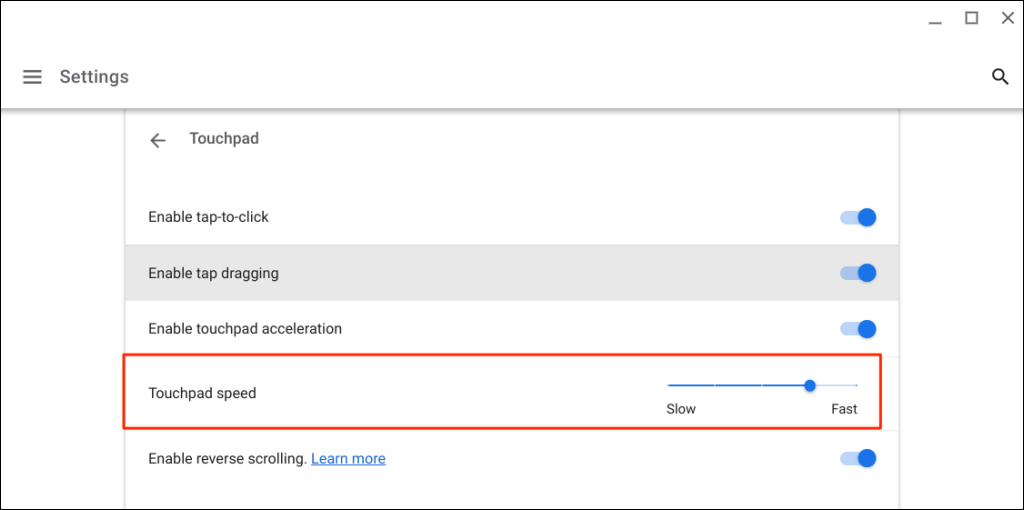
4.タップツークリックを有効にする
Chromebook のタッチパッドをタップすることは、物理マウスの左ボタンを押すことと同じです。タッチパッドをタップしても Chromebook で項目が選択されない場合は、「タップしてクリック」が無効になっている可能性があります。
設定>デバイス>タッチパッドに移動し、タップ・トゥ・クリックを有効にするをオンに切り替えます。 p>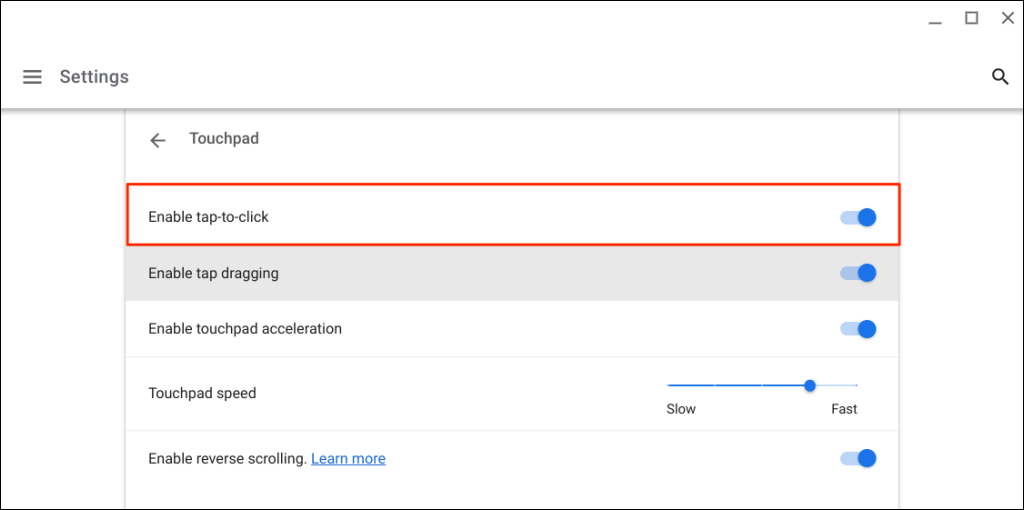
5.タッチパッドの加速設定を変更する
タッチパッド アクセラレーションにより、Chromebook のカーソルの動きが強化され、ページをすばやくスクロールできるようになります。タッチパッド アクセラレーションを有効にすると、Chromebook の カーソルまたはマウスの遅延の問題 を解決できます。
設定アプリを開き、サイドバーで デバイスを選択し、タッチパッドを選択して、タッチパッド アクセラレーションを有効にするをオンにします。 >。.
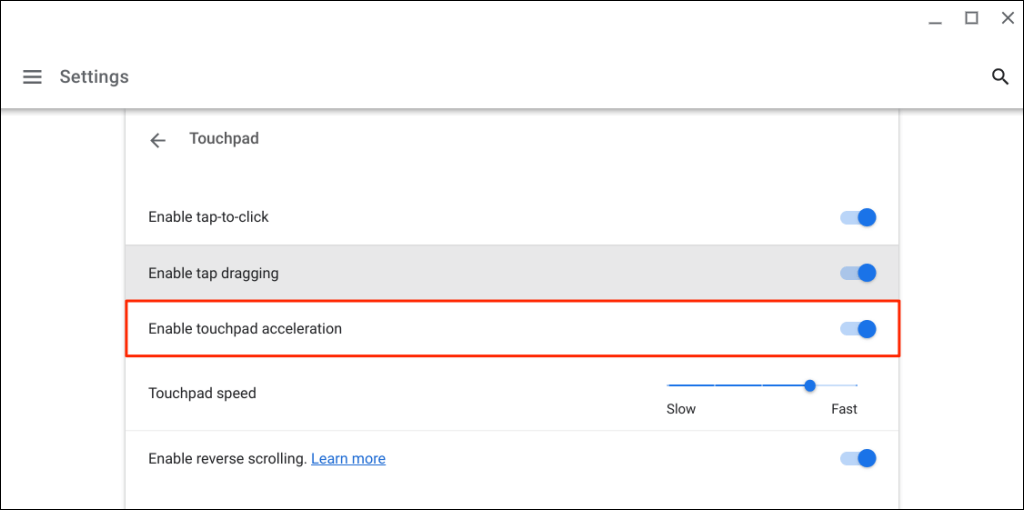
6.スクロールタイプの変更
ChromeOS では、2 本の指でタッチパッドを上にスワイプすると「逆スクロール」によりページが下に移動し、その逆も同様です。スクロール方向にページを移動する機能を無効にします。つまり、上にスクロールするとページが上に移動し、下にスクロールするとページが下に移動します。
設定>デバイス>タッチパッドに移動し、逆スクロールを有効にするをオフにして逆スクロールを無効にします。

7.タップドラッグを有効にする
「タップドラッグ」では、タッチパッド上で指をダブルタップしてドラッグすることで、複数の項目を移動または選択できます。 Chromebook でタップドラッグが無効になっている場合、タッチパッドを使用してアイテムをドラッグしたり移動したりすることはできません。
設定>デバイス>タッチパッドに移動し、タップドラッグを有効にするをオンに切り替えます。
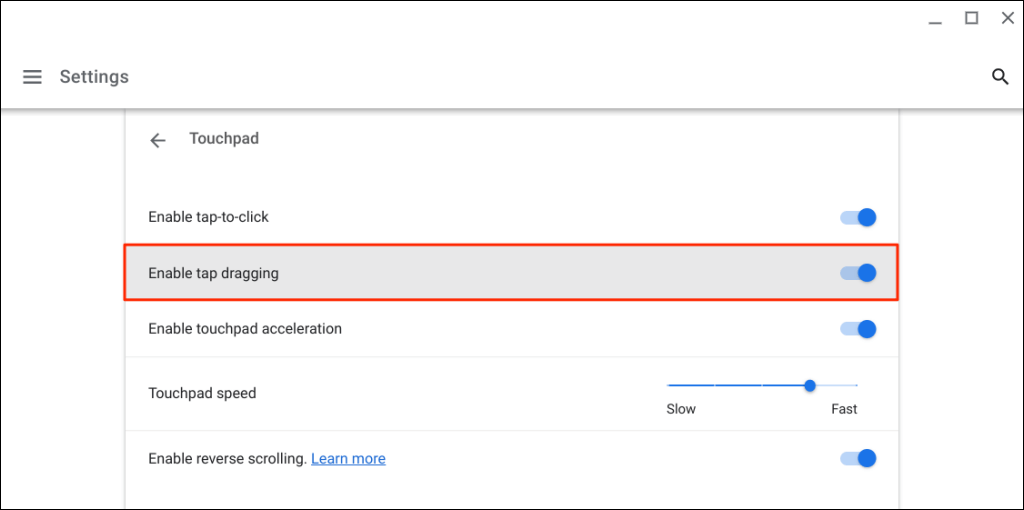
8. Esc キーを繰り返し押します
Esc キーを数回押すと、Chromebook のタッチパッドの問題を解決できる場合があります。 Chromebook の Esc キーを 20 ~ 30 秒間繰り返しタップし、タッチパッドまたはマウスが動作するかどうかを確認します。
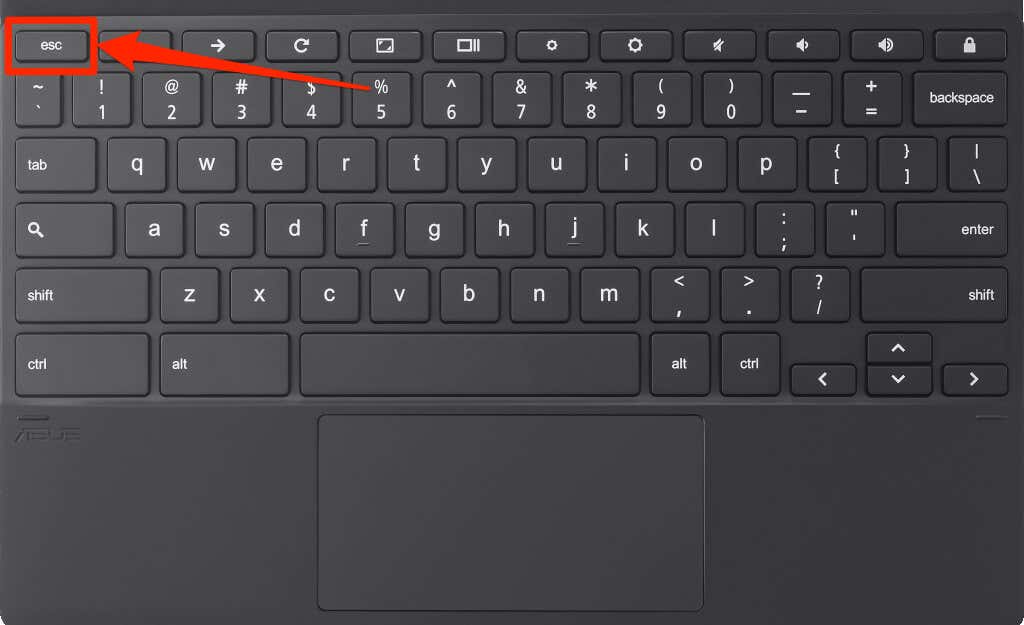
9. Chromebook を再起動します
Chromebook の電源ボタンを長押しし、電源メニューでシャットダウンを選択します。 Chromebook がシャットダウンするまで 2 ~ 3 分待ち、電源ボタンを押して再びオンにします。
10. Chromebook を更新する
Chromebook を更新すると、特にオペレーティング システムが最新バージョンよりも数バージョン古い場合、タッチパッドの問題が解決される可能性があります。
Chromebook を Wi-Fi またはイーサネットに接続し、設定アプリを開き、サイドバーの ChromeOS についてを選択します。
Chromebook が最新の ChromeOS バージョンをダウンロードするまで待ち、[再起動] を選択してアップデートをインストールします。
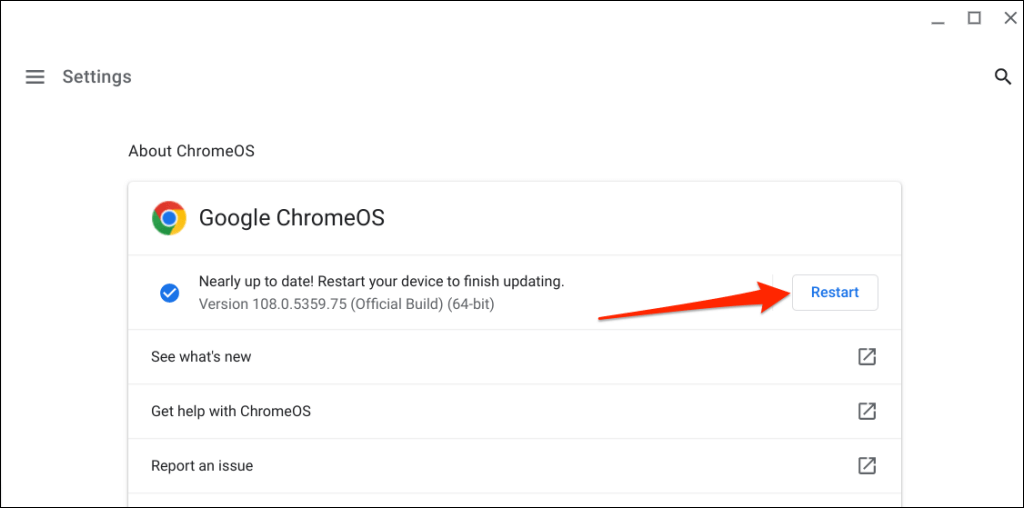
学校または職場で Chromebook を使用している場合は、管理者に連絡してオペレーティング システムを更新する必要がある場合があります。
11.ハード リセットを実行します
上記の修正を試してもタッチパッドが動作しない場合は、Chromebook のハードウェアをリセットしてください。ハードウェア リセット (エンベデッド コントローラ リセットまたは EC リセットとも呼ばれます) により、Chromebook の キーボード 、タッチパッド、ポート、バッテリーなどが再起動されます。.
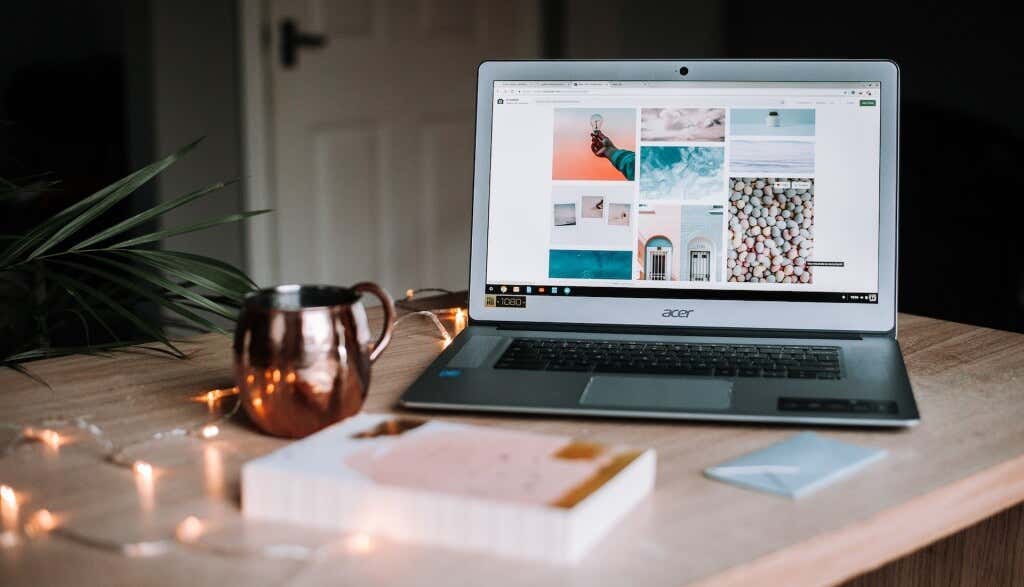
ハードウェアまたは EC のリセット プロセスは、Chromebook の種類またはモデルによって異なります。ハードウェアのリセットを実行すると、「ダウンロード」フォルダー内の一部のファイルが削除される可能性があることに注意してください。そのフォルダー内のファイルを Google ドライブまたは USB サム ドライブにバックアップすることをお勧めします。
また、ハードウェアをリセットする前に、Chromebook からデバイスとアクセサリ (モニター、電源ケーブル、USB ドライブ、マウスなど) を取り外してください。
Chromebook ノートパソコンのハードウェアをリセットする

2-in-1 Chromebook または ChromeOS タブレットをリセットする
取り外し可能なバッテリーを使用して Chromebook をリセットする
Chromebook のハードウェアは、バッテリを取り外して再度挿入することで再起動できます。 Chromebook のバッテリーが取り外し可能な場合は、電源を切り、バッテリーを取り外します。 1、2 分待ってからバッテリーを再接続し、Chromebook の電源を再度オンにします。
Chromebit をリセットする

ChromeOS を搭載した Chromebit をリセットするには、電源を切り、電源アダプタを取り外し、数秒待ちます。電源アダプターを再接続し、Chromebit をオンにして、ペアリングされたキーボードが正しく動作するかどうかを確認します。
特別なリセット ボタンを使用する
Lenovo、Samsung、Acer、Asus の一部の Chromebook には、通常、底部ケースの穴にリセット ボタンが隠されています。 Chromebook の電源を切り、電源アダプターを取り外し、ピン、ペーパークリップ、または SIM カード イジェクターを穴に押し込みます。
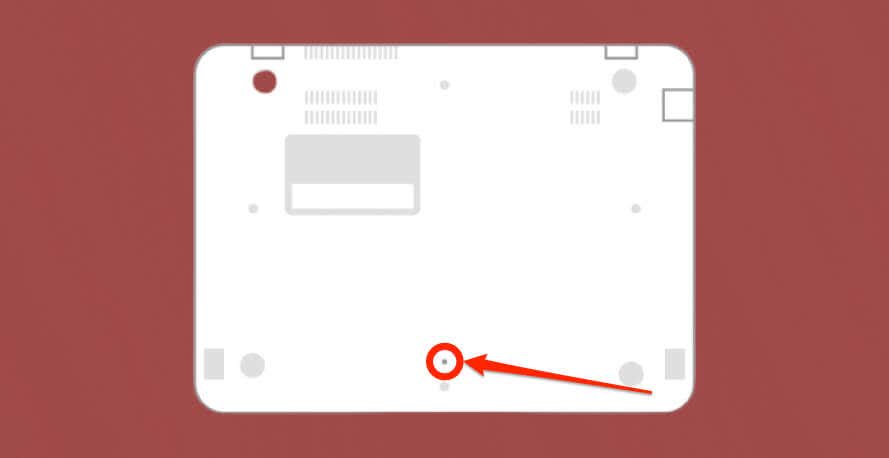
ピンまたはクリップを持って、電源アダプターを再接続します。 Chromebook の電源をオンにし、ディスプレイがオンになったらペーパー クリップを取り外します。
12.ゲスト モードを使用するか、アカウントを再追加してください
アカウントに問題がある場合、Chromebook のタッチパッドが誤動作する可能性があります。 Chromebook をゲスト モードで使用すると、アカウントのタッチパッドに問題があるかどうかを判断するのに役立ちます。.
Chromebook に複数のアカウントがある場合は、タッチパッドで機能しないアカウントを削除して再度追加します。 Chromebook でアカウントを 1 つだけ使用する場合は、出荷時設定にリセットしてください。
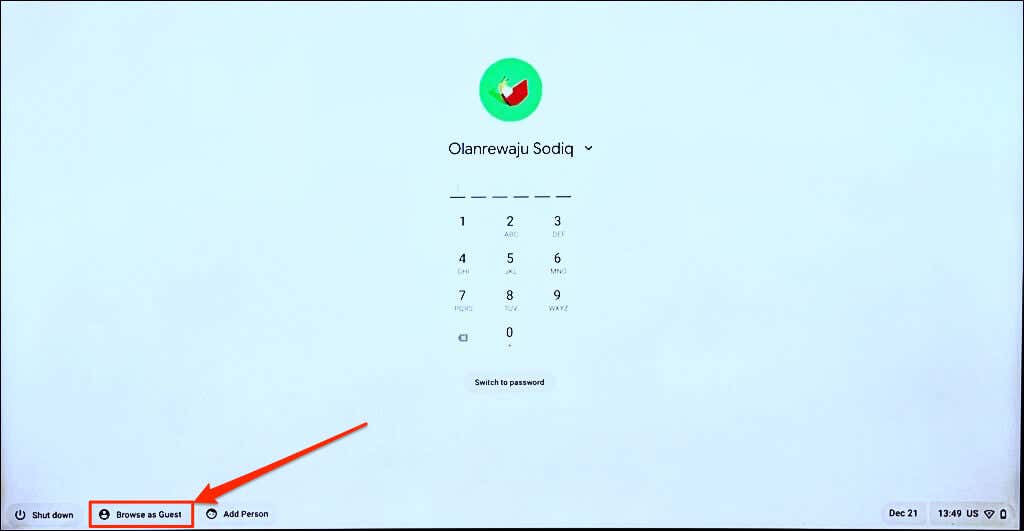
注:管理者がゲスト ブラウジングを無効にしている場合、職場または学校の Chromebook には「ゲストとしてブラウズ」オプションは表示されません。 管理者に連絡してください では、Chromebook でのゲスト ブラウジングを再度有効にします。
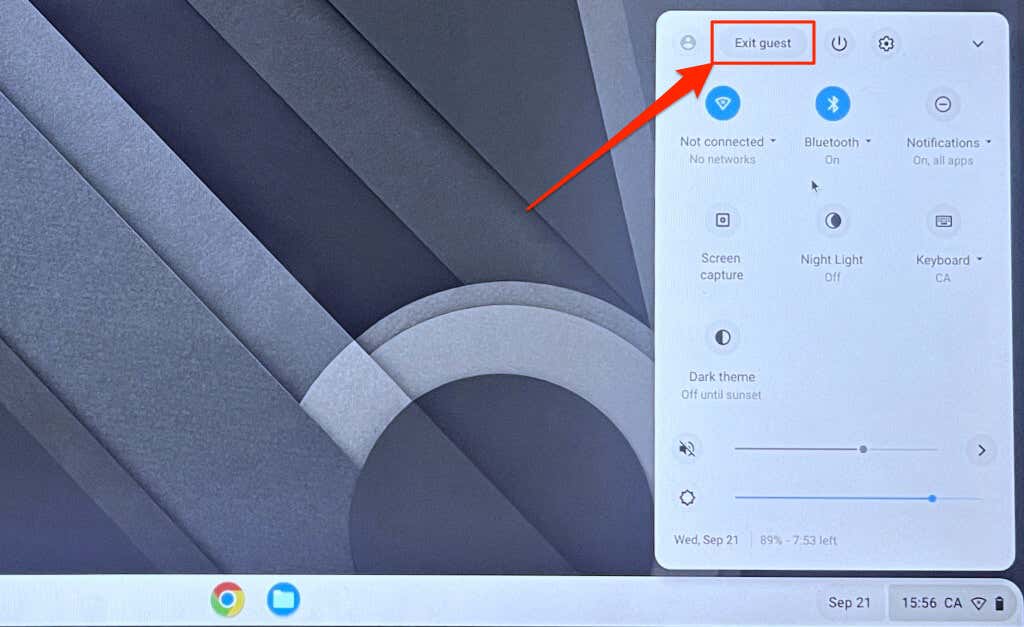
タッチパッドがゲスト モードで動作する場合は、アカウントを削除して Chromebook に再度追加します。
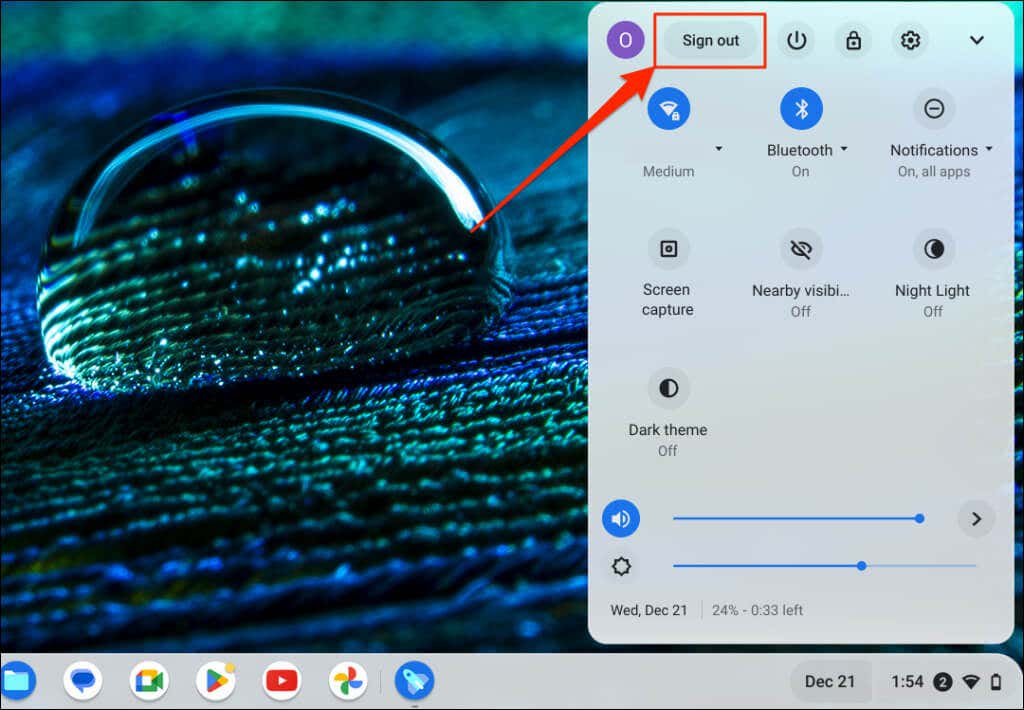
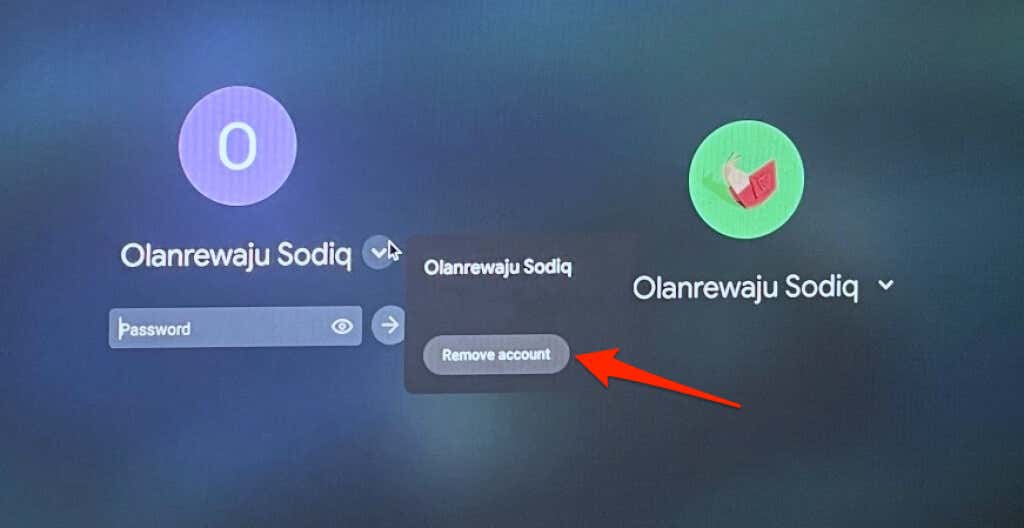
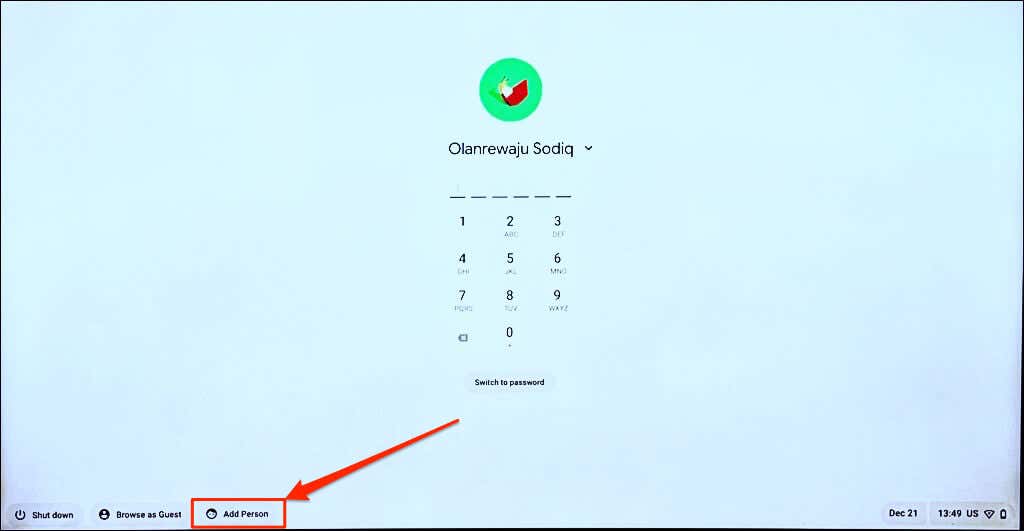
13. Chromebook をパワーウォッシュ
出荷時設定にリセットするか、Chromebook のパワーウォッシュ すると、内蔵ストレージ上のすべてが消去されます。出荷時設定にリセットする前に、ファイルを Google ドライブまたは外付けハードドライブにバックアップしてください。
注:職場または学校の Chromebook を出荷時設定にリセットできない場合があります。管理者に連絡して Chromebook を消去し、学校または職場のネットワークに再登録してください。
設定メニューからの Powerwash Chromebook
設定>詳細>設定をリセットに移動し、リセットボタンを選択します。
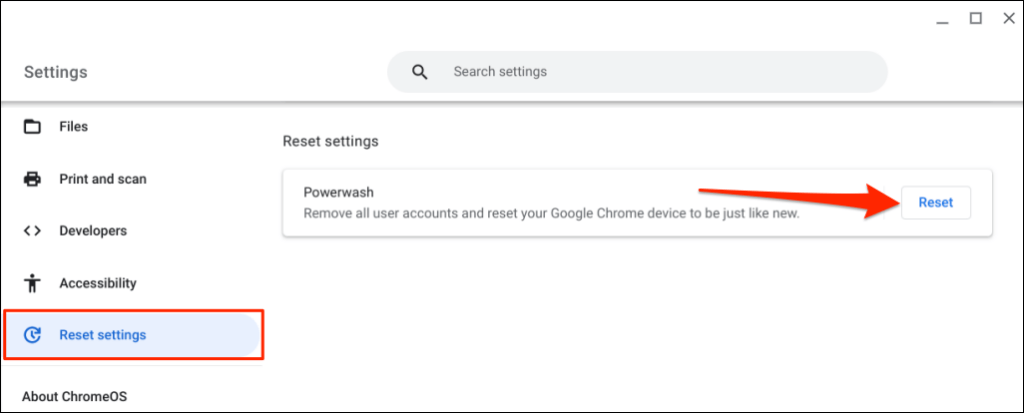
キーボード ショートカットを使用して Chromebook をパワーウォッシュします
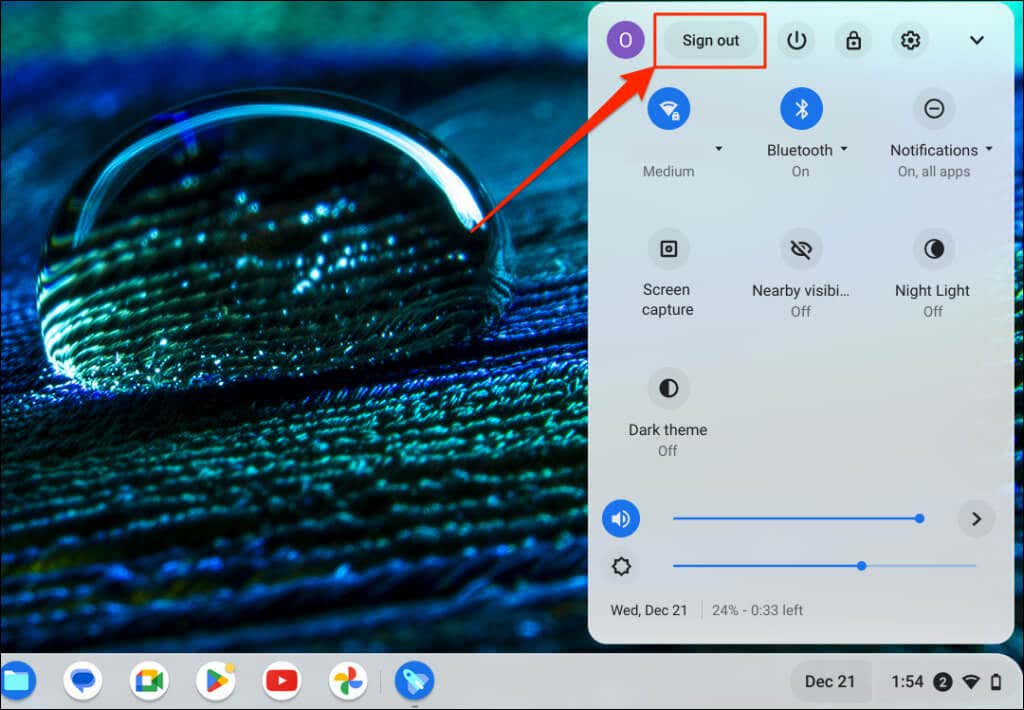
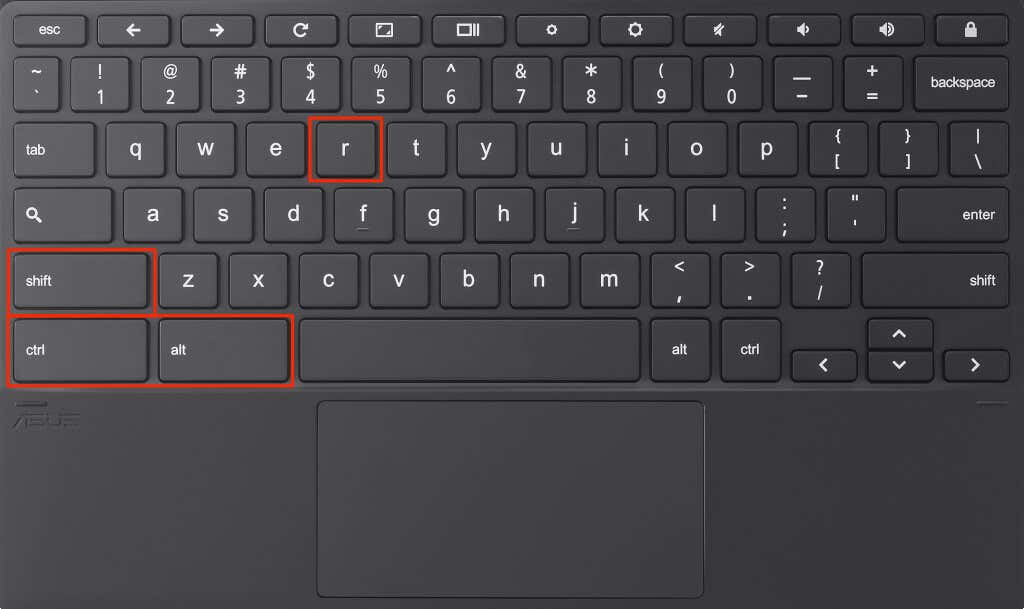
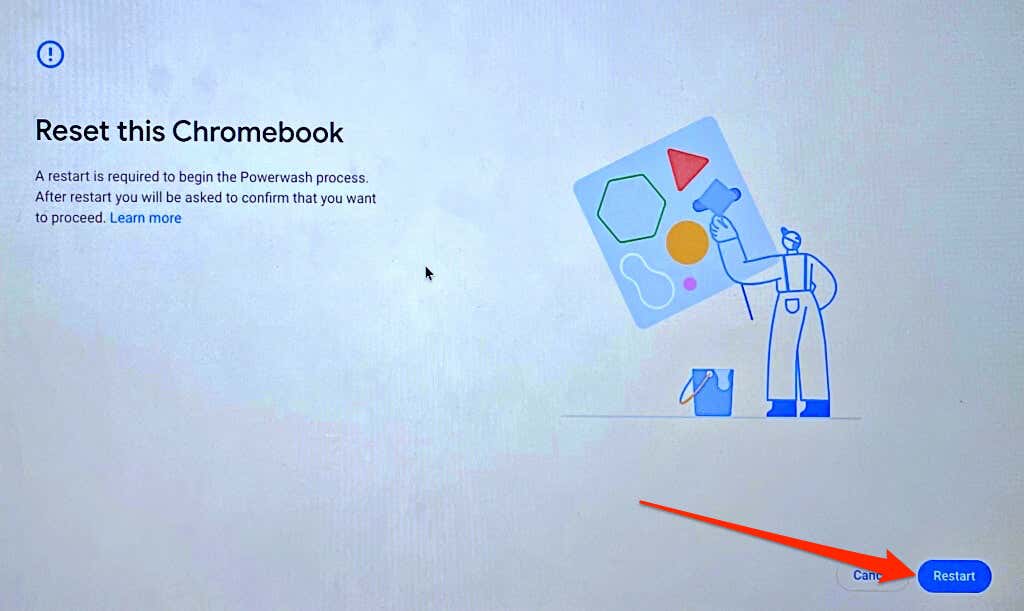
プロフェッショナルまたはテクニカル サポートを受ける
Chromebook のメーカーにお問い合わせください タッチパッドまたは外部マウスの使用にまだ問題がある場合。
.