Chromebook のオペレーティング システムを更新すると、パフォーマンスの問題やシステム障害が解決される場合があります。 Google は ChromeOS アップデートを通じて Chromebook の新機能 も展開します。この記事は、Chromebook がソフトウェア アップデートをどのように処理するかを理解するのに役立ちます。
個人用、学校用、職場用の Chromebook に ChromeOS の最新バージョンをインストールする方法も学習します。

Chromebook はアップデートを自動的にダウンロードします
Chromebook は、Wi-Fiに接続されています またはイーサネットのときに ChromeOS アップデートを自動的にスキャンしてダウンロードします。
設定 アプリを開き、サイドバーの [ChromeOS について ] を選択します。 Chromebook がアップデートをダウンロードした場合は、[ChromeOS について] ページに [再起動 ] ボタンが表示されます。 [再起動 ] を選択して、デバイスの更新を完了します。

つまり、ソフトウェア アップデートのインストールを完了するには Chromebook を再起動する必要があるということです。 ChromeOS は、新しい保留中のソフトウェア アップデートがある場合、Chromebook のシステム トレイに「アップデートが利用可能」という通知をプッシュします。
Chromebook の画面の右下隅にある時刻 をタップし、通知の [更新を再開 ] を選択します。

クイックヒント: Chrome ブラウザのアドレスに chrome://settings/help と入力すると、Chromebook の現在の ChromeOS バージョンが表示されます。
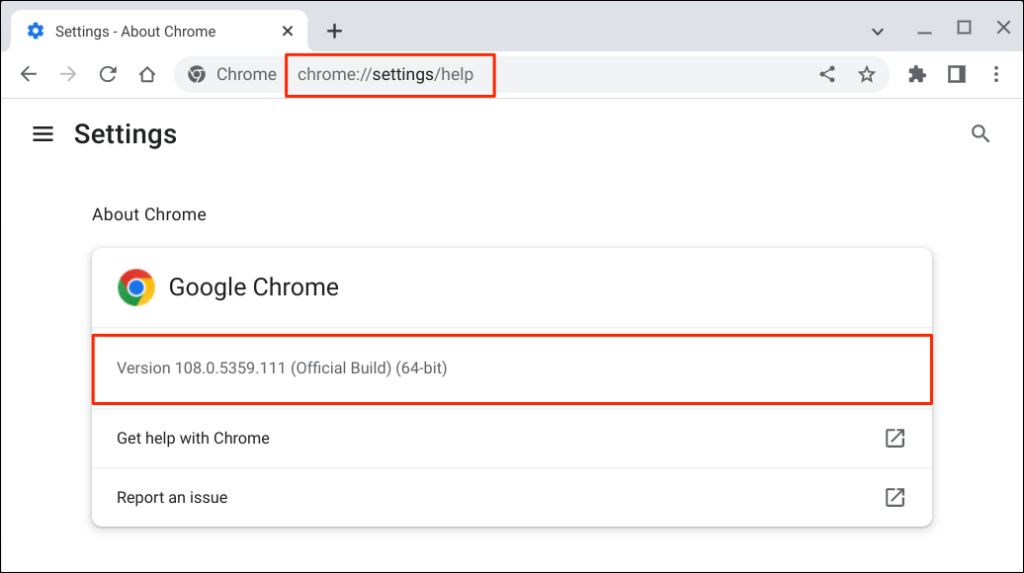
Chromebook のアップデートを手動で確認する
Chromebook は、ソフトウェア アップデートの自動チェックとダウンロードに失敗することがあります。幸いなことに、設定メニューでいつでもアップデートを自分で確認できます。
[設定 ] >[ChromeOS について ] に移動し、[アップデートを確認 ] ボタンを選択します。これにより、Chromebook は利用可能なアップデートを確認してダウンロードする必要があります。
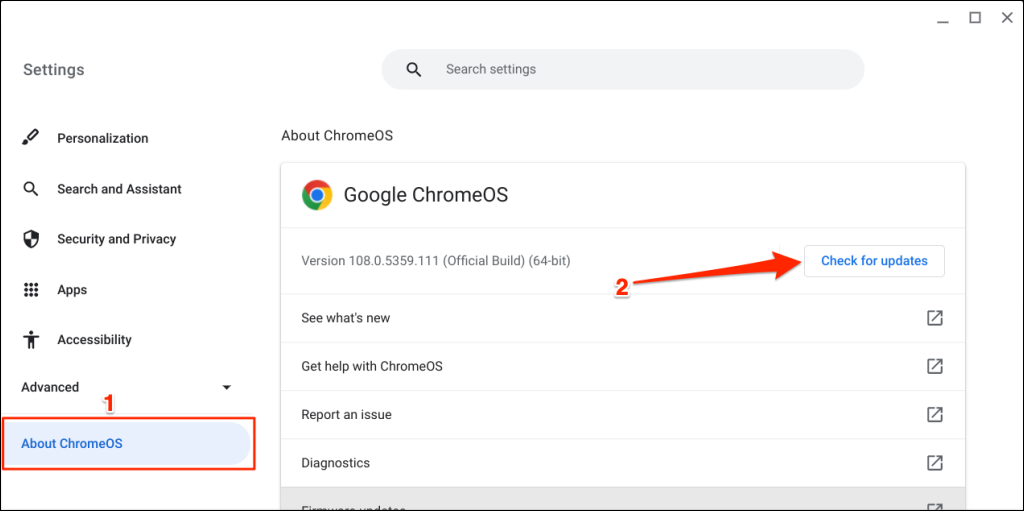
Chromebook では、Chromebook で利用可能な新しいアップデートのダウンロードが開始されます。ダウンロード時間は、接続速度と ChromeOS アップデートのサイズによって異なります。
Chromebook がセルラー データまたは携帯電話のホットスポットを使用している場合は、アップデートに必要なデータ量を通知するアラートが表示されます。 [続行 ] を選択してソフトウェア アップデート プロセスを開始します。.
[再起動 ] ボタンを選択してアップデートを完了します。保存されていないデータが失われないように、Chromebook を再起動する前にすべてのアプリを閉じてください。

最新の Google ChromeOS バージョンを使用している場合は、「Chromebook は最新です」というメッセージが表示されます。
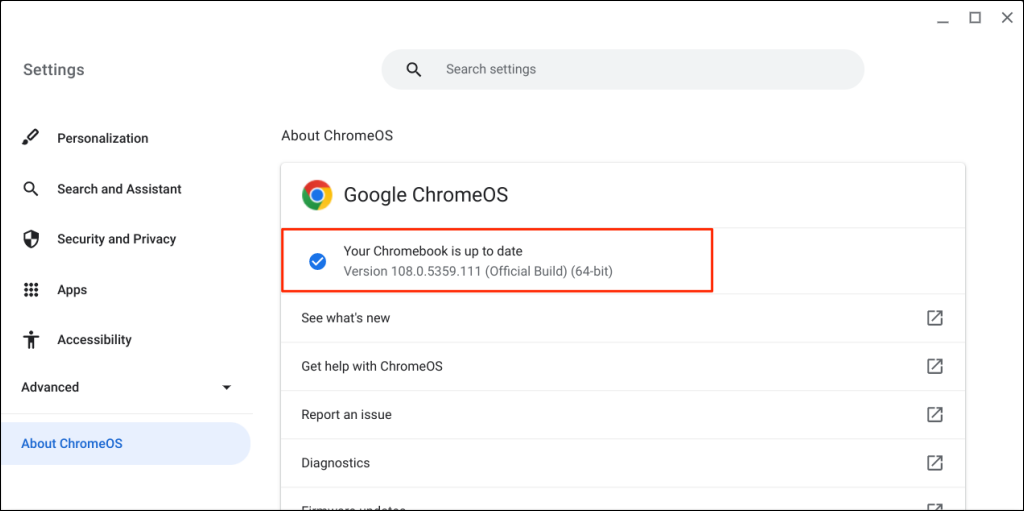
ソフトウェア アップデートを確認すると、Google はモデル番号、ChromeOS バージョン、言語など、Chromebook に関する一部の情報を収集します。個人データや Google アカウントに関する情報が Google に送信されることはありません。
Chromebook を更新できない場合?これらの修正を試してください
Chromebook が最新の ChromeOS バージョンをダウンロードまたはインストールできない場合は、以下のトラブルシューティングの修正をお試しください。
インターネット接続を確認してください
インターネット接続が遅いか不安定な場合は、Chromebook でソフトウェア アップデートをダウンロードできない場合があります。モバイルデータを使用している場合は、Wi-Fi またはイーサネットに切り替えてください。 Wi-Fi を使用している場合は、Chromebook をルーターの近くに移動すると、接続の品質や速度が向上する可能性があります。

ネットワークが Chrome OS デバイスで動作しない場合は、Chromebook が Wi-Fi から切断される場合がある を選択してください。 Chromebook は、WEP、ダイナミック WEP、WPA-エンタープライズ、WPA-エンタープライズ、WPA-PSK プロトコル/設定を使用するオープンで安全なネットワークをサポートします。この Googleサポートドキュメント には、Chromebook の Wi-Fi ネットワーク互換性に関する詳細情報が記載されています。
Wi-Fi またはイーサネット経由で ChromeOS アップデートをインストールできない場合は、ルーターを再起動するか、ファームウェアをアップデートしてください。 ルーターをリセットする または、問題が解決しない場合は、ネットワーク プロバイダーまたは管理者に問い合わせてサポートを受けてください。
Chromebook を再起動します
Chromebook を再起動すると、ChromeOS アップデートのダウンロードまたはインストールを妨げる一時的なシステムの不具合が解決される可能性があります。
画面の右下隅にある時刻 をタップし、電源アイコン を選択して Chromebook をシャットダウンします。
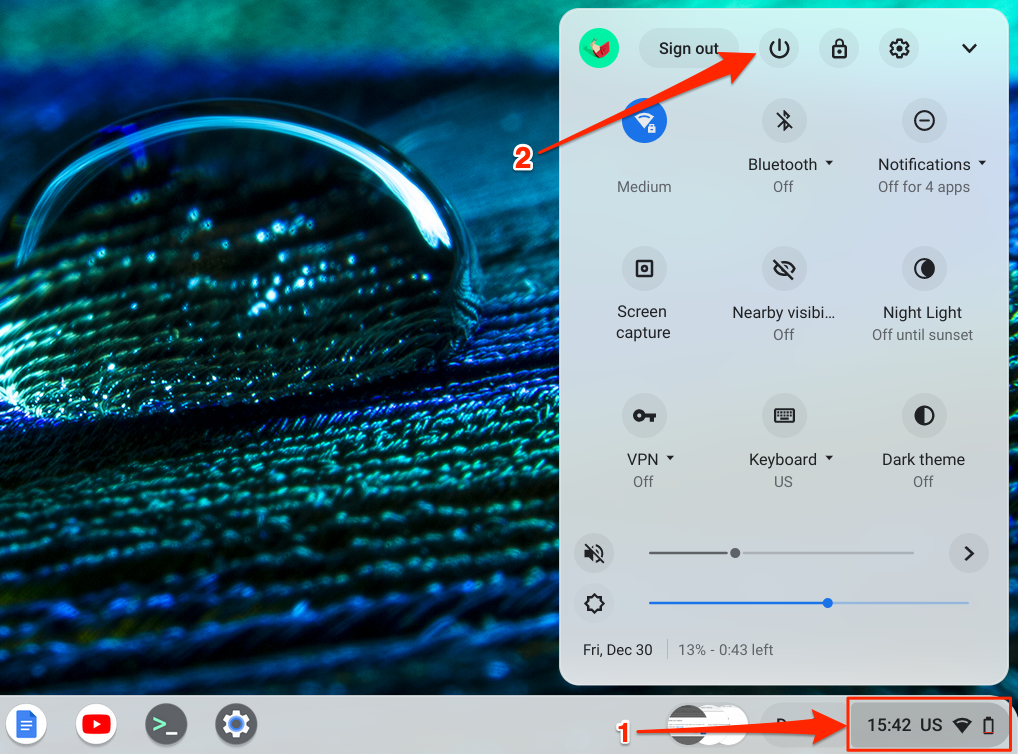
1、2 分待ってから Chromebook の電源を入れ、Wi-Fi またはイーサネットに接続して、アップデートを再度確認します。
Chromebook を Powerwash (出荷時設定にリセット) する
ソフトウェア アップデートをダウンロードまたはインストールできない場合は、Chromebook を工場出荷時のデフォルトにリセットします。 Chromebook を Powerwash すると、ハードドライブが消去されます。したがって、Chromebook を出荷時設定にリセットする前に、重要なファイルを Google ドライブまたは外部ストレージ デバイスにバックアップすることをお勧めします。.
[設定 ] >[詳細設定 ] >[設定をリセット ]に移動し、[リセット ]ボタンを選択します。
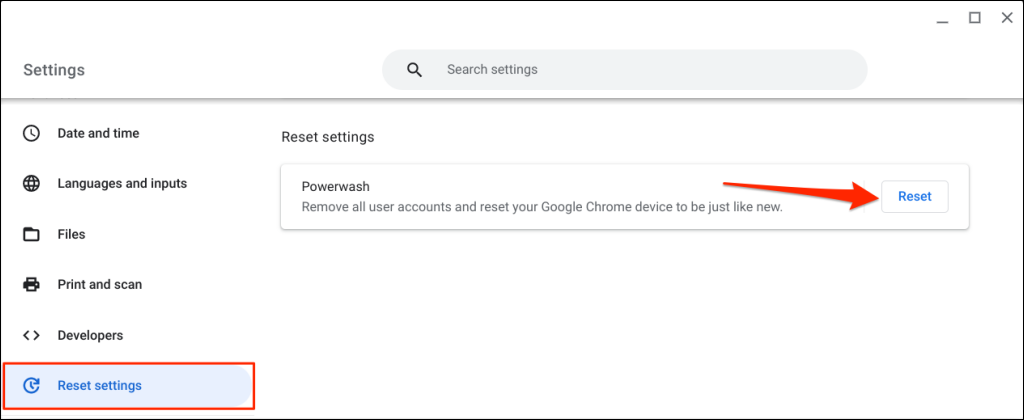
ポップアップで [再起動 ] を選択して、出荷時設定へのリセット プロセスを開始します。詳細な手順については、Chromebook のパワーウォッシュに関するチュートリアル を参照してください。
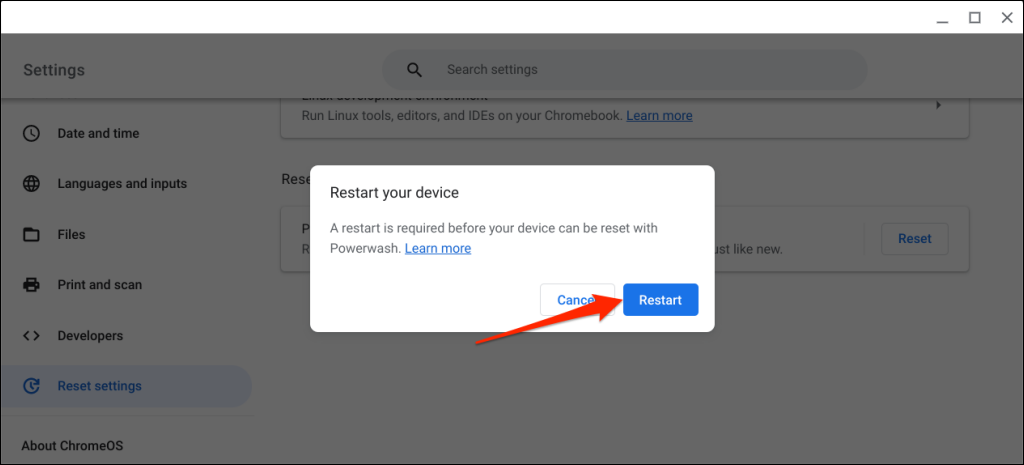
管理者に連絡してください
職場または学校で管理されている Chromebook では、オペレーティング システムを更新できない場合があります。学校または職場の管理者に連絡して、ChromeOS アップデートをインストールしてください。
最新機能を入手
ChromeOS アップデートをインストールすると、最新のセキュリティ機能が追加され、Chromebook がスムーズに動作するようになります。上記のトラブルシューティングの修正を試しても ChromeOS アップデートをインストールできない場合は、Chromebook メーカー にお問い合わせください。
.