コロナウイルスのパンデミックによってもたらされた大きな変化の1つは、従来の働き方、学習 、ビジネスのやり方からデジタル手法への移行です。
多くの会議や交流チームメイトはビデオに移行し、ズームはこの新しいグローバルオーダーの中心にあります。
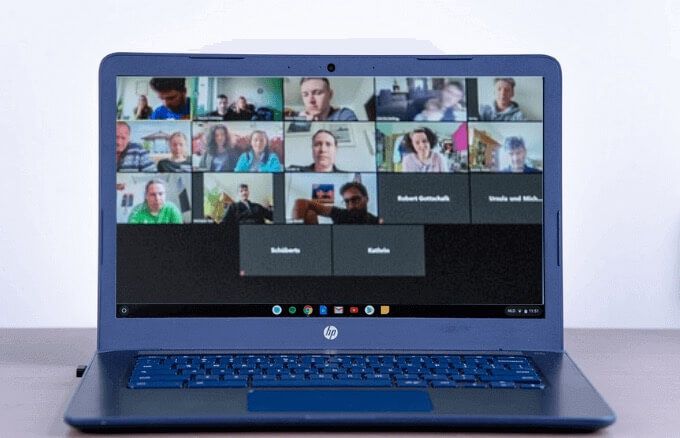
この変化に伴い、Zoomで動作するスマートフォン、タブレット、コンピューターに対する大きな需要が生まれました。ほとんどのデバイスにZoomをインストールして実行できますが、WindowsPCまたはMacと比較したChromebook でのアプリの使用には若干の違いがあります。
会議を主催または参加する場合は、 ChromebookでZoomを使用する方法については、このガイドの手順をご覧ください。
ChromebookでZoomを使用する方法
Zoomを操作する方法はいくつかあります。 Chromebookで。 Webインターフェースを使用することはできますが、それが最善の選択肢ではない場合があります。または、Chromeストアで公式のZoomアプリを探してインストールし、Chromebookにインストールすることもできます。
開始または会議に参加する 、連絡先の招待、参加者の管理などを行うことができます。 ZoomChromeOSアプリからオンにします。ただし、Zoomデスクトップ、Webクライアント、またはモバイルアプリで利用できるすべての機能を利用できるわけではありません。
In_content_1all:[300x250] / dfp:[640x360]->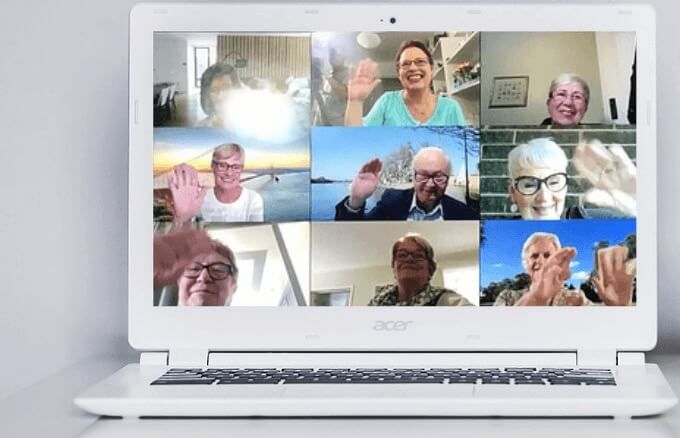
幸い、ZoomはGoogleと提携して、まったく新しいChromeクライアントを開発しています。これは2021年6月より前にリリースされる予定です。新しいクライアントにより、WebクライアントまたはプログレッシブWebアプリが確実になります。機能、速度、互換性が最適化されています。
既存のChromeアプリは引き続き効率と速度の更新を受け取りますが、最高のエクスペリエンスを得るには、最新のChromeOSと最新のZoom onChromeクライアントを実行する必要があります。 Zoom Chromeアプリを楽しむことができるように、他のブラウザタブや不要なアプリもすべて閉じていることを確認してください。
ChromebookにZoomをダウンロードしてインストールする方法
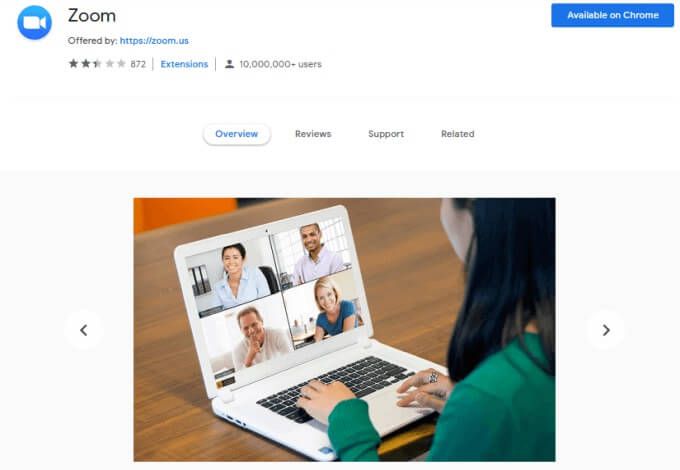
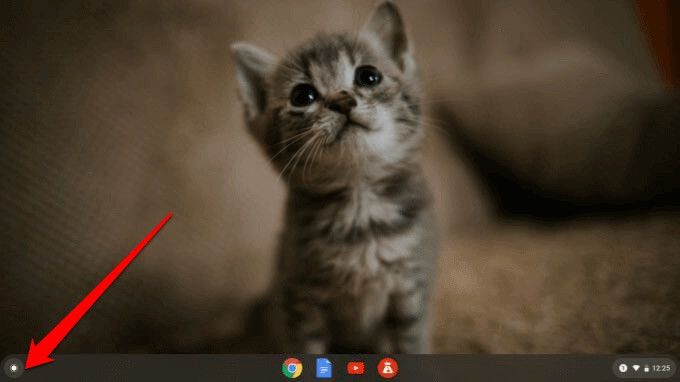
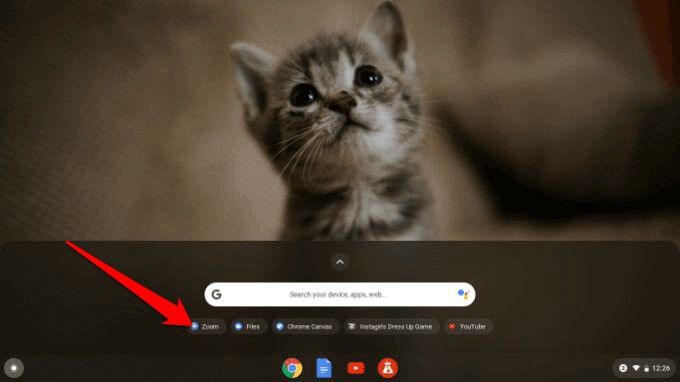
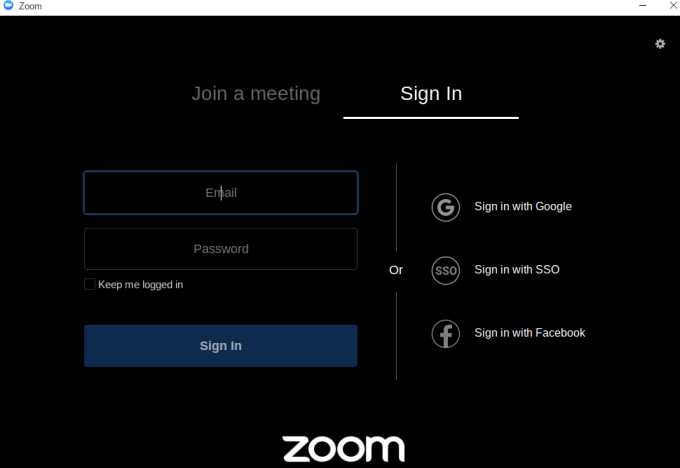
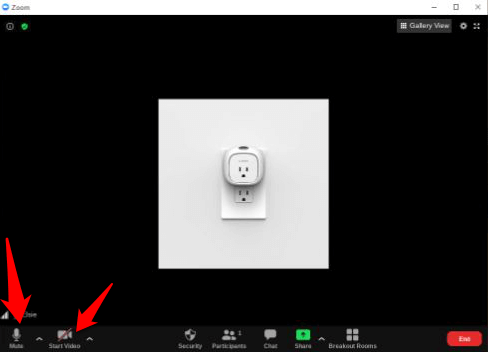
Google PlayストアからZoomアプリをダウンロードして、同じ方法でChromebookにインストールすることもできますAndroidデバイスにアプリをインストールします。
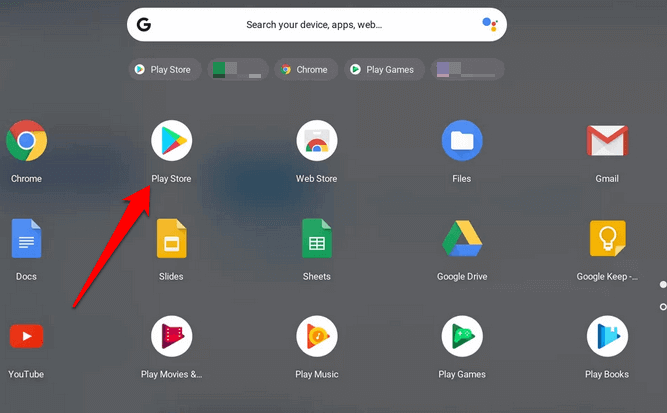
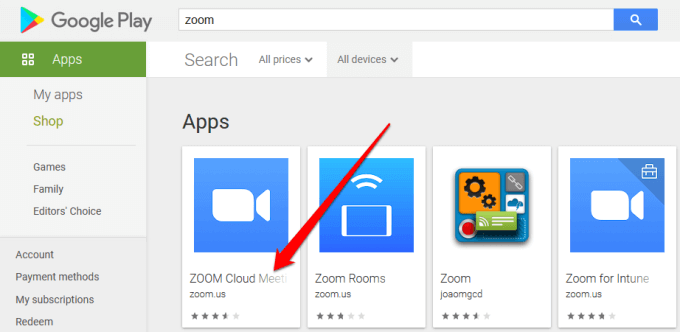
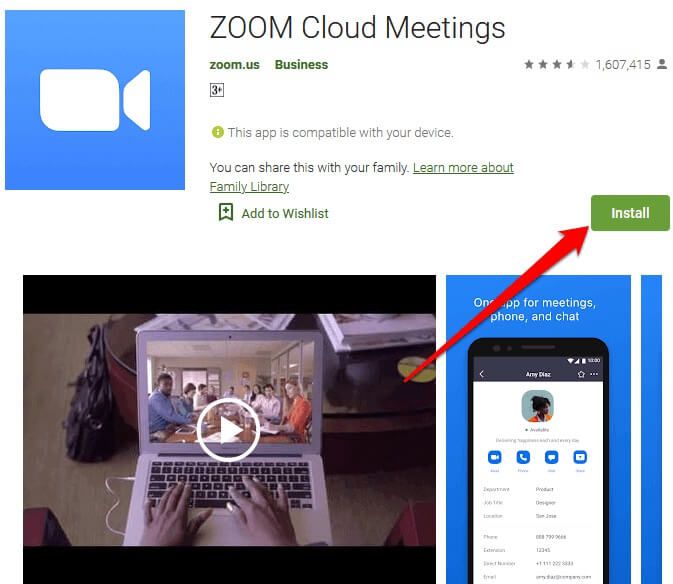
注: ズームの設定と使用方法 に関する包括的なガイドに従って、会議やオンラインクラスへの参加を開始してください。 ChromebookでZoomを使用する場合、アクセスできない特定の機能がありますが、それらはPCとMacで利用できます。ただし、ほとんどの機能は類似しているため、使用するのが難しいことや違いが大きすぎることはありません。
Chromebookでズーム会議を記録する方法
WindowsまたはMacユーザーの場合、使用しているプランに関係なくローカルまたはZoomクラウドでZoom会議を記録する することができます。
Chromebookでは、無料のアカウントで録画機能にアクセスすることはできません。 、つまり、オプションを取得するには有料アカウントにアップグレードする必要があります。とはいえ、有料アカウントを使用している場合でも、クラウドレコーディングに限定されます。

注:会議はクラウドに記録されます。

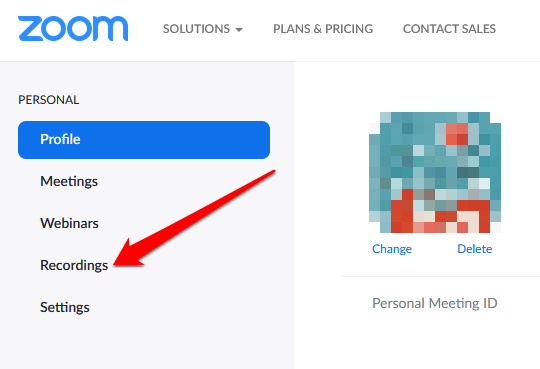
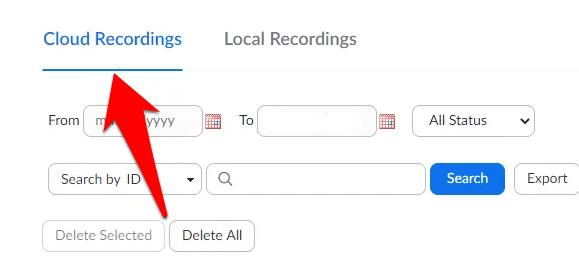
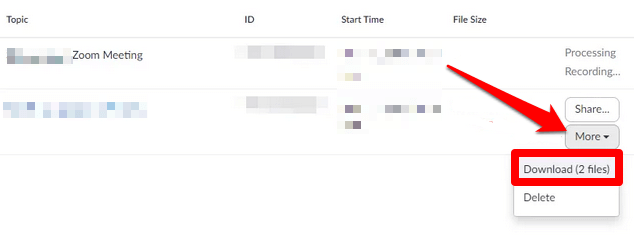
Chromebookのズーム仮想背景を変更できますか?
Zoomfor Chromebookを使用すると、Chromebookとほぼ同じ優れた機能にアクセスできます。 PCまたはMacコンピューターで実行できます。オーディオ/ビデオへの参加、会議中のチャットの使用、参加者の招待と管理、画面共有 、ブレイクアウトルームを使用する の制御、ビデオの開始/停止と固定などを行うことができます。
ただし、Chromebookで動作するZoomバージョンには背景を変える は含まれていません。 Zoom forPCやMacのようにChromebookに仮想背景ピッカーはありません。
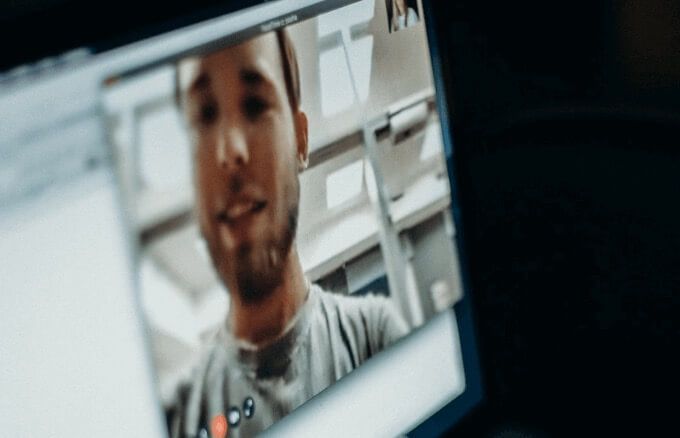
仮想背景機能の他に、Chromebookにはないズーム機能がいくつかあります。通常はPCやMacで見られます。
ChromebookでZoomが機能しない場合の対処方法
ChromebookでZoomを機能させられない場合は、いくつか試すことができます。 :
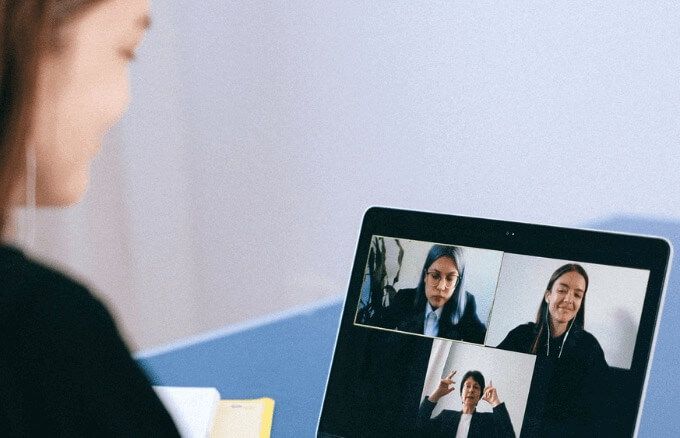
ChromebookでZoomMeetingsをお楽しみください
Chromeオペレーティングシステムとの固有の互換性の問題により、一部のZoom機能を利用できない場合がありますが、ChromebookはWindowsPCやMacの優れた代替品です。 Chromebookの購入を検討している場合は、お気に入りの予算のChromebook を確認するか、古いノートパソコンをChromebookに変える方法 を学習してZoomミーティングに使用してください。