VLCは、コンピューターで使用できるメディアプレーヤーですが、動画や音楽をChromecastに送信する便利な方法でもあります。 ChromecastでVLCを使用すると、ほとんどすべてのメディアファイルをテレビで数秒で共有できます。
テレビでiTunesを再生したり、ホームビデオをリビングルームの大画面に送信したり、VLCでライブで何かをストリーミングしたり、それをあなたのHDTVに。理由が何であれ、VLCを使用すると、コンピューターをChromecastに簡単に接続できます。

CastVLC Media Files to Chromecast
ステップ1:VLCをダウンロードしてインストールする 。すでにお持ちの場合は、それがChromecast機能が追加されたときです であるためバージョン3以降であることを確認してください。
ヒント:ヘルプ>Aboutメニュー。
ステップ2:再生>レンダラーメニューをクリックし、リストからyourChromecastを選択します。
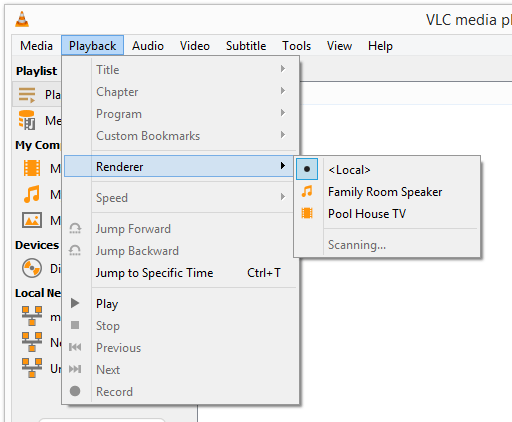
Chromecastがリストにない場合は、テレビのUSBポートまたはコンセントから電源がオンになっていることを再確認してください。また、Chromecastとコンピューターが同じネットワーク上にあることを確認してください。
<!-In_content_1 all:[300x250] / dfp:[640x360]->
ステップ3:メディアメニューを使用して、Chromecastで再生するファイルをインポートします。 1つのファイルまたはフォルダー全体を選択するオプションがあります。ディスクドライブからネットワークストリームまたはディスクをキャストすることもできます。
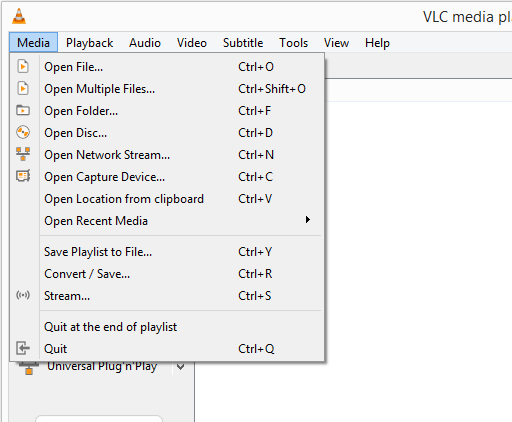
VLCは、MKV、MP4、FLV、MP3、WMAなどの一般的なものを含む、多くのファイル形式を受け入れます。
注:「パフォーマンス警告」通知が表示され、 Chromecastで何も再生されていない場合は、[OK]をクリックして、ファイルをVLCが使用できる形式に変換します。
それだけです!これで、VLCに再生を指示したものは何でもテレビが再生されます。
Netflix 、YouTube、Chromeタブ、またはデスクトップ全体など、Chromecastを介して他の機能も再生できますが、VLCが必要なものはありません。