Windows 10で何かをするためのキーボードショートカットの作成方法を知りたいですか?このガイドが役立ちます。驚くべきことに、プログラムを開いたり、繰り返し可能なタスクを実行したり、ワークフローを高速化したりできるクイックキーバインドを作成するのは非常に簡単です。
キーボードショートカットの作成に使用できるさまざまなオプションをいくつか提案し、それらを最大限に活用する方法。

プログラムをすばやく開く
このショートカットオプションは、多数のWindows 10ユーザーに役立つことがわかります。すばやく簡単に設定できるため、クイックショートカットで実行可能ファイルを開くことができます。方法は次のとおりです。
まず、DirectedgeのWinHotKeyプログラム をダウンロードします。使用は無料です。少し古いですが、動作し、きれいです。ダウンロードしたら、インストーラーウィザードを実行し、WinHotKeyを起動します。 WinHotKeyで、左上の[新しいホットキー]をクリックします。
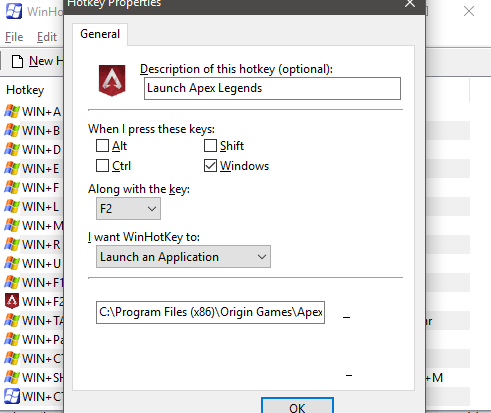
新しいウィンドウでホットキーに名前を付けるが表示されます。その後、ショートカットをトリガーする組み合わせを選択します。たとえば、Windows + F2を選択しました。その後、[参照]オプションをクリックして、開きたい実行可能ファイルの場所を見つけることができます。
代わりに、場所をコピーして貼り付けることもできます。 WinHotKeyは、アプリケーションアイコンを自動的に取得し、視覚的なコンテキストを提供します。これで、指定したホットキーでプログラムを開くことができます。
<!-In_content_1 all:[300x250] / dfp:[640x360]->
キーボードショートカットが、WindowsのデフォルトまたはWinHotKeyインターフェイス内の既存のショートカットと競合しないことを確認する必要があります。たとえば、Alt + F4は使用できません。競合を避けるため、Windows + 'X'の組み合わせに固執することをお勧めします。
テキストを自動的に入力
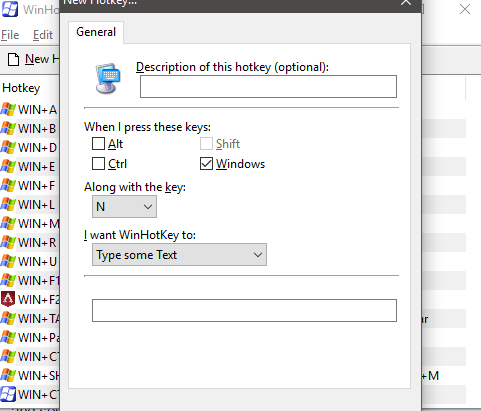
同じ文や単語を一貫して入力する場合は、WinHotKeyで自動化することもできます。これを行うには、WinHotKeyで[新しいホットキー]をクリックし、[WinHotKeyにしたい:]の下のドロップダウンボックスをクリックし、[テキスト。
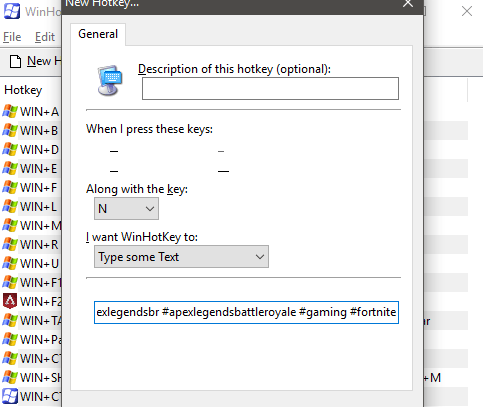
新しいホットキーウィンドウの下部にあるボックスにテキストを入力または貼り付けます。最後に、これまでに使用したことのない新しいキーボードショートカットを選択してください。
このショートカットで使用できる文字数に制限はありませんが、貼り付けたものに改行がある場合は、そこで終了します。そのため、InstagramのハッシュタグやYouTubeの説明のソーシャルリンクなど、1つの段落をコピーするのが最適です。
Windows 10でフォルダーとドキュメントを開く
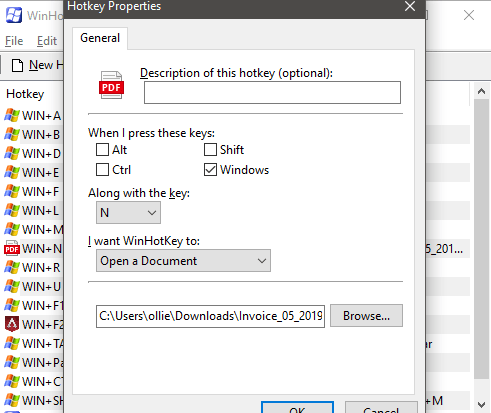
WinHotKeyを使用して、Windows 10内の特定のフォルダーやドキュメントをすばやく開くこともできます。[ドキュメントを開く]または[フォルダーを開く]オプションを選択するだけです。 WinHotKeyの機能:ドロップダウンボックスから上記と同じ手順を実行します。
ただし、今回は特定のファイルまたはアプリケーションを参照する必要があります。ドキュメントを開くオプションを選択した場合、これらの種類のファイルを開くようにデフォルトでサポートされているアプリケーションがある限り、ほとんどのドキュメントが機能します。テストから、Photoshop、Excelなどのオフィスアプリ、PDFファイル、テキストファイルを入手できました。
ファイルが機能しなかった場合、Windows 10はそのファイルタイプのデフォルトアプリケーションを選択するように求めます。
絵文字にAutohotkeyを使用
AutoHotkeyは、より複雑なキーボードショートカットを作成するのに役立つWindows 10用の別のアプリケーションです。このソフトウェアを使用して、多数の異なるタスクを自動化できます。 ウェブサイトからAutohotkeyをダウンロードする を無料で使用できます。
ダウンロードしたら、ファイルを思い出深い場所に解凍します。次に、ディレクトリで.ahkファイルをダブルクリックし、尋ねられたら、このようなファイルを開くために使用するアプリケーションを選択します。次に、参照してAutoHotkeyU64に移動します。これにより、AutoHotkeyスクリプトをダブルクリックして実行できます。
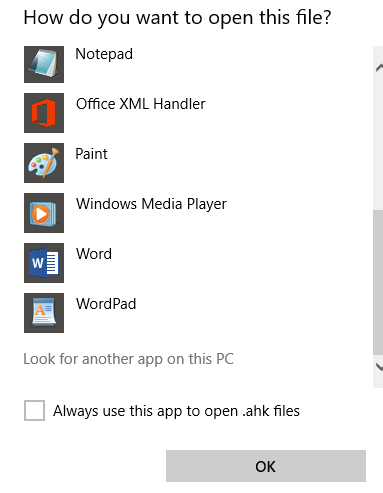
スマートフォンで絵文字を使用するのは非常に簡単ですが、デフォルトではコンピューターで絵文字を使用する簡単な方法はありません。 Autohotkeyを使用すると、多くの絵文字ショートカットを設定できます。方法は次のとおりです。
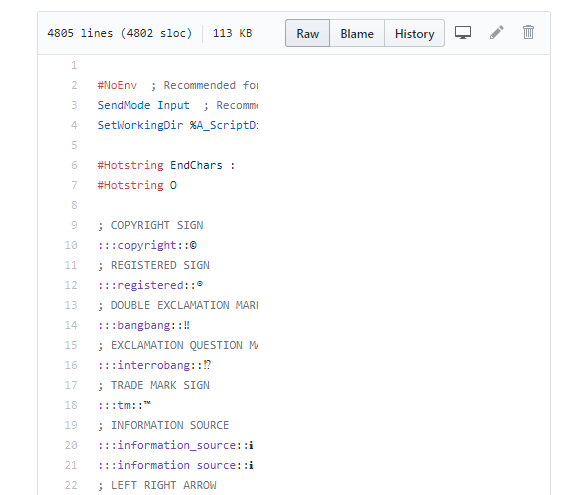
ホットキー拡張機能の作成は非常に複雑になる可能性がありますが、ありがたいことに、インターネット上には素晴らしいオートホットキースクリプトが多数あります。絵文字を作成するには、これをお勧めします 。
上記で共有したページで、未加工ボタンをクリックして、未加工のテキストファイルに移動します。次に、Ctrl + Aを押してコード全体を選択します。次に、Ctrl + Cを押してすべてコピーします。その後、メモ帳ファイルを開き、そこにコードを貼り付けます。
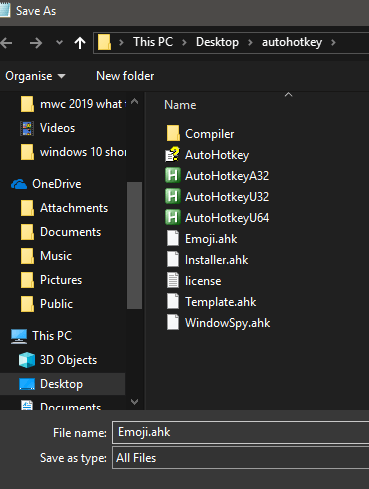
メモ帳で[ファイル]をクリックし、[名前を付けて保存]をクリックします。Autohotkeyを抽出したディレクトリ。次に、タイプとして保存ドロップダウンボックスをクリックし、すべてのファイルを選択します。今、名前をEmoji.ahkにして、[保存
このホットキースクリプトを使用するには、PCを起動するたびにダブルクリックします。その後、:smiley:のような絵文字コードを入力すると、自動的に使用されます絵文字。いつでも、上記のGithubリンクを参照して、各絵文字にどのコードが使用されているかを確認できます。 。一部のここで最高のスクリプト を読むことができます。以下に例を示します。
概要
Windowsキーボードショートカットの使用に関するこのガイドが役に立ちました。あなたは何かを学びましたか?そうだといい。このガイドの提案に苦労しましたか?その場合は、ツイートを送ってください。できるだけ早くお手伝いさせていただきます。