Discord は ゲーマーに人気のチャット アプリ です。音声、テキスト、ビデオによるコミュニケーションに対応しており、友達同士でもオンラインで集まることができます。 Discord ユーザーの間でよくある問題の 1 つは、音量のリセットです。新しい通話が開始されるたびに、通話音量レベルが自動的にゼロまたは最大まで低下するという苦情がユーザーからよく寄せられます。 Discord で同様の問題が発生している場合は、この記事で問題を解決するいくつかの方法を説明します。
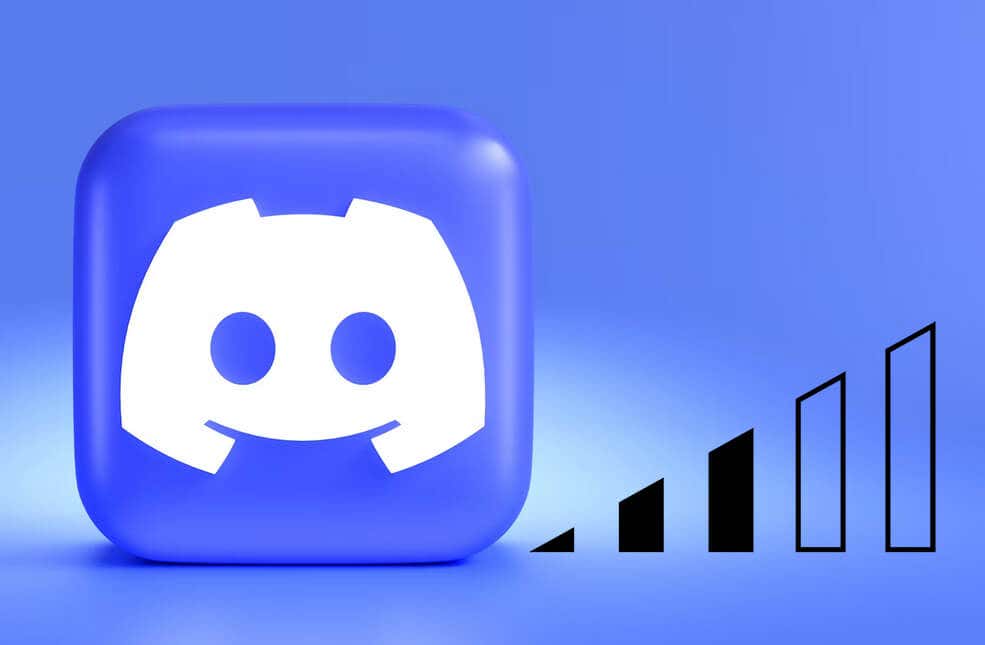
Discord のユーザー数が増加する理由を理解するリセットし続ける
Discord 音声チャンネルに参加すると、他のユーザーから独立してオーディオ レベル設定にアクセスできるようになります。この設定は Discord ユーザーの音量と呼ばれます。効果的なコミュニケーションを維持するには、全員がボイスチャットの音量を自分に合ったものに設定できることが重要です。これは特にゲームに当てはまり、すべてのゲーマーがゲームプレイ戦略を伝えることが重要です。
オーディオ レベルの突然の変化は、特にゲーム セッション中に非常にイライラすることがあります。 Discord のユーザーボリュームがリセットされ続ける理由を疑問に思っている場合は、さまざまな理由が考えられることを知っておく必要があります。その一部は次のとおりです。
Discord のユーザー音量リセット問題の解決策は、その原因によって異なります。つまり、問題の根本を特定して対処方法を知るには、トラブルシューティングを行う必要があります。ただし、ボリューム設定が頻繁にリセットされる原因がわからない場合は、いずれかの修正で問題が解決されるまで、これらの修正を順番に試しても問題ありません。
1. Discord キャッシュをクリア
Cache フォルダーには、Discord のパフォーマンスを向上させる一時データが含まれています。ただし、時間が経つと、これらのファイルが破損し、ユーザー ボリュームがリセットされ続ける可能性があります。実際、それらはアプリの正常な動作を妨げるさまざまなバグを引き起こす可能性があります。だからこそ、Discord のキャッシュを時々クリアすることが賢明です。 Windows 11 または 10 PC でこれを行う方法は次のとおりです。.



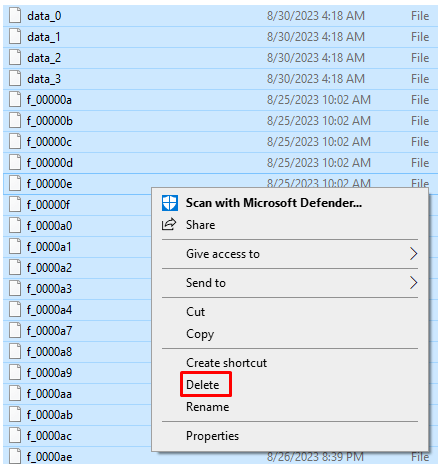
注: Discord のキャッシュ ファイルをクリアしても、個人の Discord 設定は変更されません。ただし、アプリのパフォーマンスが向上する可能性があります。
2.自動ゲイン制御を無効にする
Discord のユーザー音量設定がリセットされ続ける場合は、自動ゲイン制御が無効になっていることを確認する必要があります。この設定により、ボリュームのリセットが開始される可能性があります。自動ゲイン制御は自動 音量調整設定 です。音声通話中の音量を増減します。

自動ゲイン制御は、Discord でのオーディオ体験を高品質に保つために設定されています。しかし、多くのユーザーは、それが適切に動作しないと不満を抱いており、それがユーザーボリューム設定のリセットの原因となっています。
3.サウンド設定でオーディオ拡張を無効にする
Windows オーディオの機能強化 は、Discord の動作に干渉することがあります。安定した一貫した Discord オーディオ エクスペリエンスを確保したい場合は、これらの拡張機能をオフにすることを検討する必要があります。 Windows オーディオ拡張機能を無効にするには、次の手順に従ってください。


 .
.
完了したら、設定アプリを閉じ、Discord に移動し、音声通話をかけて問題が解決したかどうかを確認します。
4.音声設定をデフォルトにリセット
変更した Discord の音声設定をリセットすると、ユーザーの音量に関する問題が解決する可能性があります。ボリュームに影響を与える不完全な設定はすべて削除され、Discord が正常に動作する可能性があります。音声設定をリセットするには:
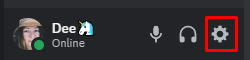
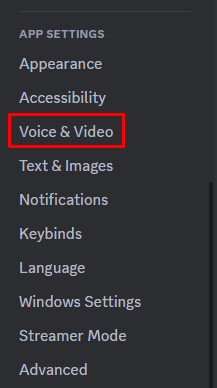
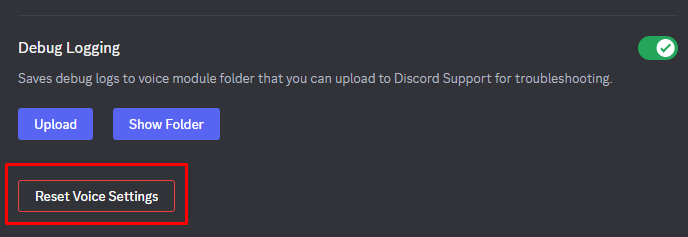
5. VAD 設定を調整する
VAD は音声アクティビティ検出の略です。 Discord クライアントは、あなたが積極的に話していることを検出するとすぐに、あなたの側から音声送信を開始します。これにより、周囲の騒音が軽減され、音声の品質が向上します。
ただし、VAD が Discord のユーザーボリュームのリセット問題に役立つという保証はありません。設定をいろいろ試して、自分や友達にとって何が最適かを確認する必要があります。おそらく、より良い解決策は、VAD の代わりにプッシュ トゥ トーク オプションを使用することでしょう。一方、VAD の感度設定を変更するだけで、オーディオ エクスペリエンスが向上する可能性があります。
音声通話中にさまざまな設定をテストし、どの設定が音量レベルの一貫性を保証するかを確認します。音声アクティビティ検出を見つけるには:
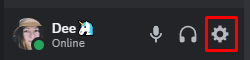
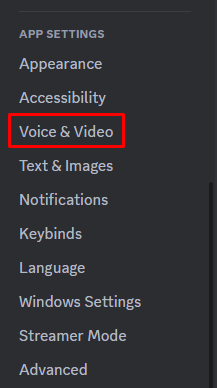

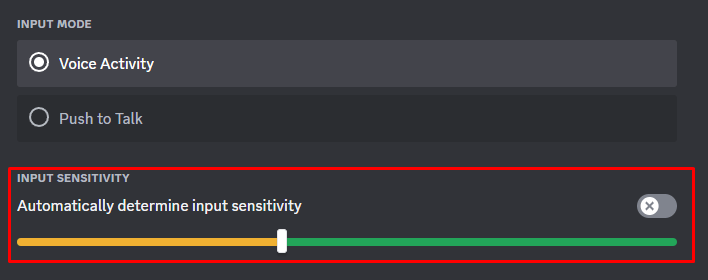
6. Discord をアンインストールして再インストール
前述の修正をすべて試しても何も機能しなかった場合は、Discord アプリをアンインストールして再インストールしてみてください。 Discord のアンインストールは、他のアプリのアンインストールと同じです。.
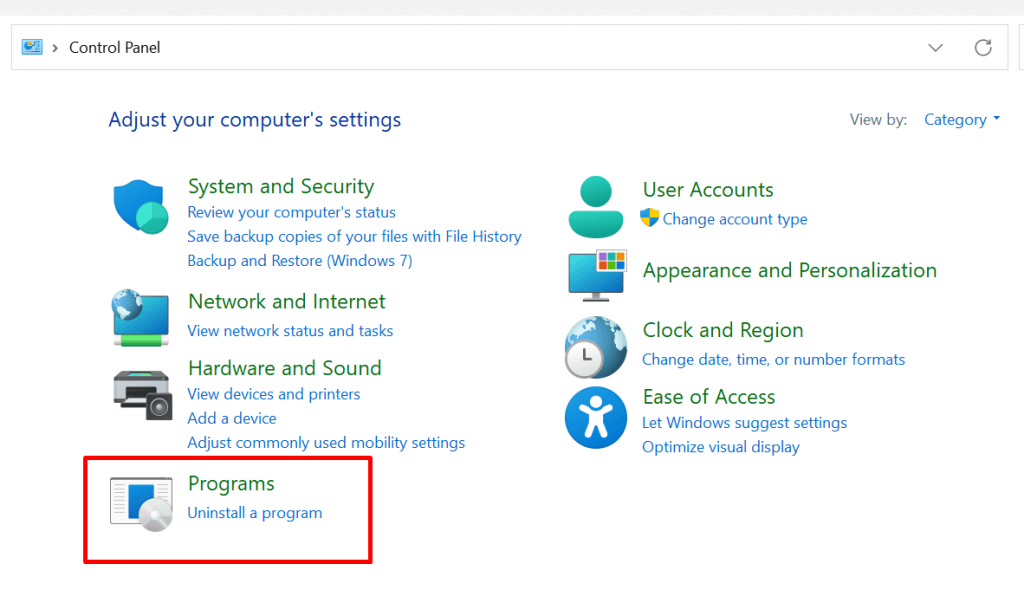
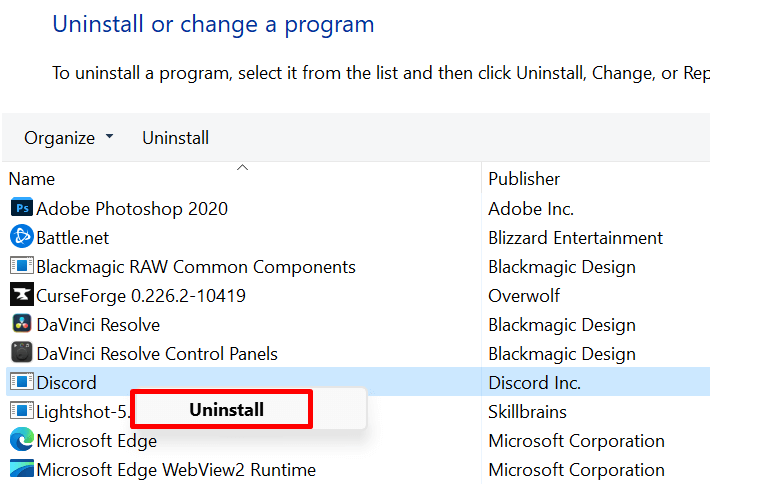
Discord を再インストールするには、公式ウェブサイト にアクセスして最新バージョンをダウンロードしてください。画面上の指示に従ってインストールします。
7.オペレーティング システムを更新します
Discord を含むすべてのアプリを正しく動作させるには、オペレーティング システムを最新の状態に保つことが不可欠です。古い OS と DIscord アプリの間の相互作用により、ユーザー ボリュームがリセットされ続ける原因となっている可能性があります。
利用可能なアップデートを確認し、必要に応じてインストールします。 Windows OS の場合は、スタート メニューに移動し、検索バーに「アップデートの確認」と入力するだけで十分です。
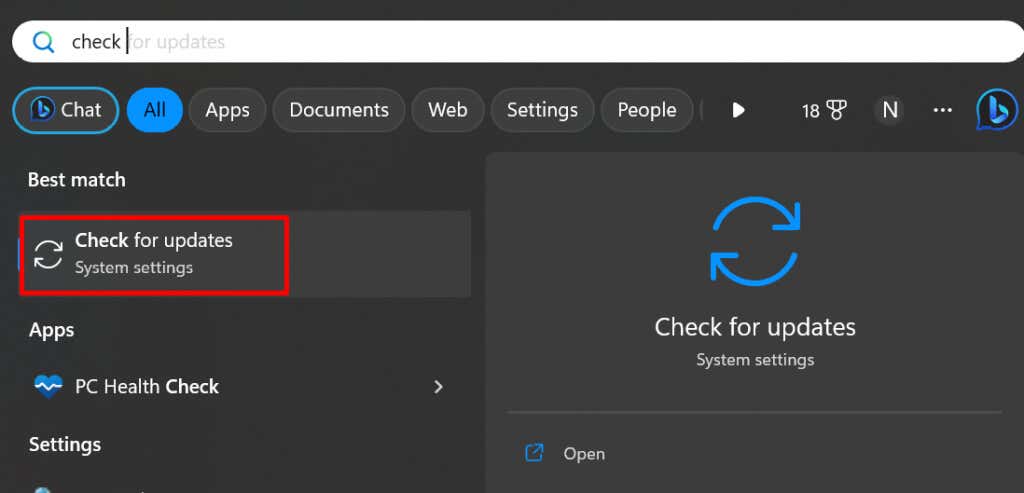
利用可能なものがあれば、表示されます。ためらわずに ダウンロードしてインストールボタンを押してください。
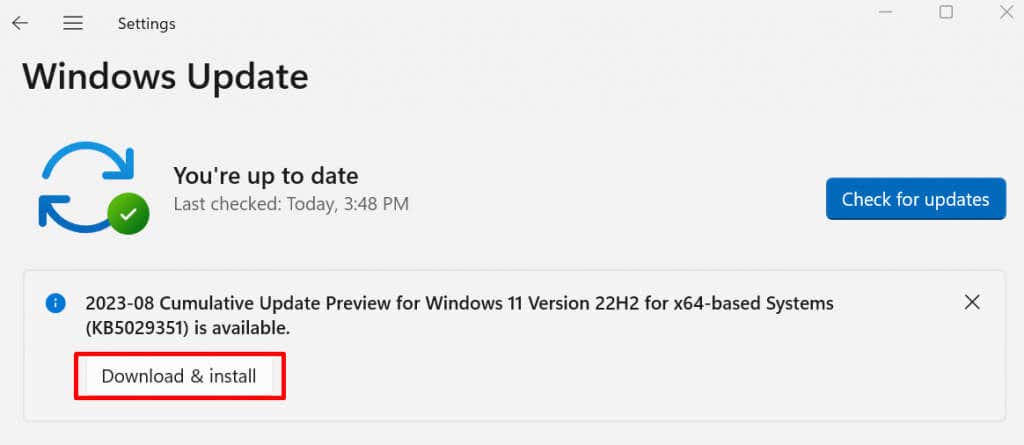
時間をかけて Discord のユーザー音量リセットの問題のトラブルシューティングと解決を行うことで、自分自身のコミュニケーション エクスペリエンスが向上するだけでなく、他のユーザーにとって楽しい環境にも貢献できます。解決策は問題の根本原因によって異なる可能性があるため、最適な解決策が見つかるまで、これらの手順を体系的に実行することが重要であることに注意してください。.