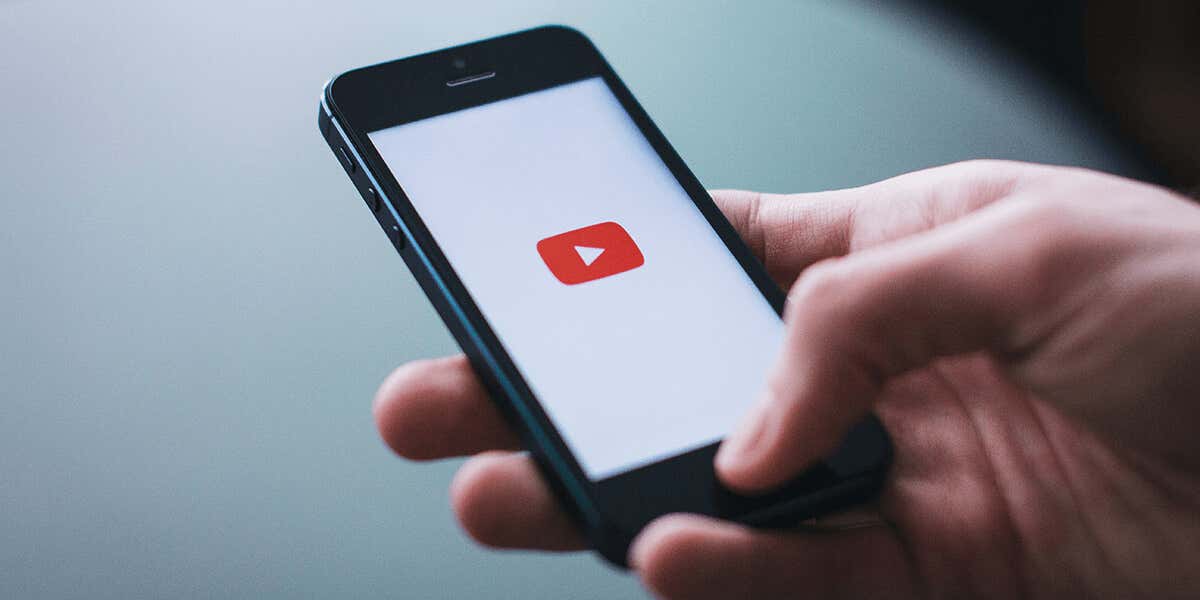
YouTube のビデオのデフォルトの画質は 360p ですか? 360p では、YouTube ビデオがぼやけて見えることがあります。 YouTube がビデオを 360p で再生することを選択する理由としては、インターネット接続が遅い、デフォルトのビデオ品質をまだ設定していない、Web ブラウザの設定が間違っているなどが考えられます。
インターネット接続が遅いかどうかを確認してください
YouTube が 360p でビデオを再生する最も一般的な理由は、インターネット接続が遅いことです。 接続速度が十分に速くありません を指定すると、動画を高品質で再生できます。これにより、プラットフォームは動画の再生に低品質を選択するようになります。
この場合、速い や スピードテスト などのサイトを使用して、インターネット接続が十分に高速であるかどうかを確認してください。これらのサイトは接続速度をチェックし、現在の速度を知らせます。
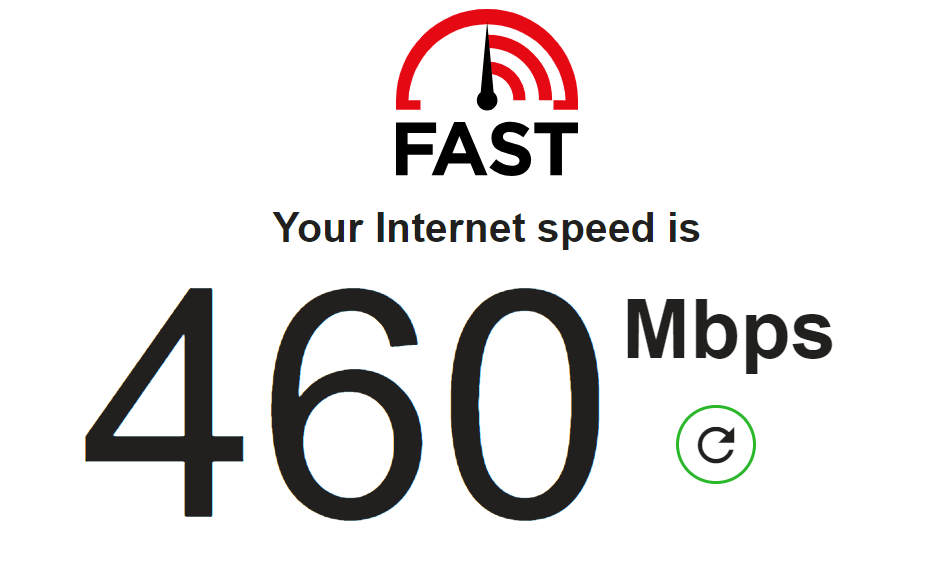
接続が遅い場合は、インターネット サービス プロバイダ (ISP) に問い合わせて、より高速なプランにアップグレードしてください。
YouTube 動画の速度を手動で変更する再生品質
YouTube はビデオの品質を自動的に向上させません の場合は、ビデオ再生に高品質オプションを手動で選択します。これは、YouTube のデスクトップ サイトだけでなく、iPhone、iPad、Android 用の YouTube アプリでも行うことができます。
YouTube の再生品質を変更する デスクトップ上

YouTube の再生品質を変更する モバイルの場合
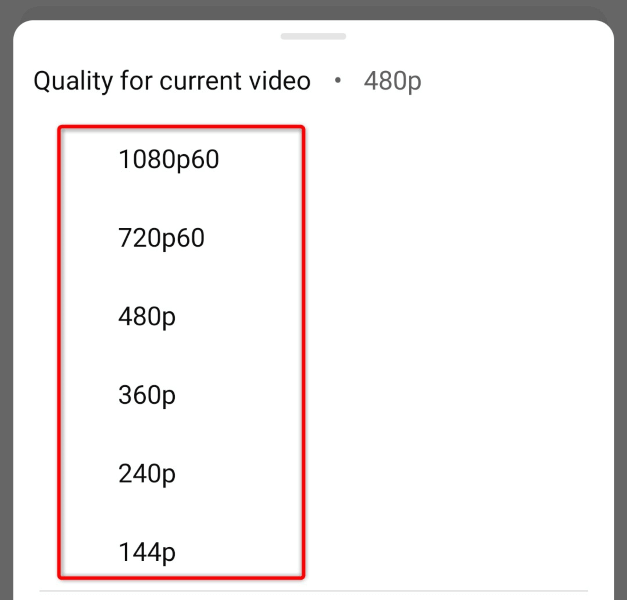
Android、iPhone、iPad の YouTube でデフォルトのビデオ品質を設定する
YouTube のデスクトップ サイトとは異なり、iPhone、iPad、または Android デバイス上のプラットフォームのアプリでデフォルトのビデオ品質を設定できます。つまり、アプリで好みのビデオ解像度を選択することで、YouTube が 360p 品質に戻る問題を解決できるということです。.
YouTube は、携帯電話の YouTube アプリで今後すべてのビデオを再生するときに、選択したビデオ品質を使用することに注意してください。
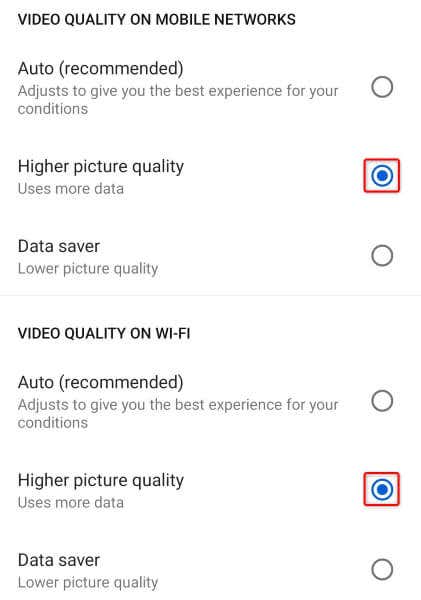
高品質でビデオを再生することを選択する場合は、YouTube は比較的多くのインターネット データを使用します に注意してください。データ プランが制限されている場合は、データ使用量に注意することをお勧めします。
Android スマートフォン上の YouTube のキャッシュをクリアする
YouTube が引き続きビデオを 360p 品質で表示する場合は、アプリのキャッシュ ファイルが破損している可能性があります。このような破損が発生すると、アプリでさまざまなランダムな問題が発生する可能性があります。
幸いなことに、アプリの不良キャッシュは 携帯電話のキャッシュを消去する までに修正できます。これにより、アプリ内のデータは削除されず、アプリの多くの問題を修正できるようになります。
アプリのキャッシュをクリアできるのは Android のみであることに注意してください。 iPhone と iPad では、インストールされているアプリのキャッシュ データを削除できません。
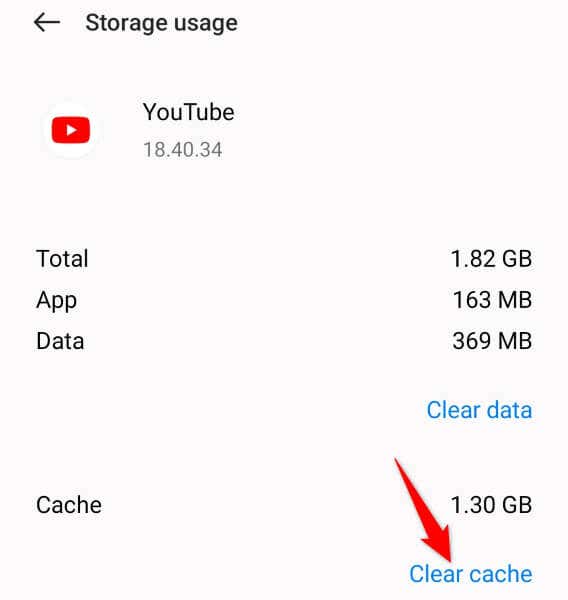
iPhone で YouTube をアンインストールして再インストールするか、 iPad
iPhone または iPad で YouTube を使用していて、アプリが引き続き 360p 品質でビデオを再生する場合は、取り除く してアプリを再インストールし、問題が解決するかどうかを確認します。これは、アプリのコア ファイルが破損し、問題が発生している可能性があるためです。
デスクトップ Web ブラウザの設定をリセットする
YouTube がデスクトップでデフォルトの 360p ビデオ品質を使用する理由の 1 つは、Web ブラウザの設定が正しく構成されていないことです。あなたまたは他の誰かがブラウザの設定を誤って調整し、問題を引き起こした可能性があります。
この場合、ブラウザの設定をリセットする で問題は解決されるはずです。
Google Chrome をリセットするには、ブラウザを開いて右上隅の 3 つの点を選択し、設定を選択し、左側のサイドバーで 設定をリセットを選択し、右側の設定を元のデフォルトに戻すし、設定をリセットを選択します。
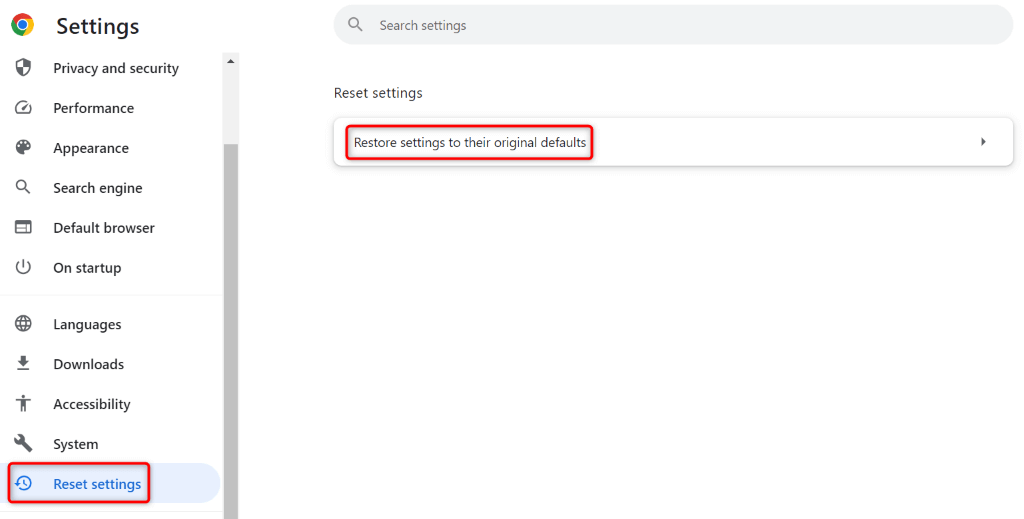
Mozilla Firefox をリセットするには、ブラウザを開いて右上隅の 3 本の水平線を選択し、ヘルプ>その他のトラブルシューティング情報を選択し、更新を選択しますFirefoxを選択し、プロンプトで Firefox を更新を選択します。

Microsoft Edge の設定をデフォルトに戻すには、ブラウザを起動し、右上隅にある 3 つの点を選択し、設定を選択して、設定をリセットを選択します。左側のサイドバーで、設定をデフォルト値に戻すを選択し、リセットを選択します。
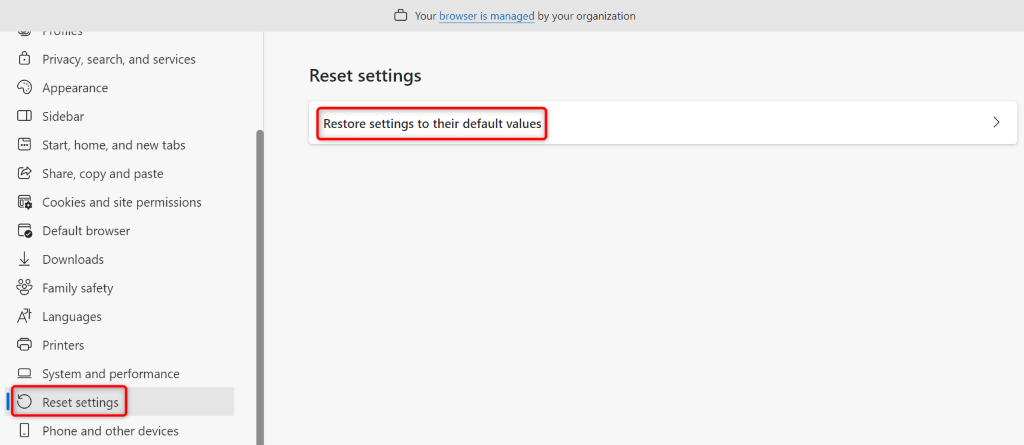
設定をリセットしたら、Web ブラウザを閉じて再起動し、YouTube.com を起動して、ビデオがどの品質で再生されるかを確認してください。
Web ブラウザ拡張機能を使用して、指定したビデオ品質を YouTube に強制的に使用させる
デスクトップ Web ブラウザで問題が解決しない場合は、ブラウザ拡張機能を利用して、指定した解像度を YouTube でビデオに使用するように強制できます。これにより、サイトがビデオ再生時に 360p に切り替わることがなくなります。
Google Chrome または Microsoft Edge ユーザーの場合は、YouTube の自動 HD/4k/8k – YouTube 自動 HD 拡張機能を入手できます。 Mozilla Firefox ユーザーは、YouTube 高解像度 アドオンを使用して、Web ブラウザで同じことを実現できます。
拡張機能をインストールしたら、その拡張機能を設定し、好みのビデオ品質を選択します。その後、YouTube は選択した解像度ですべての動画を再生します。
YouTube が動画の 360p 品質に切り替わらないようにします
360p がビデオに適した解像度であると考えられていた時代は終わりました。 YouTube が引き続きその品質に戻ってしまう場合は、上記の方法を使用すると問題は解決されます。 YouTube は選択した品質でビデオを再生し、視聴セッションを楽しむことができます。..