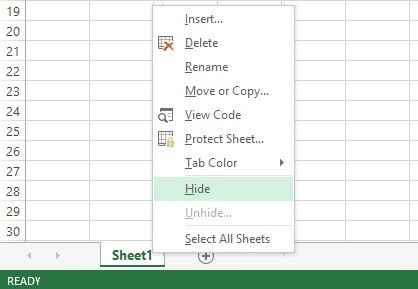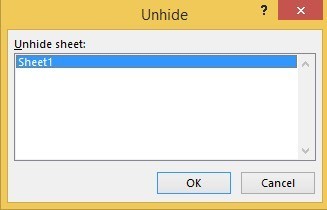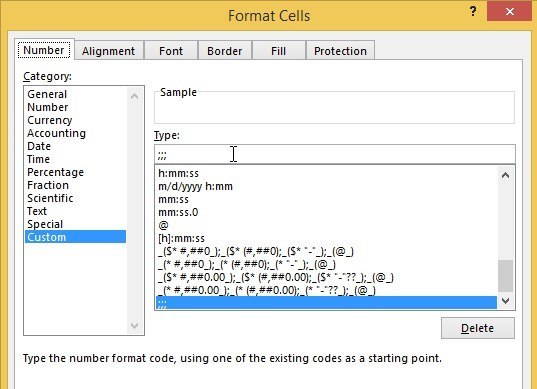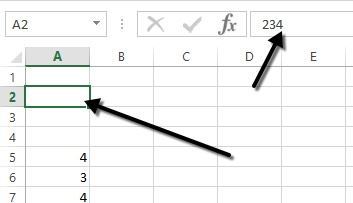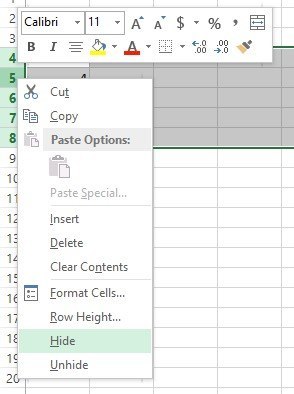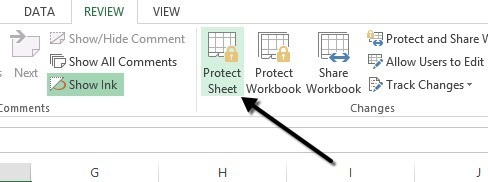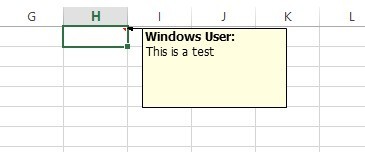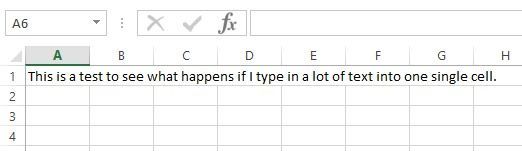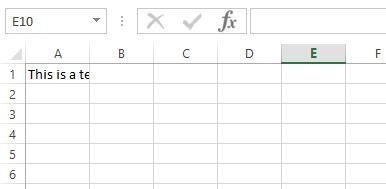Excelを日常的に使用している場合は、Excelワークシートで何かを隠す必要がある状況に遭遇した可能性があります。参照されるデータワークシートがありますが、表示する必要はありません。
Excelスプレッドシートにはさまざまな部分があり、それぞれの部分をさまざまな方法で非表示にすることができます。この記事では、Excelで非表示にできるさまざまなコンテンツと、隠しデータを後で表示する方法について説明します。
タブ/ワークシートを非表示にする方法
Excelでワークシートやタブを非表示にするには、タブを右クリックして[非表示]を選択します。表示されているシートを右クリックして、[再表示]を選択することができます。
セルを非表示にする方法
セルを非表示にする方法は、Excelには、シートを使って上の例のように、元に戻すまでセルが消えるという伝統的な意味でセルを非表示にする機能はありません。セル内に何も入っていないように見えるようにセルを空白にすることはできますが、本当にセルを隠すことはできません。なぜなら、セルが隠されていると、そのセルを?
Excelで行と列全体を非表示にすることはできますが、個々のセルを空白にすることしかできません。セルまたは複数の選択したセルを右クリックし、[セルのフォーマット]をクリックします。
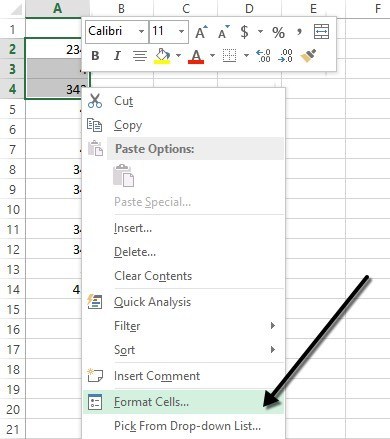 >数]タブの下にある[カスタム]を選択し、[タイプ]ボックスにかっこなしのセミコロン(;;;) 。
>数]タブの下にある[カスタム]を選択し、[タイプ]ボックスにかっこなしのセミコロン(;;;) 。
OKをクリックすると、これらのセルのデータが非表示になります。セルをクリックすると、セルは空白になりますが、セルのデータが数式バーに表示されます。
セルを再表示するには、上記と同じ手順を実行します。今回は、カスタムではなく、セルの元のフォーマットを選択します。これらのセルに何かを入力すると、Enterキーを押すと自動的に非表示になります。
グリッド線を非表示にする
Excelの一般的なタスクは、グリッド線を隠しているため、データクリーナー。グリッド線を非表示にすると、ワークシート全体のすべてのグリッド線を非表示にするか、ワークシートの特定の部分のグリッド線を非表示にすることができます。
すべてのグリッド線を非表示にするには、[表示]タブをクリックしてからグリッド線>
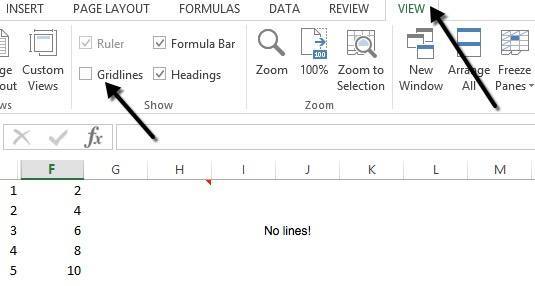
ページレイアウトタブをクリックして、下の表示
行と列を非表示にする方法
行や列全体を非表示にするには、行ヘッダーまたは列ヘッダーを右クリックし、[非表示]を選択します。 1行または複数行を非表示にするには、一番左の行番号を右クリックする必要があります。 1つまたは複数の列を非表示にするには、一番上の列の文字を右クリックする必要があります。
数字や文字はスキップされ、隠れた列や行を示すために2本の目に見える行があるため、Excelに隠れた行や列があることを簡単に知ることができます。行または列を再表示するには、前に行/列を、行/列の後に行/列を選択する必要があります。
たとえば、列Bが非表示になっている場合は、列Aと列Cを選択して右クリックし、再表示を選択して表示する必要があります。
/ s>数式を隠す方法
数式を隠すことは、行、列、およびタブを隠すことよりも少し複雑です。数式を非表示にするには、セルを隠しに設定してからシートを保護するなど2つの操作を行う必要があります。
まず、F列のセルを選択し、右クリックして[セルをフォーマット]を選択します。 保護]タブをクリックし、[非表示]というボックスにチェックを入れます。
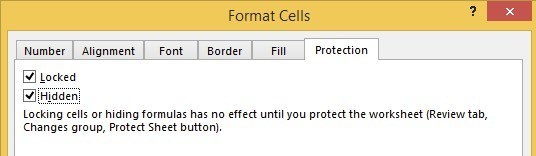 メッセージからわかるように、実際にワークシートを保護するまでは、式を非表示にしても効果はありません。 レビュー]タブをクリックし、[シート保護]をクリックしてください。
メッセージからわかるように、実際にワークシートを保護するまでは、式を非表示にしても効果はありません。 レビュー]タブをクリックし、[シート保護]をクリックしてください。
人々が数式を隠すことを防ぐためにパスワードを入力できます。 数式]タブでCtrl +〜を押すか、数式を表示をクリックして数式を表示しようとすると、
コメントを非表示にする
デフォルトでは、Excelセルにコメントを追加すると、そのコメントが表示されます右上に小さい赤い矢印があり、そこにコメントがあることを示します。カーソルを置いたり選択したりすると、コメントが自動的にポップアップウィンドウに表示されます。
この動作を変更すると、ホバリングまたはセルの選択時に矢印とコメントは表示されません。コメントはそのまま残り、[Review]タブに移動して[すべてのコメントを表示]をクリックするだけで表示できます。コメントを非表示にするには、ファイルをクリックしてからオプションをクリックします。 Advancedをクリックして、Displayセクションまでスクロールします。 コメント付きのセルの場合、表示:見出しの下にコメントなしというオプションが表示されます。オーバーフローテキストを非表示にする
Excelでは、多くのテキストをセルに入力すると、隣接するセルにオーバーフローします。下の例では、テキストはセルA1にのみ存在しますが、他のセルにオーバーフローするため、すべてが表示されます。
セルB1に何かを入力すると、オーバーフローがカットされ、B1の内容が表示されます。隣接するセルに何も入力しなくてもこの動作が必要な場合は、セルを右クリックし、[セルのフォーマット]を選択してから塗りつぶし
これにより、隣接するセルに何もない場合でも、そのセルのオーバーフローテキストが非表示になります。
また、セルの書式を選択してから<[配置]]タブの[テキストコントロール]の下にある[テキストを折り返す]ボックスをクリックします。これを回避するには、行番号を右クリックして[行の高さ]をクリックし、高さを元の値に戻すことができます。これらの2つの方法のどちらもオーバーフローテキストを隠すために機能します。
ワークブックを非表示にする
これをやりたい理由がわかりませんが、 表示]タブをクリックし、[分割]の[非表示]ボタンをクリックします。これは、Excelでブック全体を非表示にします!
17
So 再表示ボタンをクリックする以外の方法はありません。 Excelでブック、シート、行、列、グリッド、コメント、セル、および数式を非表示にする方法を学んだことがあります。ご質問がある場合は、コメントを投稿してください。お楽しみください!