Excelで折れ線グラフを作成する とは、X軸とY軸に沿ってデータポイントをプロットすることです。これは、時間の経過に伴うデータの傾向分析に役立ちますが、これらのデータポイントが「理想」からどれだけ離れているか、またはそれらが時間の経過とともにどれだけ変化するかを傾向分析したい場合はどうでしょうか?
エラーの傾向マージンと標準偏差Excelのグラフでエラーバー機能を使用する最も一般的な理由です。 Excelでエラーバーを追加すると、グラフ内のすべてのマーカーの標準誤差または偏差を表示できます。
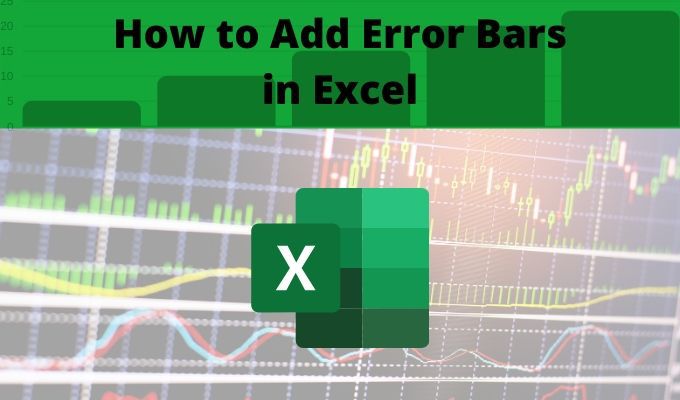
ただし、さまざまな目的でエラーバーを使用できます。基本的に、個々のデータポイントの横に高いポイントと低いポイントを含める場合はいつでも、エラーバーが役立ちます。
エラーバーはExcelでエリア、バー、列、線、散布図、およびバブルチャートに使用できます。
エラーのマージンと標準偏差
Excelでエラーバーを追加する方法を学ぶ前に、エラーのマージンと標準偏差の両方を理解することが重要です。
誤差のマージンと標準偏差を自分で計算できます(Excelは標準偏差関数も提供します )。または、エラーバーをExcelに追加して、Excelに計算を任せることもできます。
エラーバーをExcelに追加する方法
エラーバーをExcelに追加するには、最初にすでに作成した既存のグラフを使用します。
1。開始するには、グラフをクリックし、グラフの右上隅にあるグラフ要素 ボタン(+記号)を選択します。

2。 [エラーバー]ボックスをオンにして、グラフでエラーバーを有効にします。次に、エラーバーの選択の右側にある矢印を選択します。

3。表示されるポップアップボックスには、エラーバーがグラフに表示するエラー量を構成するためのいくつかのオプションが用意されています。
構成済みのオプションの1つを選択する前に、それぞれの内容を理解することが重要です。オプションの意味とその動作方法を示します。
Excelのエラーバーオプション
Excelの3つの事前構成済みエラーバーオプションから選択できます。
標準偏差の実際の計算は多少複雑で、この記事の範囲。
標準偏差を自分で計算し、代わりにその値を表示する場合は、それを実行できます。
エラーバーのドロップダウンボックスで、[その他のオプション]を選択します。リストの一番下。これにより、エラーバーオプションウィンドウが開きます。上部のグラフアイコンを選択して、垂直誤差範囲オプションに切り替えます。

エラー量の下で、固定値、パーセント、または標準偏差を選択して、値を入力できますこれらの金額を指定する数値フィールド。すべてのデータポイントの標準誤差のみを表示するには、[標準誤差]を選択します。
または、[カスタム]を選択して、スプレッドシートから計算された標準偏差を選択することもできます。

正の誤差値と負の誤差値の両方の標準偏差計算を含むセルを選択します。
データポイントの全体的な偏差を表す定数値が表示されます。これは潜在的に広い範囲になる可能性があるため(上記の例のように)、x軸の下に表示されないようにy軸のスケールを範囲の下端に調整する必要がある場合があります。
Excelでエラーバーをカスタマイズする
スプレッドシートでエラーのマージンを計算した場合は、カスタムエラーバー機能を使用するとさらに便利です。これは、エラーバーに、グラフの各データポイントの上下の値の範囲が表示されるためです。これは、折れ線グラフのすべてのポイントでエラーが発生する範囲を表します。
その他のカスタムエラーバーこれらのバーの表示方法を微調整できるオプション:
ペイントアイコンまたは五角形アイコンを選択すると、エラーをカスタマイズできる他の多くの方法が表示されますバーはExcelで表示されます。

これらには、エラーバーの線の種類と色、透明度と幅などの変更が含まれます。ほとんどの人はこれらの設定をデフォルトのままにしますが、エラーバーがグラフでどのように表示されるかを微調整する場合に利用できることを知っています。
エラーバーをExcelに追加する必要がありますか?
通常、統計計算を実行していて、分析しているサンプルデータセットに存在するエラーサイズを表示する必要がない限り、グラフにエラーバーは必要ありません。
データを使用して相関または結論を伝えようとする場合、エラーバーは実際に非常に重要であり、視聴者はそれらの計算がどれほど正確であるかを理解できます。