Excelでデータを操作する場合、セル、列、および行を結合して、数値またはテキストを結合するのが一般的です。
Excelで情報を結合する必要がある理由はいくつかあります。時にはそれはフォーマットを改善することです。また、複数のセルから単一のセルに情報を取り込む場合もあります。
理由が何であれ、次のメソッドを使用して、Excelで必要な方法で情報を組み合わせることができます。
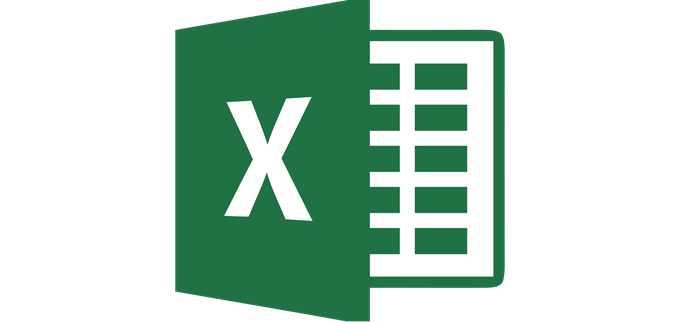
Excelでセルを結合する方法
複数のセルを結合する最も一般的な理由の1つは、Excelスプレッドシートでタイトル行を作成するときです。
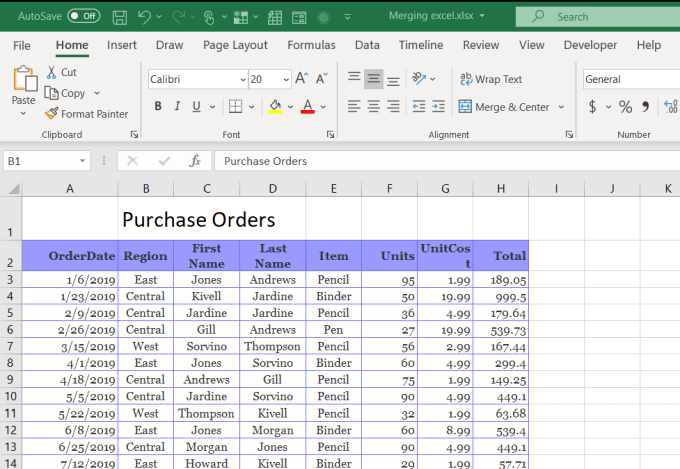
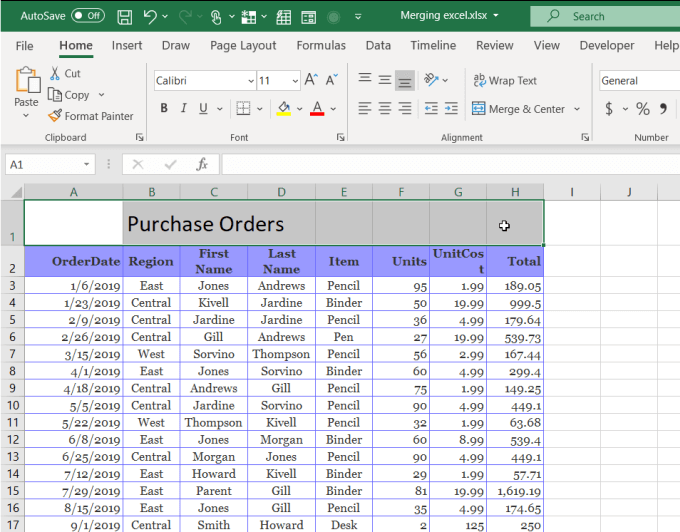
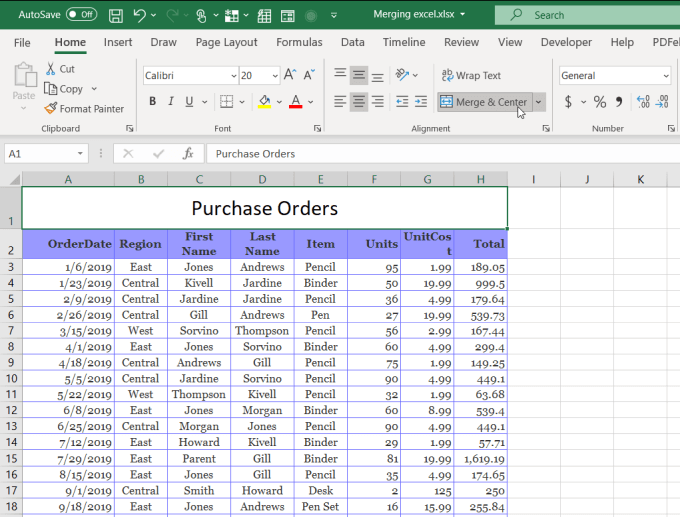
垂直方向のセルについても同じことができます。たとえば、月の名前をその月のすべての行の右側の垂直方向の中央に配置したい場合は、セルの結合を使用してこれを行うことができます。
これを行うには:
In_content_1 all:[300x250] / dfp:[640x360]->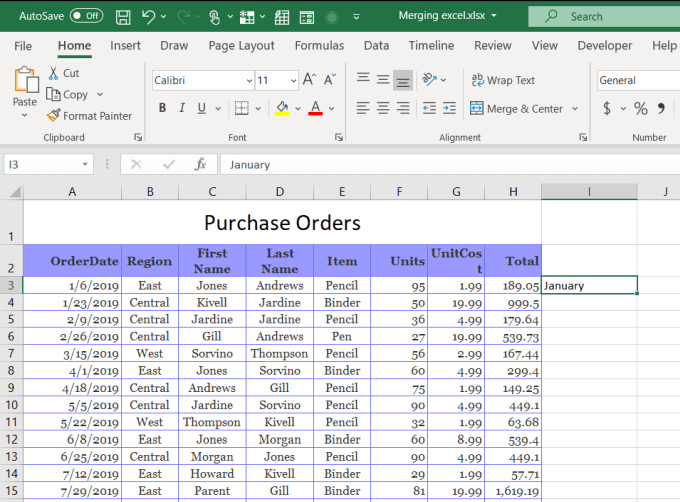
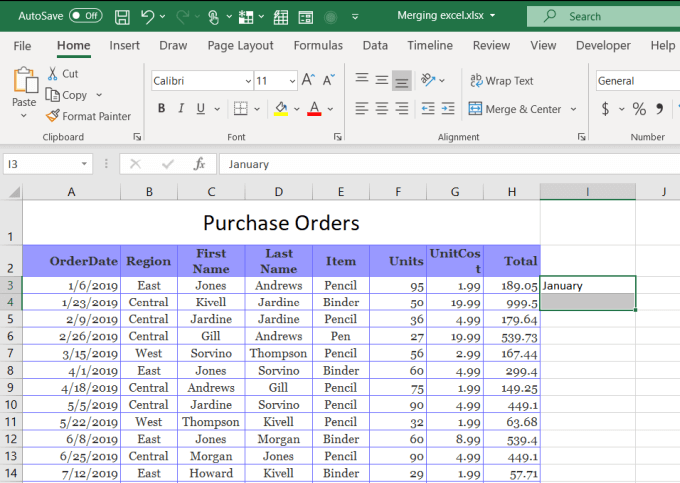
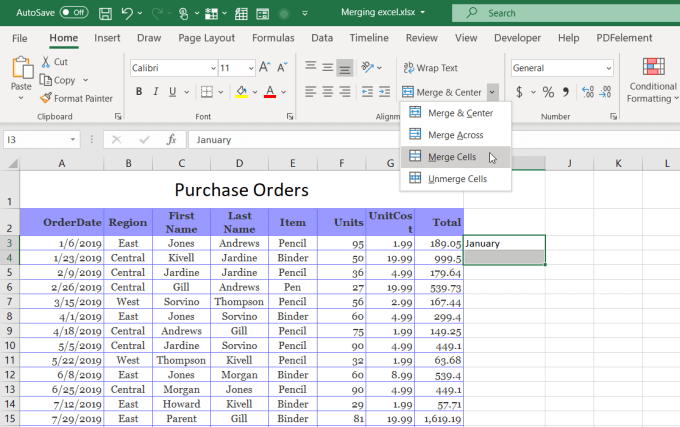
これにより、Excelのこれらのセルが1つにマージされ、テキストがセルの下部に配置されますデフォルト。この場合に差し込みと中央揃えを使用しないのは、テキストを列の水平方向の中央に配置するためです。
この場合、テキストを垂直方向の中央に配置して、適用するすべてのセルの中央に配置することをお勧めします。これを行うには、新しく結合されたセルを選択し、[配置]リボングループの[ホーム]メニューで垂直方向の中央揃えアイコンを選択します。
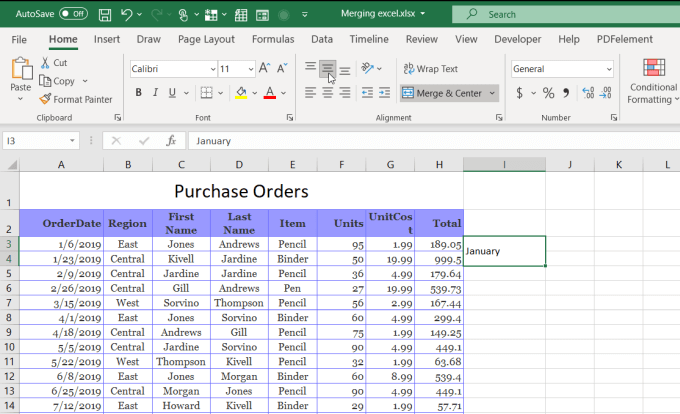
これにより、テキストが関連するすべてのセルに垂直に配置されます
Excelで列を結合する方法
Excelでは、個々のセルの結合に限定されていません。データの列全体をマージすることもできます。
たとえば、このサンプルスプレッドシートでは、販売員の姓と名を別の列に結合して、フルネームにすることができます。
p>このスプレッドシートで、2つの列のすべてのデータを選択し、結合と中央揃えを使用してセルを結合しようとすると、すべてのセルのデータが失われるというエラーメッセージが表示されます範囲の最初のセルを除く。
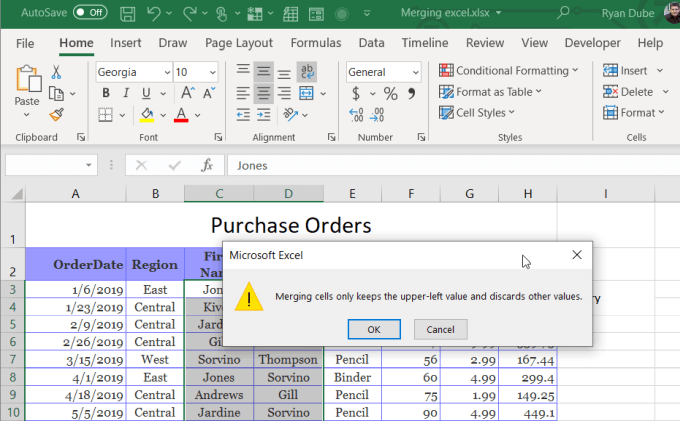
これはまったく役に立ちません。
2つの列のすべてのデータを失うことなく組み合わせることができる簡単な方法がいくつかあります。
メモ帳を使用して列を結合する
2つの列のデータを1つに結合する簡単な方法の1つは、2つの列のすべてのデータをメモ帳にコピーすることです。メモ帳の検索と置換機能は、2つのデータを1つにすばやくフォーマットする効果的な方法です。
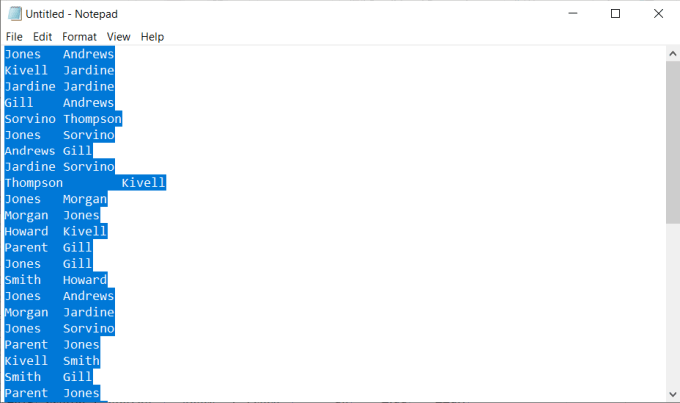
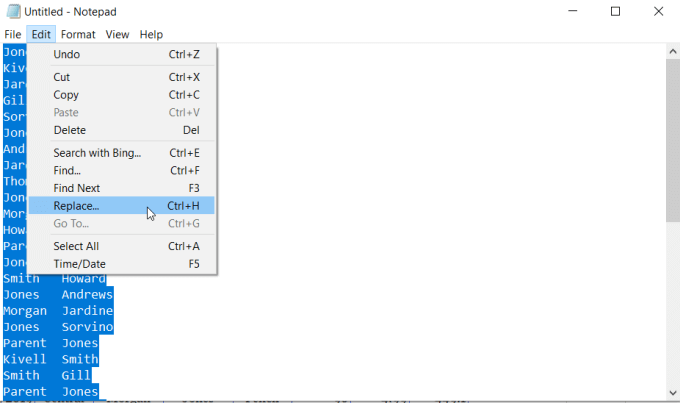
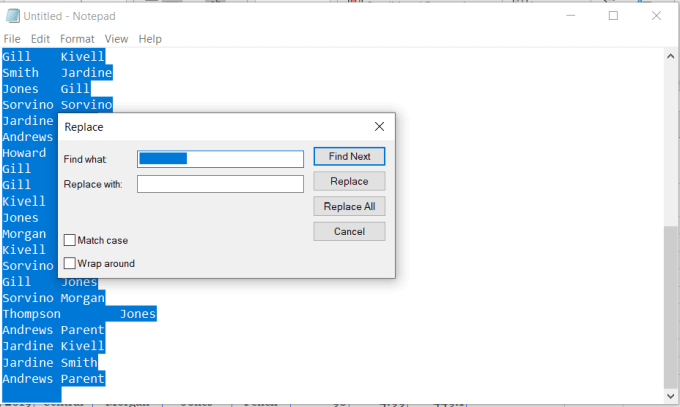
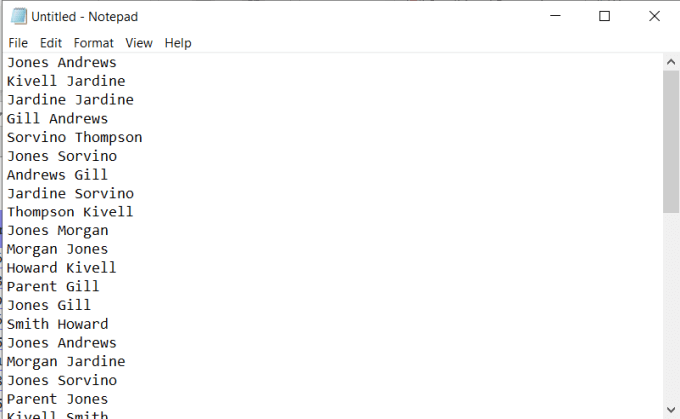
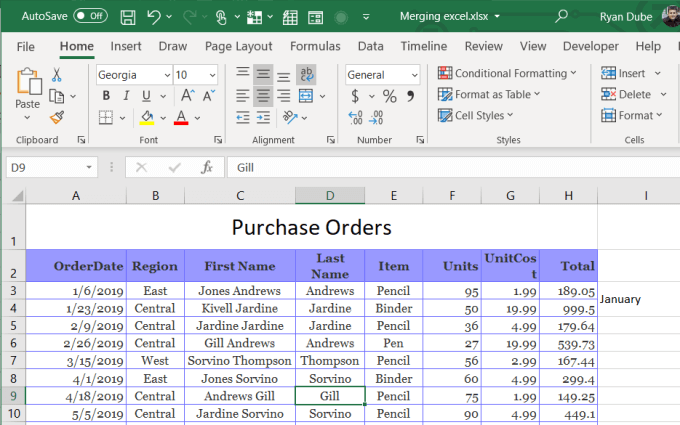
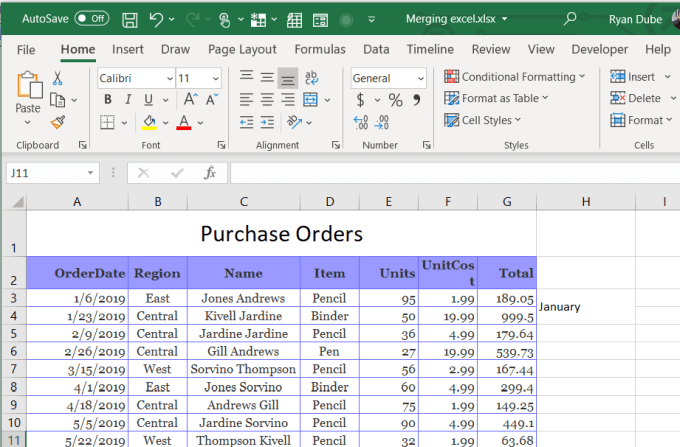
これは、Excelで列をマージする最も洗練された方法ではありませんが、機能し、簡単です。
連結を使用してExcelで列をマージする
もう少し高度にして、プロセスのいくつかのステップを節約したい場合は、ExcelでCONCATENATE関数を使用できます。この関数は、Googleスプレッドシートでの関数の連結 と同じように機能します。
この関数は、複数のセルのテキストを1つに結合します。これを使用して、2つだけでなく、必要な数の列をマージすることもできます。
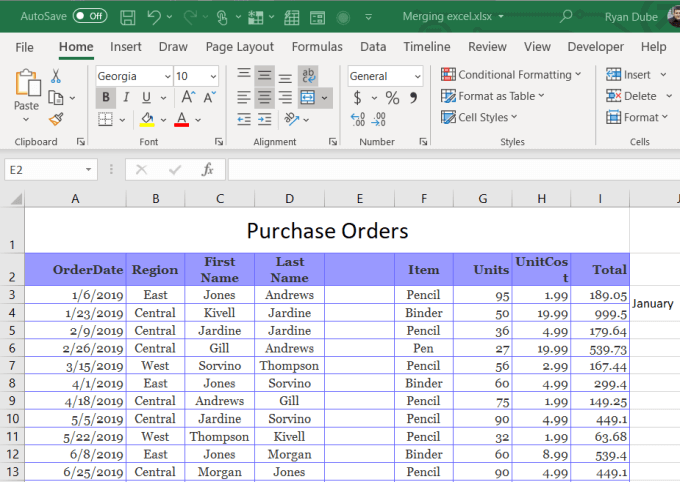
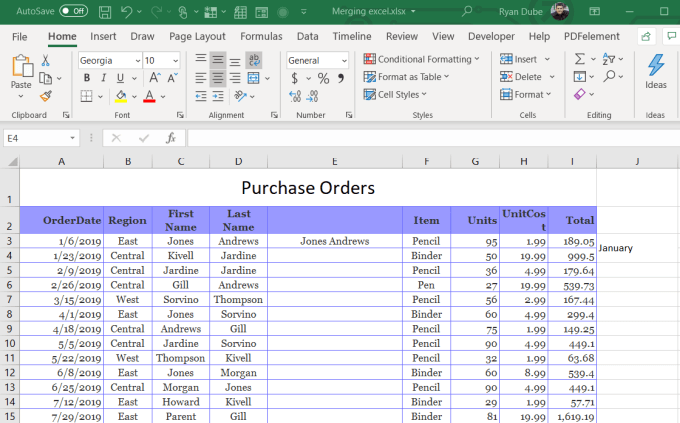
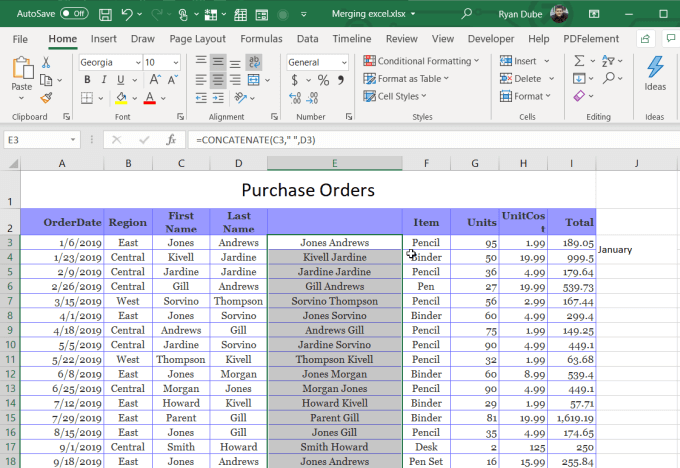
これはExcelの自動入力機能です。左側の列にデータがある限り、その列の一番下まで数式が入力されます。これで、列全体に最初の2つの列のデータが結合されたことがわかります。
ただし、最初の2つの列を削除するには、新しい列全体をコピーして、値として再貼り付けする必要がありますのみ。
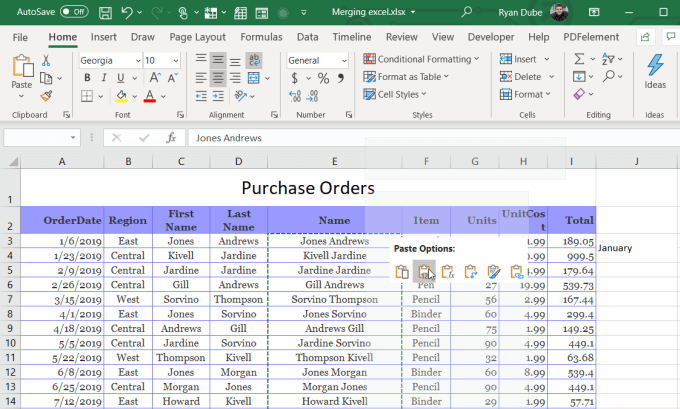
これを実行したら、2つの古い列を削除して、スプレッドシートが完成し、2つの列が1つに結合されます。
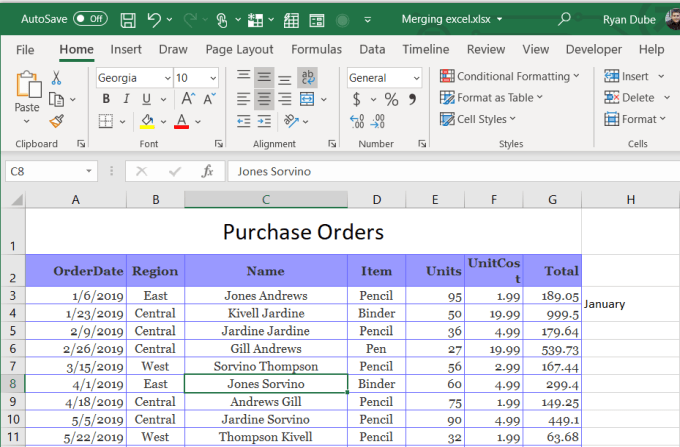
Excelで行をマージする方法
Excelで行をマージするためのすばやく簡単なトリックや機能はありません。列をマージする場合と同じCONCATENATE関数を使用する必要があります。
ただし、手法は少し異なります。さまざまな行のデータを新しい行に結合することはあまり一般的ではありませんが、必要になる場合があります。
連結を使用して行を結合する
たとえば、サンプル私たちが使用していたスプレッドシートですが、1か月のすべてのチームメンバー名を別のページの新しい行に結合したい場合はどうでしょうか。これを行うには、名前を連結し、カンマなどの文字を使用して名前を区切る必要があります。
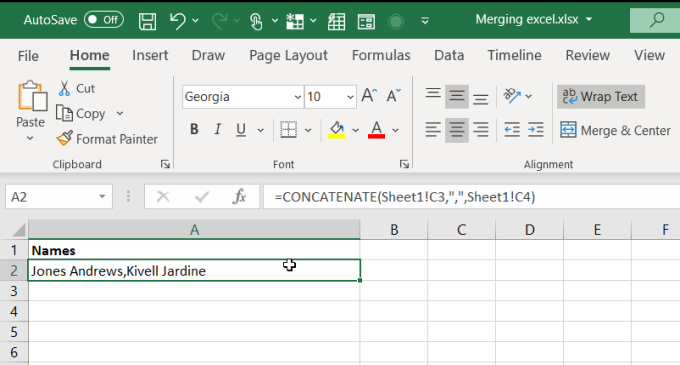
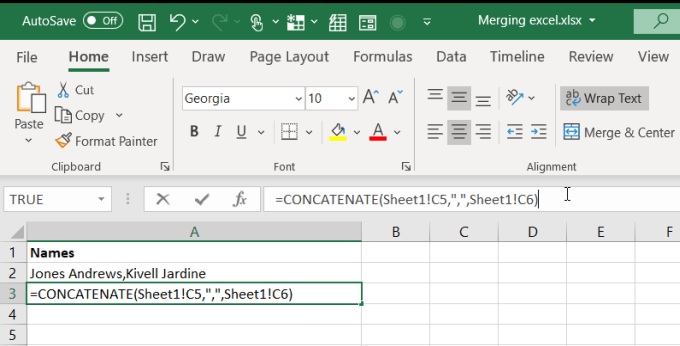
元のシートから必要なすべての行をマージするまで、このプロセスを続けることができます。必要に応じて、Excelの一番上の行を凍結 を使用して、データの作業中にヘッダーを引き続き表示できるようにしてください。
マージと中央揃えを使用してExcelで行をマージする>h4>
もちろん、Merge&Centerは、同じデータを保持する複数の行に対して機能します。たとえば、このスプレッドシートでは、2月のエントリは両方とも「中央」リージョンからのものです。これを2回繰り返す代わりに、これらの2つの行を1つにマージできます。
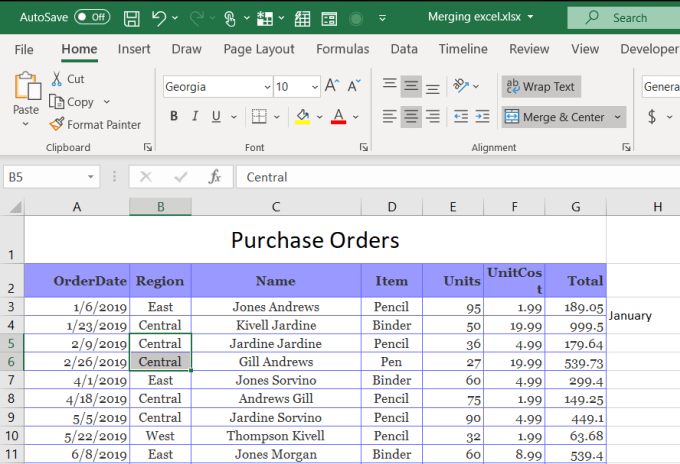
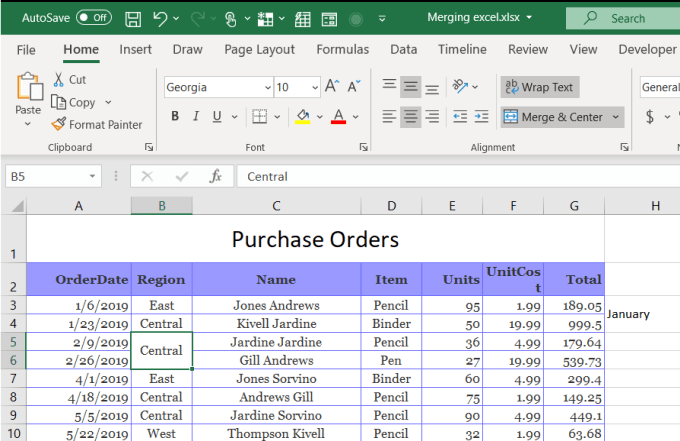
ご覧のとおり、これは同じデータを含む2つの行を結合してこれらの重複の1つを含む単一の行。
これはスプレッドシートを整理する を効率的に行い、データセット全体の重複を減らすための方法です。
これらのいくつかはExcelでセル、列、および行をマージする最も簡単なヒント。他に知っていますか?以下のコメントセクションで共有してください!