Excelで人々が引用する最も一般的な問題の1つは、セル内での数値とテキストのフォーマット方法に対処することです。数値が誤ってスプレッドシートにテキスト形式で入力されると、特に煩わしくなります。
これが発生すると、計算やさまざまな数式が正しく機能しないか、まったく機能しない可能性があります。
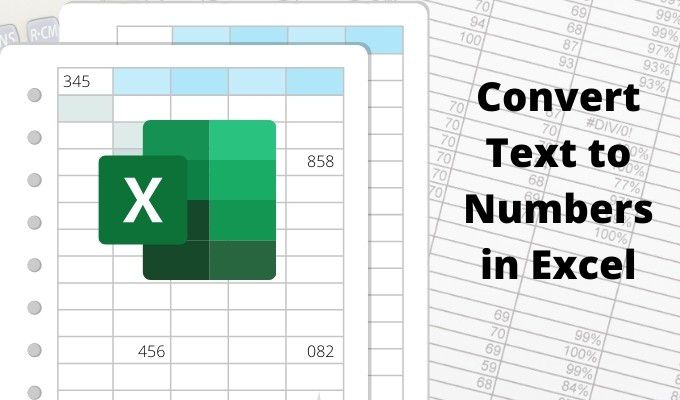
この記事では、数値の列または行が実際にテキストとしてフォーマットされるタイミングを識別する方法、および数式で機能するようにテキストを数値に変換する方法を学びます。再び計算。これは、誰もが知っておくべきExcelの基本的なヒント の1つです。
セルデータはテキストまたは数値ですか?
列または行の数値または数値セットがExcelのテキストとしてフォーマットされているかどうかを確認する方法はいくつかあります。
最も簡単な方法は、セルを選択して[ホーム]メニューを選択し、リボンの[数値]グループの下にあるドロップダウンボックスに表示される数値形式に注意してください。
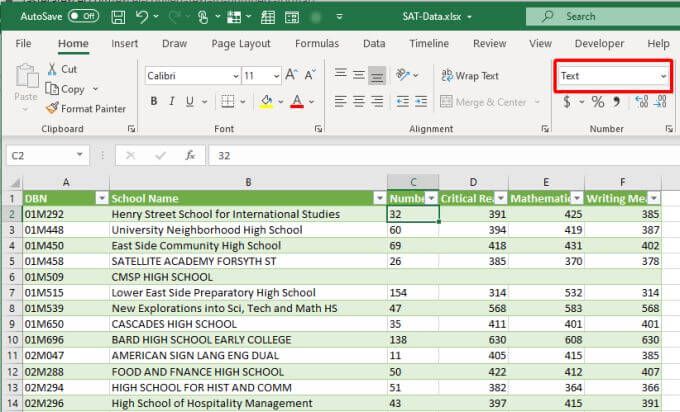
ドロップダウンボックスに「テキスト」と表示されている場合、セルがテキスト形式としてフォーマットされていることがわかります。 Excelの数式 を使用してセルで数値計算 を実行する場合は、まず変換する必要があります。
In_content_1 all:[ 300x250] / dfp:[640x360]->セルにアポストロフィを使用してテキスト形式で数値を入力した場合、値がテキストとして入力されたことを示す小さな緑色の三角形が表示されます。
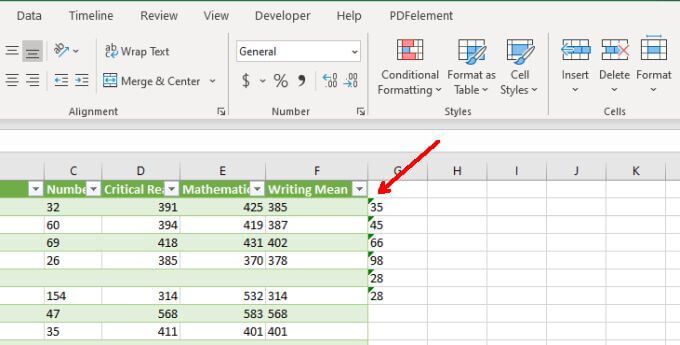
注:セルエントリの前にアポストロフィを付けると、セルのフォーマットがテキストベースになります。
上記のいずれかの方法を使用して、数値データはテキスト形式でExcelシートに入力されます。以下の方法のいずれかを使用して、そのテキストを数値に変換できます。
1。数値に変換
アポストロフィを使用してExcelに入力されたデータを変換する必要がある場合は、[数値に変換]オプションを使用して簡単に数値形式に戻すことができます。
1。最初に、数値形式に戻すセルを選択します。選択範囲の近くに黄色のひし形が表示され、中央に感嘆符が表示されます。
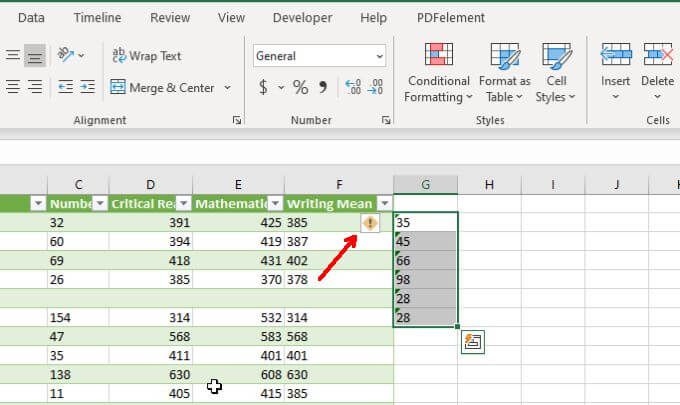
2。この記号を選択します。プルダウンから、[数値に変換]を選択します。
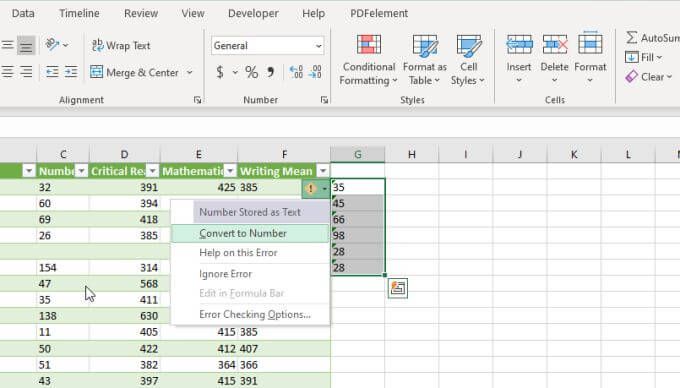
これにより、選択したすべてのテキストベースの数値が一般的な数値データ形式に更新されます。
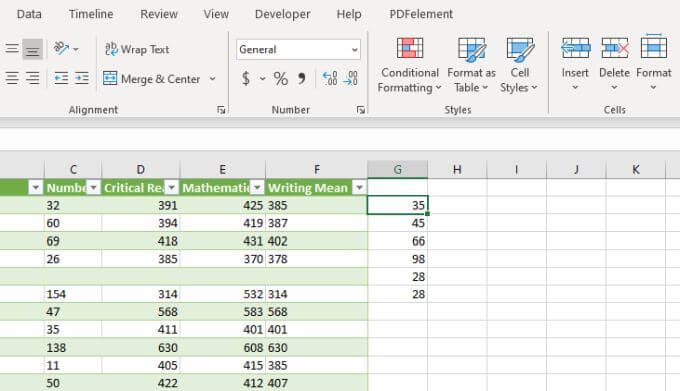
選択範囲のすべての数値が、セル内で左揃えから右揃えに切り替えられたときに機能することがわかります。
2。テキストから列への変換
Excelでテキストを数値に変換する別の簡単な方法は、値の列全体を一度に変換することです。テキストから列への機能を使用してこれを行うことができます。
1。テキストから数値に変換するデータの列全体を選択します。
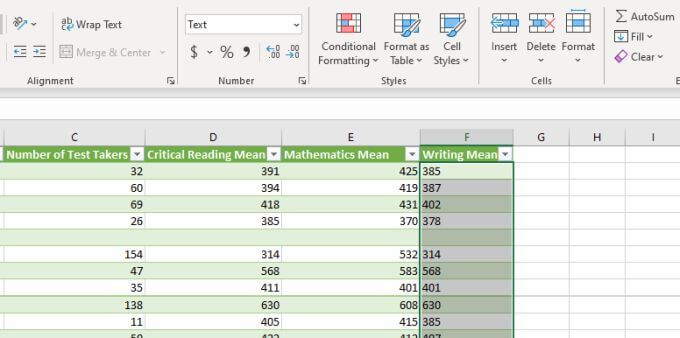
2。メニューから[データ]を選択し、リボンの[データツール]セクションで[列からテキスト]を選択します。
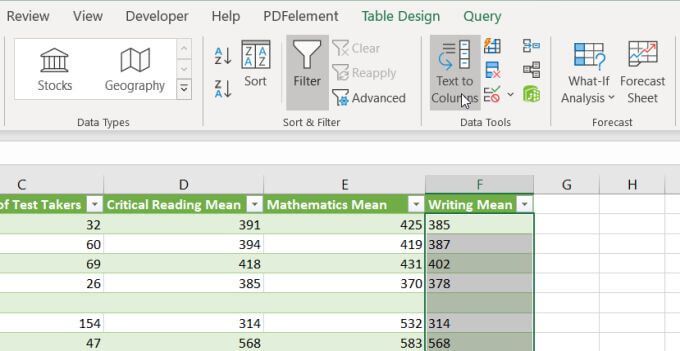
3。ウィザードウィンドウで、デフォルトの区切り記号を選択したままにして、[次へ]を選択します。
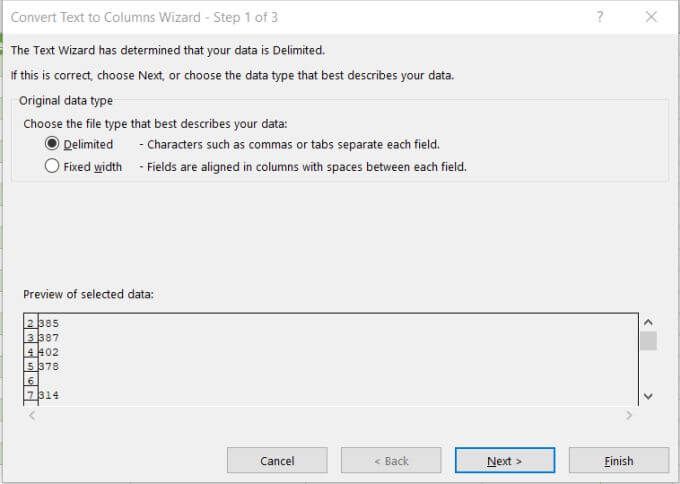
4。ウィザードの次のページで、デフォルトの[タブ]を選択したまま、もう一度[次へ]を選択します。
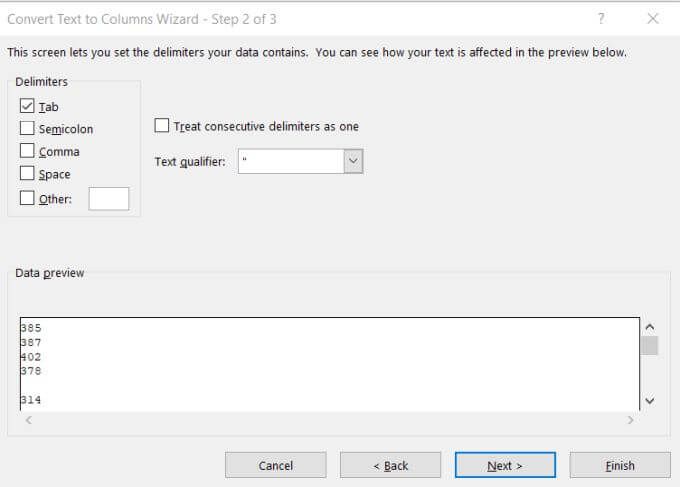
5。最後に、ウィザードの最後のページで、[列のデータ形式]の下にある[全般]が選択されていることを確認します。 [移動先]フィールドでは、数値データを移動する新しい列を選択するか、現在選択されている列をそのまま保持することができます。 [完了]を選択します。
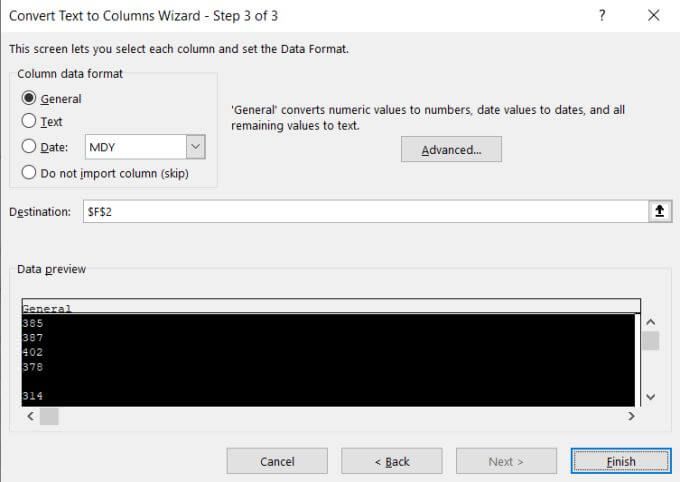
これで、データはすべて数値に変換され、Excelの数式や計算で使用できるようになります。
注:値自体を数値として使用できるようになっても、実際のセルの書式はテキストから一般に変更されません。ただし、出力列を新しい列に設定すると、新しい列のフォーマットが「一般」に設定されていることに気づくでしょう。これは表面的な問題であり、「テキスト」形式の列の数値の動作には影響しません。
3。セルの書式を変更する
Excelでテキストを数値に変換する最も簡単で最速の方法は、ホームメニューからセルの書式を変更することです。
これを行うには:
1。変換するすべてのセルを選択します。列内のすべてのセルを変換する場合は、列全体を選択できます(ヘッダーを含めないでください)。
2。 [ホーム]メニューを選択し、リボンの[数値]グループで、テキストが含まれているドロップダウンボックスを選択します。
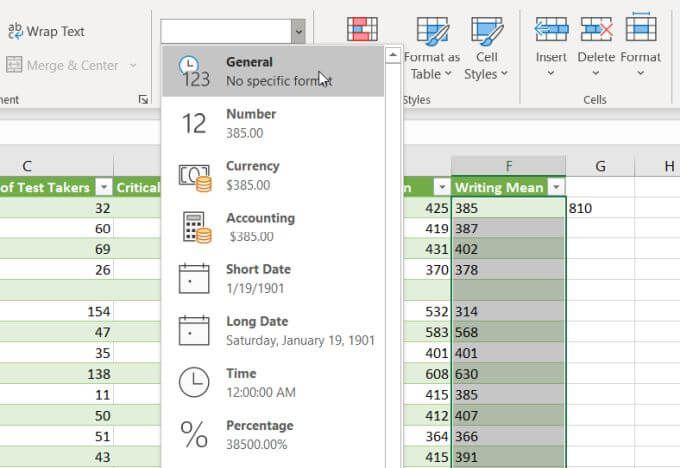
3。選択できる形式のリストが表示されます。数値形式に変換するには、[全般]を選択します。または、数値データに特定の数値形式を適用する場合は、数値、通貨、会計、または割合を選択できます。
4。値の貼り付けの使用
数値を含むテキストセルを新しいセルまたは列に移動する必要がある場合は、特殊貼り付け機能を使用できます。
1。数値データの出力を配置する空のセルのグループを選択します。ポップアップメニューから[セルのフォーマット]を選択します。
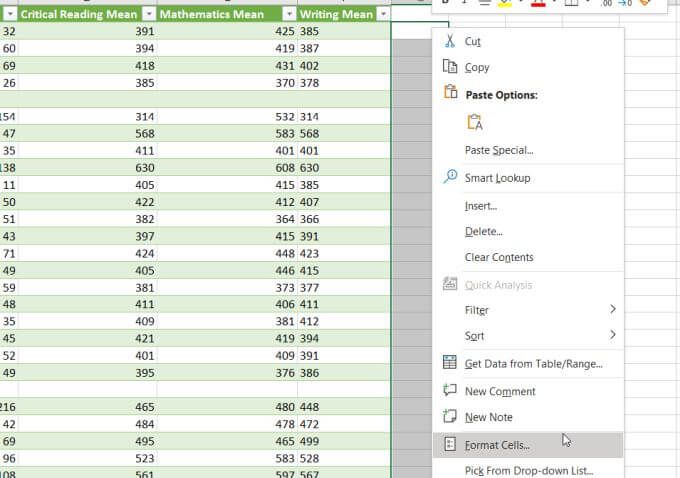
2。開いたウィンドウで、数値形式として[一般]が選択されていることを確認し、[OK]を選択します。
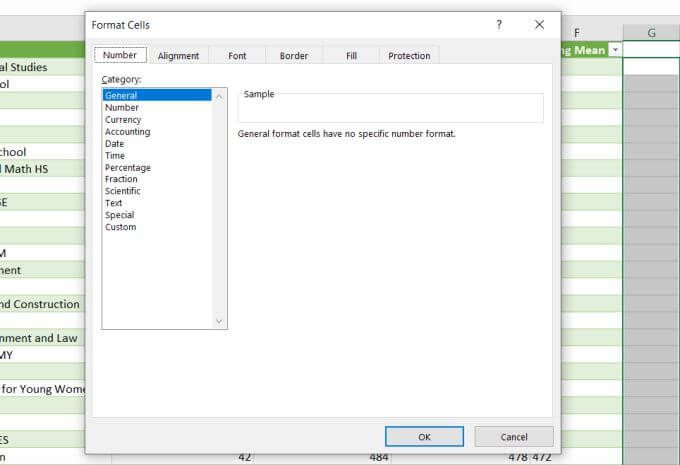
3。テキストから数値に変換するセルの列全体を選択し、右クリックして[コピー]を選択します。
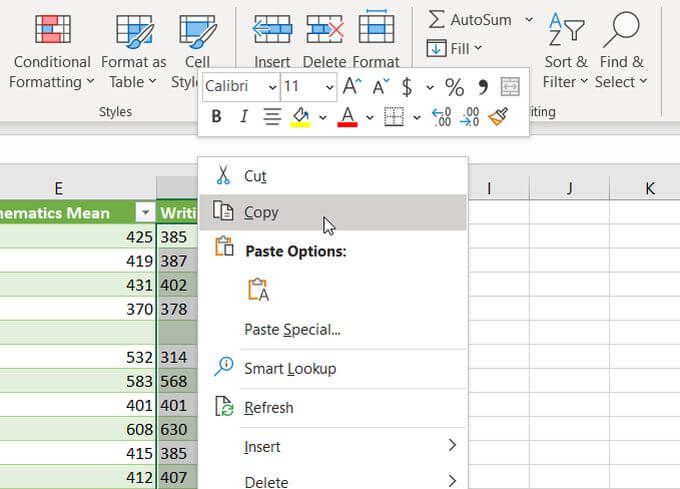
4。フォーマットした空の列の最初のセルを選択し、セルを右クリックして[値を貼り付け]を選択します。一般的な数値形式で貼り付けられたすべてのテキスト形式の数値が表示されます。
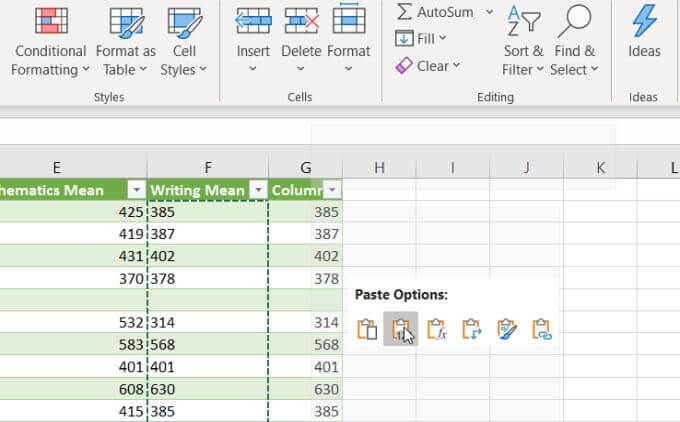
[値の貼り付け]を選択すると、元のセルではなくソースセルの値のみが貼り付けられるため、これは機能しますセルのフォーマット。代わりに、このプロセスの最初の部分で構成した宛先セルのフォーマットを使用します。
5。 VALUE関数の使用
Excelには、テキストとしてフォーマットされた数値を数値に変換する特別な関数があります。これはVALUE関数です。
この関数を使用するには、変換後の数値を挿入するセルを選択して次のように入力します:
= VALUE(G2)
上記の「G2」を、変換する数値が含まれているセルに置き換えます。数値の列全体を変換する場合は、最初のセルのみから始めます。
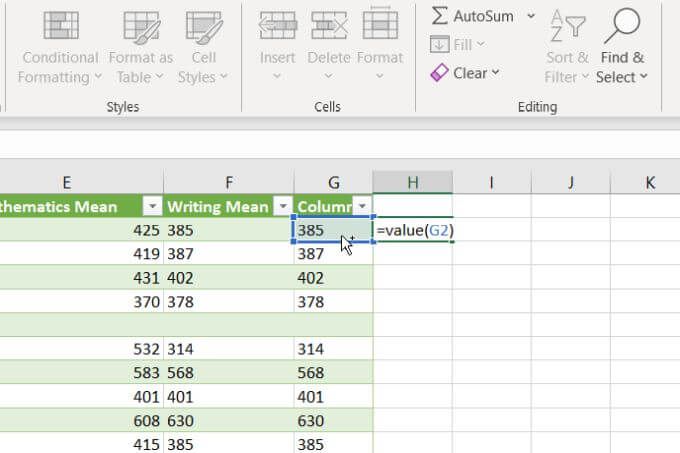
Enterを押すと、テキスト形式の数値に一般形式の数値に変換されます。
空の列の残りの部分をその列の下部に入力すると、VALUE数式によって元の列の残りのセルも変換されます。
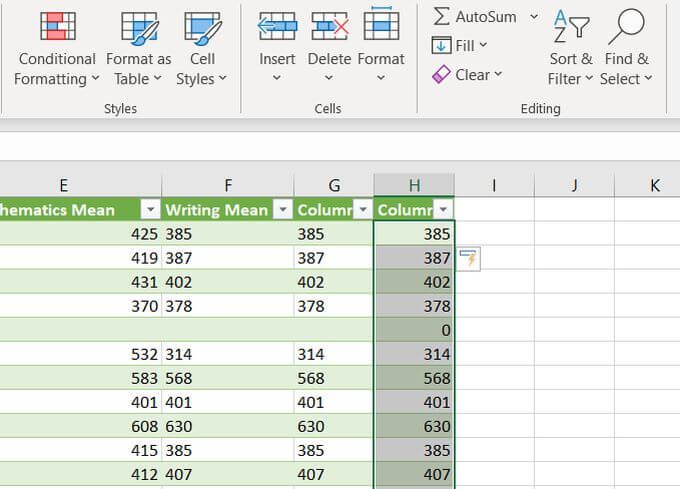
これらのオプションのいずれかを使用して数値を再フォーマットした後、新しいフォーマットを適用した後にセルデータを更新する必要がある場合があります。
ご覧のとおり、Excelでテキストを数値に変換する方法はいくつかあります。選択するオプションは、出力を配置しようとしている場所によって異なります。また、コピーと貼り付け、Excelの数式、メニューオプションのいずれを使用するかによっても異なります。
最終的に、これらの選択肢はそれぞれ同じ結果になります。