シート内の他の複数のセルからのテキストまたはデータを組み込んだExcelのセルに記入しようとすると、非常に時間がかかるプロセスになります。これは、スプレッドシートに数百または数千の行がある場合に特に当てはまります。
Excelでフラッシュフィルを正しく使用する方法がわかったら、Excelにすべての負荷のかかる作業を行わせることができます。 Excelが何をしようとしているかを正確に理解できるように、いくつかの手動のセルエントリを提供するだけです。次に、Excelが残りのスプレッドシートの残りの作業を行います。
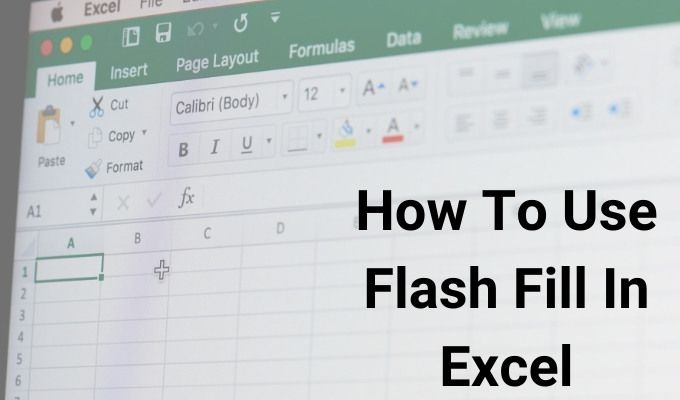
これが試してみたい時間節約のヒントのように聞こえる場合は、その方法を見てみましょうこの機能を使用して、独自の生産性を向上させることができます。
注:Excelのフラッシュフィル機能は、Excel 2013以降でのみ使用できます。
方法Excelでのフラッシュフィルの使用
Excelでのフラッシュフィルの最も簡単なアプリケーションは2つの単語を組み合わせる です。以下の例では、Flash Fillを使用して、姓と名を3つ目のセルに完全な名前ですばやく結合する方法を示します。
この例では、列Cに最初の名前、列Dは姓、列Eは氏名の列です。
In_content_1 all:[300x250] / dfp:[640x360]->

この「学習」を使用して、Excelは入力したいもののプレビューを提供します。それは、残りの列が残りのセルにどのように入力されるかを示します。


ご覧のとおり、フラッシュフィル機能を使用すると、1つのセルを手動で入力してEnterキーを押すと、新しい列のすべてのセルの名前を手動で入力する必要がなくなるため、時間を大幅に節約できます。
フラッシュフィル機能が機能しないことに気付いた場合は、Excelでフラッシュフィル機能をオンにする必要があります。その方法は、この記事の最後のセクションで確認できます。
Excelフラッシュフィルオプション
上記のフラッシュフィル手順を実行すると、小さなアイコンが表示されます。塗りつぶされたセルの横に表示されます。このアイコンの右にあるドロップダウン矢印を選択すると、フラッシュフィル機能で使用できるいくつかの追加オプションが表示されます。

このドロップダウンボックスのフラッシュフィルオプションを使用すると、次のことができます。
選択したら提案を受け入れると、「変更されたセル」の「選択」数がゼロに低下することがわかります。これは、変更を受け入れると、それらのセルの内容がフラッシュフィル機能によって「変更された」と見なされなくなるためです。
Excelでフラッシュフィルを有効にする方法
2番目のセルの入力を開始すると、ExcelはFlash Fillプレビューを提供しないことに気付きました。この機能を有効にする必要があるかもしれません。
これを行うには:
ファイルを選択します>オプション>詳細 strong>。 [編集オプション]セクションまでスクロールし、[セル値のオートコンプリートを有効にする]と[自動フラッシュフィル]の両方が選択されていることを確認します。

[OK]を選択して終了します。これで、最初のセルに入力した後、次に2番目のセルに入力し始めると、Excelはパターンを検出し、列の残りのセルに入力したいかどうかのプレビューを提供します。
リボンの[データツール]グループにある[データ]メニューの[フラッシュフィル]アイコンを選択して、強調表示したセルのフラッシュフィル機能をアクティブにすることもできます。

キーボードのCtrl + Eを押して使用することもできます。
Excelでフラッシュフィルを使用する場合
からのフルネームの連結2列は、Excelでフラッシュフィルを使用する簡単な例ですが、この強力な機能にはさらに多くの高度な使用法があります。
フラッシュフィル機能はどのように役立ちますが、元のセルを変更しても自動的には更新されないことに注意してください。
たとえば、この記事の最初のセクションでは、連結関数 を使用して列の残りの部分にその関数を入力することで、同じ出力を得ることができます。
= CONCATENATE(C2 、」「、D2)

これを行うと、最初の2つのセルのいずれかが変更されると、氏名が更新されます。これの1つの欠点は、最初の2つの列のいずれかを削除すると、[氏名]列が消去されるか、エラーが表示されることです。
これは、Excelのフラッシュ塗りつぶし機能を使用する場合に最適です。元の列を完全かつ永続的に、新しくフォーマットされた文字列または数値に変換します。