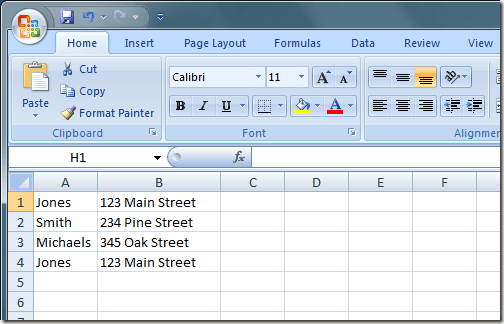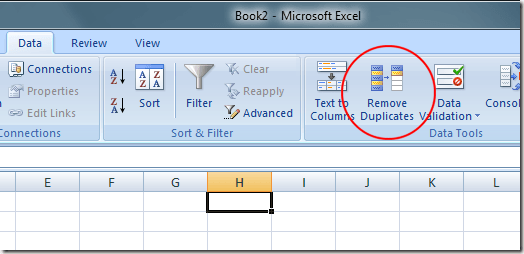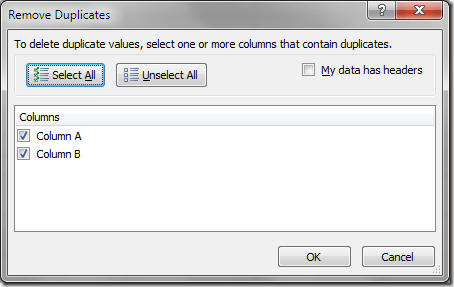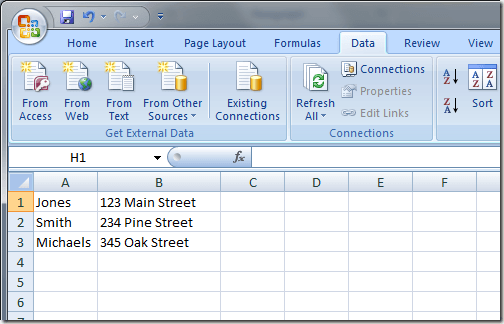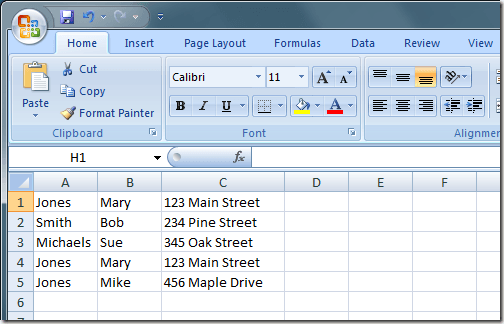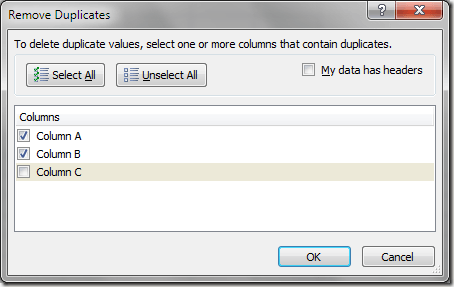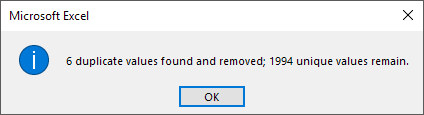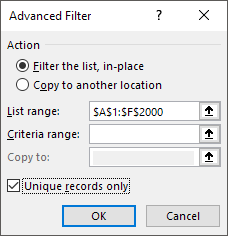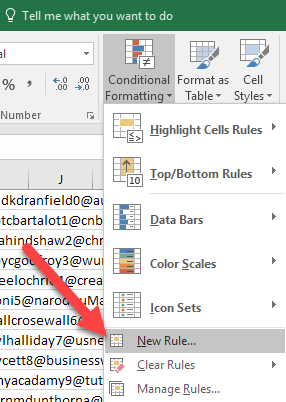Excelは、スプレッドシートのソリューションとして以前のバージョンをはるかに凌駕する汎用アプリケーションです。レコードキーパー、アドレス帳、予測ツールなどに採用されていますが、多くの人が意図していない方法でExcelを使用しています。
Excelを家庭やオフィスで多く使用する場合は、 Excelファイルは、作業中のレコードの数が非常に多いため、扱いにくいものになることがあります。
幸いにも、Excelには、重複レコードの検索と削除を支援する組み込み関数があります。残念ながら、これらの関数の使用にはいくつかの注意点がありますので、削除したくないレコードは無意識に削除してください。また、以下の両方の方法では、削除されたものを表示せずに、重複を即座に削除することができます。
重複する行を最初に強調表示して、あなたがそれらを実行する前に機能によって。
重複機能を削除する
Excelを使用して住所を追跡し、あなたが疑わしいと思うと仮定します重複したレコードがあることを示します。次の例のExcelワークシートを見てください。
"Jones"レコードが2回表示されます。重複したレコードを削除するには、リボンの[データ]タブをクリックし、[データツール]セクションの[重複を削除]機能を探します。 重複を削除をクリックすると新しいウィンドウが開きます。
ここでは、列の上部に見出しラベルを使用します。表示する場合は、[マイデータにヘッダーがあります]というラベルの付いたオプションを選択します。見出しラベルを使用しない場合は、列A、列BなどのExcelの標準列指定を使用します。
この例では、列Aのみを選択して[OK]ボタンをクリックします。オプションウィンドウが閉じ、Excelは2番目の "Jones"レコードを削除します。
もちろん、これは単なる例です。 Excelを使用して保持しているアドレスレコードは、はるかに複雑になる可能性があります。たとえば、次のようなアドレスファイルがあるとします。
3つの「Jones」レコードがありますが、同一である。上記の手順を使用して重複レコードを削除した場合、「Jones」エントリは1つだけ残っています。この場合、決定基準を拡張して、それぞれ列Aと列Bにある姓と名を追加する必要があります。
これを行うには、もう一度データタブで[重複を削除]をクリックします。今回は、オプションウィンドウが表示されたら、列AとBを選択します。OKボタンをクリックして、この時点でExcelが「Mary Jones」レコードの1つだけを削除したことに気づきます。
これは、列Aではなく列AおよびBに基づいてレコードを一致させることによって重複を削除するようにExcelに指示したためです。選択する列が多いほど、Excelはレコードを重複とみなす前に条件を満たす必要があります。完全に重複している行を削除する場合は、すべての列を選択します。
Excelは削除された重複の数を示すメッセージを表示します。ただし、削除された行は表示されません!この機能を実行する前に、最後のセクションまで下にスクロールして、重複する行を強調表示する方法を確認してください。
p>重複を削除する2つ目の方法は、詳細フィルタオプションを使用することです。まず、シート内のすべてのデータを選択します。次に、リボンの[データ]タブで、[並べ替え&表示されるダイアログで一意のレコードのみを確認してください。
>チェックボックス
リストをインプレースでフィルタリングするか、または重複しないアイテムを同じスプレッドシートの別の部分。奇妙な理由により、データを別のシートにコピーすることはできません。別のシートに貼り付ける場合は、まず現在のシート上の場所を選択し、そのシートをカットして新しいシートに貼り付けます。
この方法では、行が削除されました。
Excelで重複行を強調表示する
削除する前に重複するレコードを確認するには、手作業で作業する必要があります。残念ながら、Excelには完全に重複する行を強調表示する方法はありません。条件付き書式設定で重複セルを強調表示する機能がありますが、この記事では重複行について説明します。データ。式は単純です:その行のすべての列を連結するだけです。
= A1 & B1 & C1 & D1 & E1
下の例では、A列からF列のデータがあります。 ID番号なので、私は以下の式からそれを除外します。
9
この数式を列Hに入れてドラッグした後、重複を確認するデータがある列をすべて含めるようにしてください。すべての行のためにそれをダウン。この数式は各列のすべてのデータを単純に1つの大きなテキストとして結合します。
=COUNTIF($H$1:$H$34, $H1) > 1
ここでは、COUNTIF関数を使用しています。最初のパラメータは、見たいデータのセットですで。私にとっては、これは行1から34までの列H(結合データ式を持つ)でした。これを行う前にヘッダー行を取り除くことも良い考えです。
文字と数字の前にドル記号($)を使用してください。
=COUNTIF($F$1:$F$1000, $F1) > 1
2番目のパラメータにはドルのみが含まれています。たとえば、1000行のデータがあり、行の数式が列Fにある場合、列の文字の前にサインがあるのでロックされますが、行番号をロックしたくありません。ここでも、データのすべての行についてこれをドラッグします。
これでTRUEの行を強調表示してみましょう重複行です。まず、行と列の左上の交差点にある小さな三角形をクリックして、データのワークシート全体を選択します。 [ホーム]タブに移動し、[条件付きフォーマット]をクリックして[新しいルール]をクリックします。ダイアログボックスで、書式を使用して書式を設定するをクリックします
この数式が該当する場合の値の書式設定:のボックスの下のPを列に置き換えて、 TRUEまたはFALSEの値を持ちます。
=$P1=TRUE
これを済ませたら、[書式]をクリックして[塗りつぶし]タブをクリックします。色を選択すると、重複行全体を強調表示するために使用されます。
これがうまくいかなかった場合は、やり直してもう一度やり直してくださいゆっくり。このすべてが機能するには、まさに正しいことが必要です。
重複レコードを削除する際の注意事項
もちろん、Excelに自動的に送ることにはいくつか問題があります重複したレコードを削除します。まず、重複したレコードを特定するための基準としてExcelが使用する列を少なすぎたり多すぎたりすることに注意する必要があります。
必要なレコードをあまりにも少なく削除することがあります。
次に、Excelは常に、最初に出てくるユニークなレコードがマスターレコードであると想定しています。後続のレコードは重複しているとみなされます。たとえば、ファイル内の人物の住所を修正するのではなく、新しいレコードを作成した場合など、問題があります。
期限切れの)レコードである場合、Excelは最初の(期限切れの)レコードをマスターとみなし、それが見つかった後続のレコードを削除します。これは、あなたが自由に、または控えめに、重複したレコードの有無をExcelに決定させる方法に注意する必要がある理由です。
これらのケースでは、適切な重複レコード
最後に、Excelは本当にレコードを削除するかどうかを確認するよう求めません。選択したパラメータ(列)を使用すると、プロセスは完全に自動化されます。膨大な数のレコードがあり、作成した意思決定が正しいと信じて、Excelが自動的に重複したレコードを削除できるようにすると、これは危険なことになります。
また、 Excelで空白行を削除する に関する前回の記事お楽しみください!