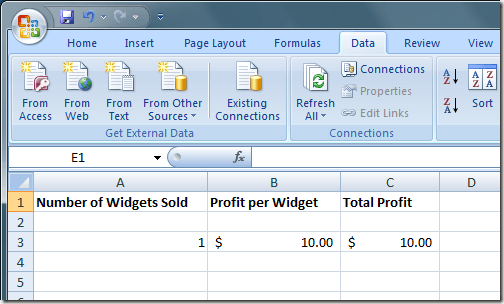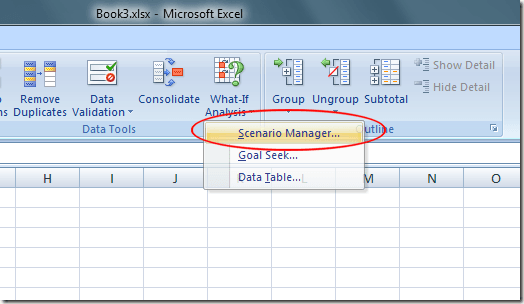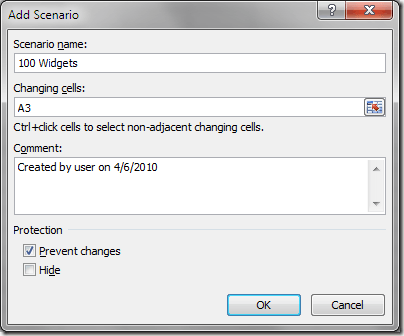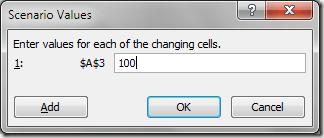Excelのよく見落とされる機能の1つは、スプレッドシートの値を変更せずにさまざまなシナリオを調べることができる「仮説分析」ツールです。
Excelの仮説分析ツール
この関数は、モデル、数式、および予測される利益にさまざまな値がどのように影響するかを見ることができるため、経済学者や経営学者、 >ウィジェットを販売する小規模ビジネスを所有し、あなたが販売するウィジェットごとに10ドルの利益を得ることを決めたとします。これらのウィジェットを販売して利益を得るには、Excelで次のようなワークシートを作成します。
セルA3の数字は、販売されたウィジェットの数を表し、B3の数字はウィジェットの売り上げあたりの利益を表します。 C3の数字は次の公式で計算されました:
= A3 * B3
/ p>
しかし、販売されたウィジェットの数が異なると、あなたの総利益に興味があるかもしれません。たとえば、100,200、または300ウィジェットを販売した場合の利益を知りたいとします。
これを行う1つの方法は、A3の数字をそれぞれのシナリオで変更することです上記で特定された。つまり、A3を100に変更し、C3の利益の変化を記録することができます。
ExcelのWhat-If Analysisツールを使用するには、まずをクリックします。 >データ]タブをクリックし、[データツール]セクションの[仮説分析]ツールボタンを探します。
What-If Analysisボタンをクリックし、オプションリストからScenario Managerを選択します。 >シナリオマネージャウィンドウが表示されます。 [追加]ボタンをクリックすると、最初のシナリオの名前を入力するよう求められます。任意の名前を選択できますが、作成しているシナリオを説明する名前を選択することは賢明です。ここの例では、シナリオに100ウィジェットという名前を付けます。
[セルの変更]ボックスにA3を入力して、 / strong>]ボタンをクリックします。
表示されたシナリオ値ウィンドウで100>OK]ボタンをクリックします。基本的には、A3で販売されたウィジェットの数が100であれば、総利益を計算する新しいwhat-ifシナリオが作成されます。
p>上記の手順を実行して、200ウィジェットと300ウィジェットの2つのシナリオをもう1つ作成します。100ウィジェットというラベルの付いたシナリオをクリックしてから、 [表示]ボタンをクリックします。セルA3が100に変化し、セルC3が$ 1,000に変化することに注目してください。 [200ウィジェット]というラベルの付いたシナリオをクリックし、[表示]ボタンをクリックします。セルA3が200に変化し、セルC3が$ 2,000に変化することに注目してください。 300ウィジェットというラベルのシナリオでも同じ操作を行います。
What-Ifシナリオでは、前の手順で作成したすべてのシナリオの概要を一度に見ることができます。 [概要]ボタンをクリックし、[結果セル]ボックスにC3を入力します。
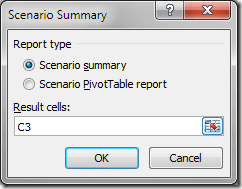 OKをクリックすると、すべてのシナリオを簡単にまとめた新しいワークシートが作成されます。
OKをクリックすると、すべてのシナリオを簡単にまとめた新しいワークシートが作成されます。
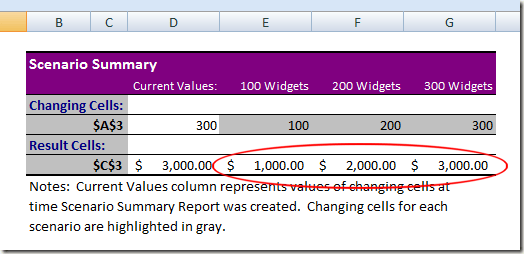 この例は、ExcelのWhat-If Analysis機能がどのように強力であるかを示しています。データと数式で構成されるワークシートを使用すると、Excelで便利なWhat-If Analysisシナリオを簡単に作成して、個々のセルを編集してこれらの変更が他のセルの値にどのように影響するかを把握する手間を省くことができます。お楽しみください!
この例は、ExcelのWhat-If Analysis機能がどのように強力であるかを示しています。データと数式で構成されるワークシートを使用すると、Excelで便利なWhat-If Analysisシナリオを簡単に作成して、個々のセルを編集してこれらの変更が他のセルの値にどのように影響するかを把握する手間を省くことができます。お楽しみください!