Gmail は、おそらく世界で最も人気のあるWebベースのメールアプリです。嫌いなものは何ですか?たくさんのスペース、スマートメールボックス、残りのGoogleのスイート ツールとの優れた統合。
通知の受信を停止するまでは、すばらしいサービスです。以前のようにGmailの通知が届かない場合は、以下のヒントのいずれかですぐにループに戻ることができます。
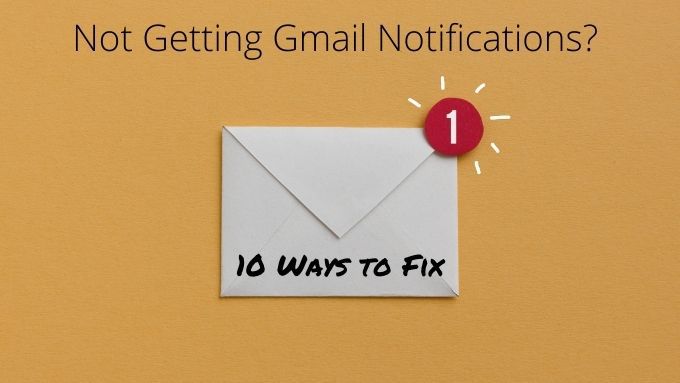
デスクトップブラウザを更新
デスクトップシステムでのGmail通知はブラウザによって処理されるため、Gmail通知を受け取らないことが原因である可能性があります。したがって、最初に試してみたいのは、アップデートまたはホットフィックスを確認することです。

ブラウザ(またはWebアプリ)の更新により、一部の機能との互換性が失われることがあります。これは通常、ブラウザのアップデートですぐに対処されます。
別のブラウザを使用してChromeを容疑者として排除する
通知が機能しない理由は、Chromeに問題があることが原因である場合があります。通知は、Opera、ブレイブブラウザ 、マイクロソフトエッジ などの他のChromiumベースのブラウザで機能するはずです。
Gmailの通知を受け取らないブラウザに関係なく、これらの他のブラウザのいずれかをしばらく試してみてください。 Gmailの通知が表示されるようになると、問題は最初に使用していたブラウザにのみあることがわかります。ブラウザを再インストールまたは更新してみてください。
Gmailアプリを更新または再インストールする

Gmailアプリまたはそのデータに問題が発生する場合があります。 Gmailアプリの奇妙な動作を修正する最も簡単な方法は、アップデートを確認するか、アプリをアンインストールしてから、PlayストアまたはAppStoreから新しいコピーを再インストールすることです。
電話またはコンピューターをアップデートする
Gmailアプリの更新または再インストールが機能しない場合は、お使いの携帯電話、タブレット、またはコンピューターに保留中の更新があるかどうかを確認してください。どちらの方法でもデバイスを最新の状態に保つ必要があるため、これは、期限切れのメンテナンスを実行するための良い言い訳と考えてください。
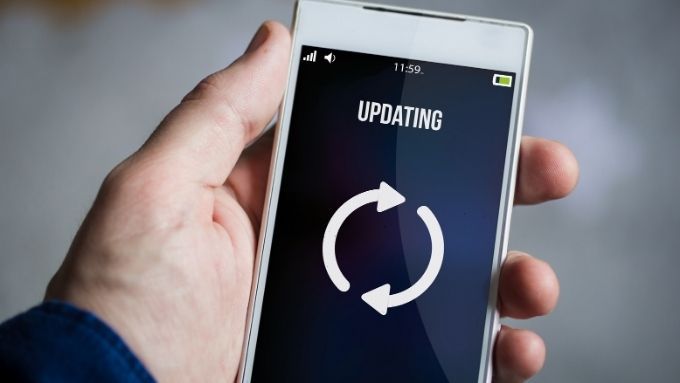
これにより、ブラウザまたはアプリが更新された場合の問題が修正される可能性がありますが、まだ更新されていないオペレーティングシステムの新機能が必要です。
Double Chromeでデスクトップ通知を確認する
デスクトップシステムで、Gmailの通知を確実に受け取るための基本的な最初のステップは、ブラウザでデスクトップ通知設定を確認することです。これは、7、8.1および10を含むWindowsのそれ以降のすべてのバージョンに適用されます。問題が特にネイティブのWindows 10デスクトップ通知にある場合は、次のセクションに進んでください。
特にGmail通知については、次のようにします。それらがアクティブ化されていることを確認するために:
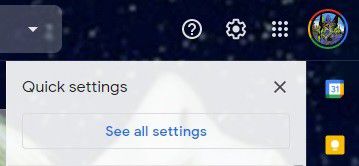

このセクションでは、いくつかの選択肢があります。デフォルトでは、これらの通知はオフになっていますが、2つの異なる方法でオンに切り替えることができます。
最初のオプションは、新しいメッセージの通知をオンにすることです。それは簡単に思えますが、Gmailは受信トレイカテゴリシステムを使用しています。したがって、このオプションは、「プライマリ」メールボックスに到着したメッセージについてのみ通知します。
もう1つのオプションは、「重要」とマークされたメールの通知をオンにすることです。この方法では、Gmailが特定のメッセージが重要であると判断した場合、またはGmailフィルターで重要なものとして設定する の場合にのみ通知を受け取ります。
WindowsでChromeデスクトップのGmail通知を受け取らない
ウィンドウズ10 は、アプリケーションが通知を送信できる統合アクションセンターを提供します。通常、Gmailの通知はそこに表示されるので、受信したメッセージの概要を確認できます。何らかの理由でWindows10アクションセンター でGmail通知が届かない場合は、次のようにします。

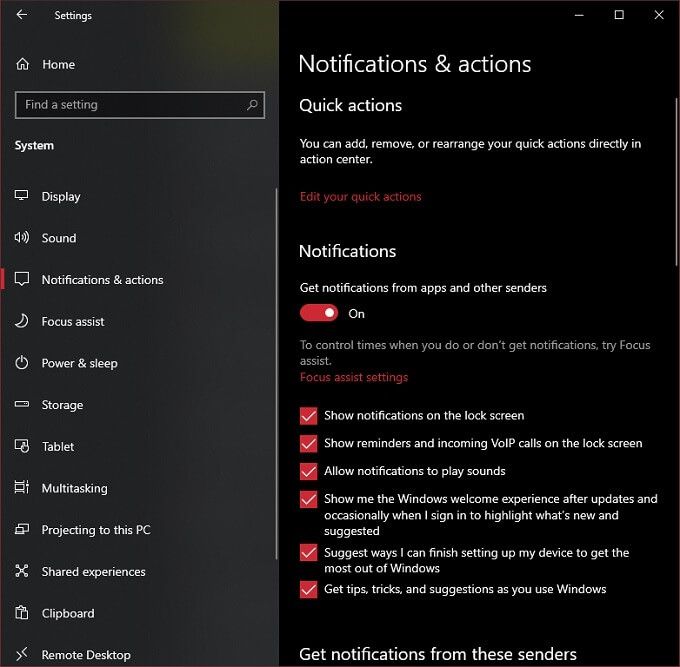
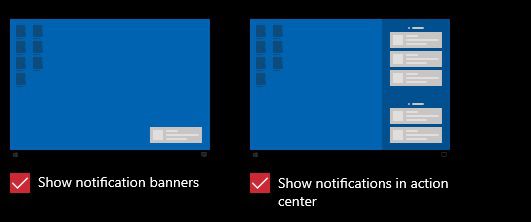
すべてがうまくいけば、アクションセンターでGmail通知を受け取るはずです。 フォーカスアシスト が有効になっていないことを確認してください。このWindows機能は、ほとんどすべてのアラートを無効にして、中断することなく作業または再生できるようにします。
AndroidとiOSのグローバル通知設定を確認する
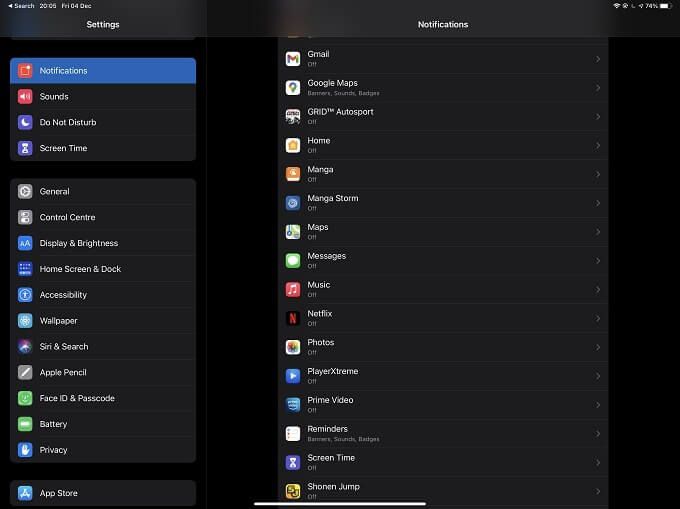
AndroidとiOSの両方で、通知の処理方法のグローバル設定を変更できます。特にGmailの通知が欠落しているのではなく、システムレベルの通知設定が正しくない可能性があります。たとえば、iOS またはアンドロイド ですべての通知が無効になっている、または誤ってデバイスの「サイレント」モードがアクティブになっている可能性があります。
Gmailにプッシュ通知のアクセス許可
プッシュ通知は、ほとんどのモバイルオペレーティングシステムおよびデバイスの機能です。 AndroidとiOSはどちらも、アプリごとにプッシュ通知を管理します。
使用しているオペレーティングシステムに関係なく、[設定>通知]で確認してください。次に、Gmailアプリのセクションを探し、プッシュ通知を送信する権限があることを確認します。
Gmailをデフォルトのメールアプリケーションとして設定する
iOSまたはAndroidのどちらを使用している場合でも、メールの処理など、特定の種類のタスクのデフォルトアプリとして特定のアプリを割り当てることができます。
iOSでは、設定に移動し、メールを探します。左側のペインで強い>。 Gmailのオプションで、デフォルトのメールアプリを選択し、Gmailの横に青いチェックマークが付いていることを確認します。

Android10のプロセスも同様です。 [設定]>[アプリ]に移動します。次に、Gmail>デフォルトとして設定を選択します。ここで、Gmailが特定のアクションを実行するデフォルトのアプリケーションとして設定されているかどうかを確認できます。
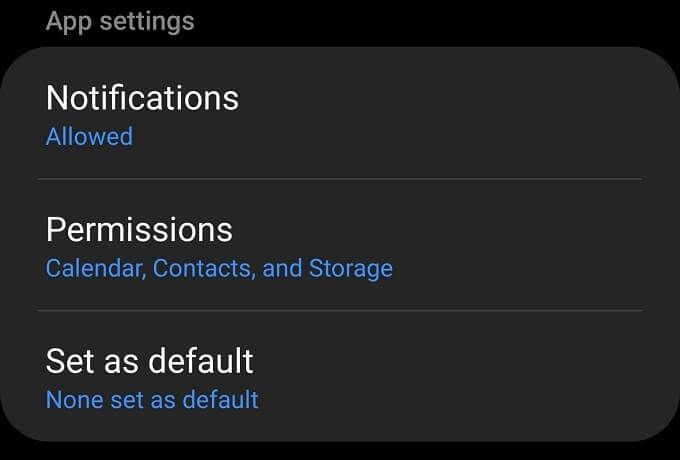
Gmailアプリが同期していることを確認する
Gmail通知を受け取れないもう1つの理由そもそもデバイスに新着メールが届かないということです!何らかの理由で、Gmailの同期が中断されることがあります。幸いなことに、同期ステータスを確認し、必要に応じて再起動するのは非常に簡単です。
iOSでは、Gmailアプリを開いてメニューを選択します。 >。次に、設定を選択し、アカウントを選択してから同期設定を選択します。同期する日数を選択するだけです。

Androidで、Gmailアプリを開き、メニューを選択します。強い>。次に、設定を選択し、アカウントを選択して、Gmailの同期が選択されていることを確認します。
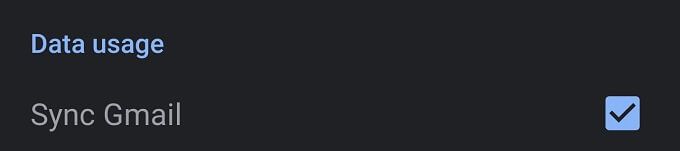
メッセージを伝える
すべてが計画どおりに進んだ場合、Gmailの通知が返されるはずです。それでもGmailの通知が届かない場合は、もっとわかりにくい原因が考えられます。 Googleのサポートに連絡する時期かもしれません。
そうは言っても、問題の原因を絞り込むのはそれほど難しいことではありません。 1つのデバイスに固有の場合、ほとんどの場合、アプリまたはオペレーティングシステムの通知設定になります。