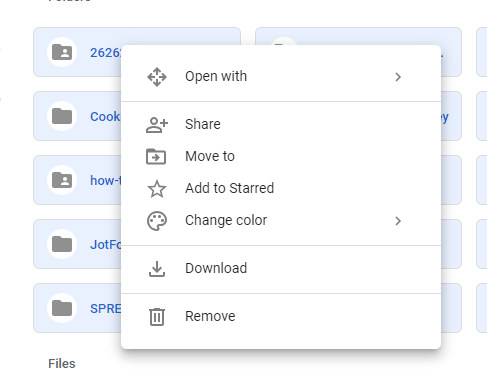Googletakeoutは、データをダウンロードできるGoogleアカウントの機能です。写真、メール、カレンダーデータ、連絡先、ファイル、その他多くのデータをエクスポートできます。
Googleから情報を保存する別の方法は、データをダウンロードするサービスを選択的に開くことです。 GmailまたはGoogleフォトとして、コンピューターに保存するものを選択します。
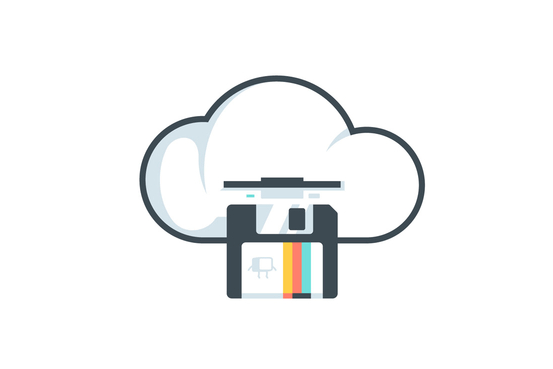
単純なオフラインバックアップを超えて、Googleアカウントを削除する予定があるが、Googleのサーバーに保存されているすべてのコピーを保持したい場合は、Googleデータをダウンロードできます。または、別のクラウドサービスプロバイダーのサーバー(ドロップボックス やOneDriveなど)にGoogleデータの2番目のコピーを保持したい場合があります。
すべてのGoogle情報をエクスポート
以下の手順に従って、Googleからダウンロードするものを選択できるGoogletakeoutページにアクセスし、アーカイブの受け取り方法を決定します。
ステップ1:Googleアカウントにアクセスします で、求められたらログインします。
ステップ2:データとパーソナライゼーションを選択します左側。
<!-In_content_1 all:[300x250] / dfp:[640x360]->
ステップ3:[データのダウンロード、削除、またはプランの作成]セクションにスクロールし、[データのダウンロード]を選択します>。
ステップ4:Googleアーカイブに含めるものを選択します。
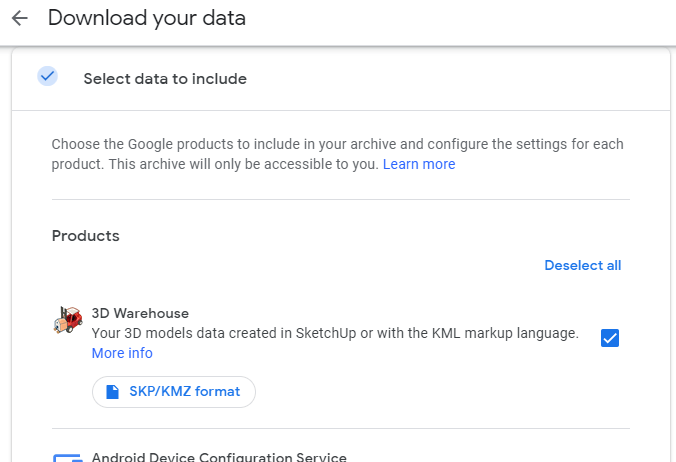
リストの上部にある[選択解除]リンクを使用して、すべてのチェックマークを削除し、特定のアイテムを手動で追加します。または、すべてのアイテムを選択したままにして、使用可能なすべてのものをダウンロードできます。
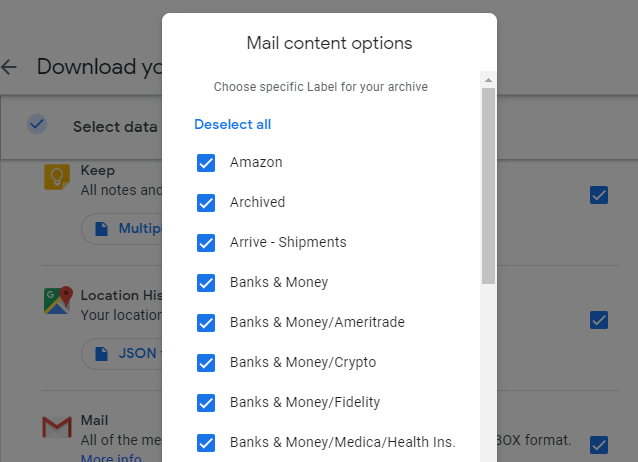
注:リスト内の一部のアイテムには、特定のセクションのどのデータをバックアップに含めるかを選択するために選択できる追加のボタンがあります。たとえば、[メール]の横にあるボタンを押すと、ダウンロードに含める、またはダウンロードから除外するGmailラベルを選択できます。たとえば、受信トレイフォルダの内容のみ、またはスパムの内容以外のすべてを保存します。。
ステップ5:一番下までスクロールして、次のステップを選択します。。
ステップ6:[ダウンロードリンクをメールで送信]を選択すると、ダウンロードの準備ができたらメールが届きます。または、データを最初にクラウドストレージサービスに保存する場合は、そのメニューの他のオプションから選択して、そこにあるアカウントに簡単にコピーできるようにします。
これらのオプションには、ドライブに追加、Dropboxに追加、OneDriveに追加、およびボックスに追加があります。
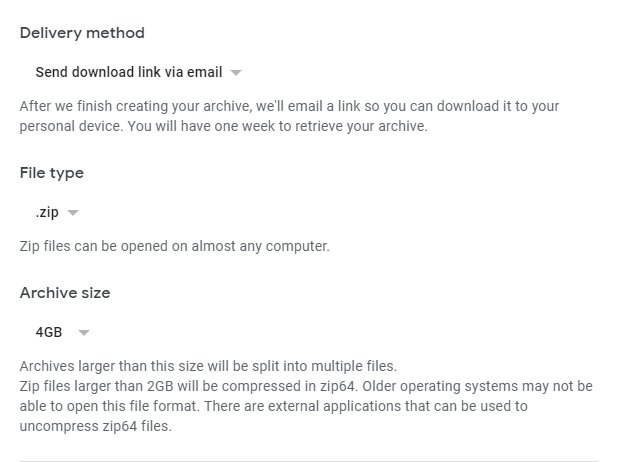
ステップ7:[ファイルの種類]メニューから[.zipまたは.tgzを選択します。 ZIPはWindowsユーザーにとってより一般的であるため、使用するオペレーティングシステムの場合は、その形式を選択したままにしておくことをお勧めします。
ステップ8:Archivesizeメニューを使用して、Googleがアーカイブを個別のファイルに分割するファイルサイズを選択します。オプションには、1GB、2GB、4GB、10GB、および50GBが含まれます。
たとえば、2GBを選択し、ダウンロードが合計3 GBの場合、2つのファイルが取得されますが、そのサイズが選択され、ダウンロードが少ない場合2 GB未満の場合、ファイルは1つだけです。
ステップ9:[アーカイブを作成]を選択して、指定したすべての情報に基づいてGoogleバックアップ手順を開始前の手順で。データのリクエストが開始されたことを通知するメールがすぐに届きます。
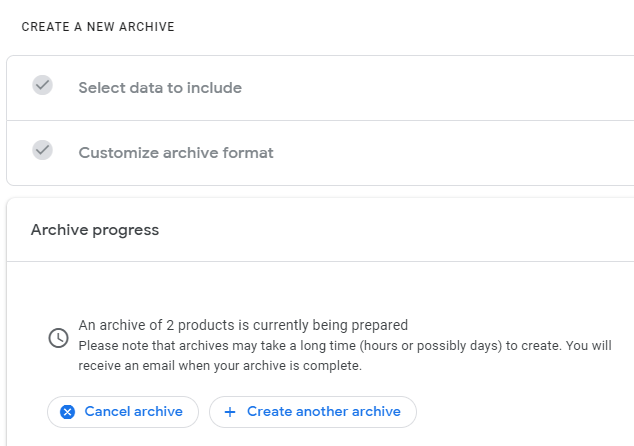
ステップ10:アーカイブが完了するのを待ってから、Googleからの情報をダウンロードするリンクを含むメールを開きます。
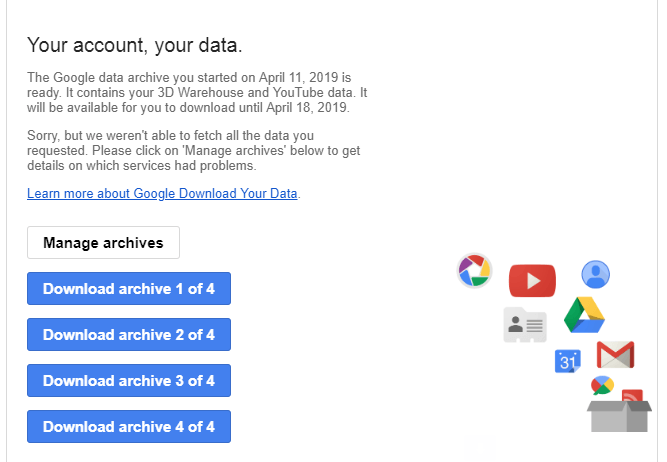
注:このメールを受信するには数日かかることもありますので、すぐには期待しないでください。アーカイブの進行状況を示す最後のページを離れる場合は、上記のステップ3に戻る だけでアーカイブが実行されていることを確認してください。同じページを使用してアーカイブをキャンセルできます。
Googleデータをダウンロードするその他の方法
Googleの個々のサービスの一部は、エクスポート/バックアップ機能を提供します。アーカイブが完了するまで待てない場合は、上記とは異なるルートを選択することをお勧めしますが、データのすべてをダウンロードするには、Googleテイクアウトが最適な方法です。 >
たとえば、Googleカレンダーでは、エクスポートページにアクセスする でカレンダーをiCal形式にバックアップできます。これにより、同じカレンダーイベントを別のアプリケーションにインポートすると同時に、Googleカレンダーをコンピューターに簡単にバックアップする方法を提供できます。
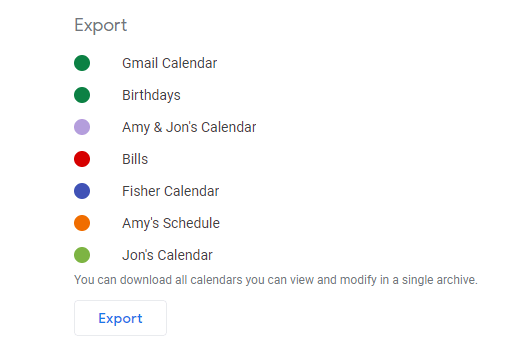
Googleフォト データを一括保存するには、アルバムを開き、上部のメニューを使用してダウンロードすべて。 Googleフォトは、そのアルバムの内容を、アルバムと同じ名前のZIPファイルにパッケージ化します。
Googleフォトアカウントで複数の写真を選択し、メニューの[ダウンロード]オプションを使用してそれらの写真のみを保存することもできます。
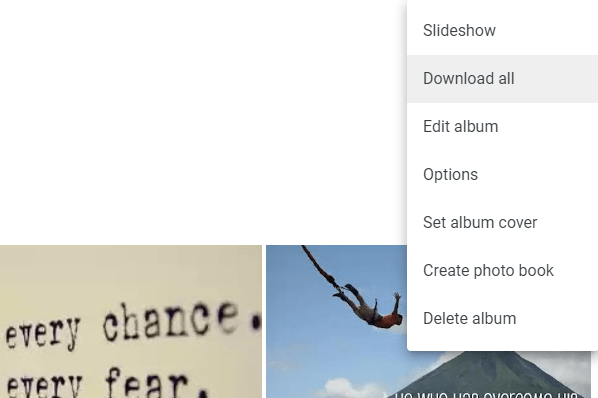
Gmail メッセージをコンピューターに保存できます。 サンダーバード などのオフラインメールクライアントを介してそれらをロードします。 Gmailログイン情報を使用してメールクライアントを設定し、メールがコンピューターにダウンロードされたら、メールグループを右クリックしてバックアップし、[名前を付けて保存]を選択します。フォルダを選択すると、GmailメールがEMLファイルとしてコピーされます!
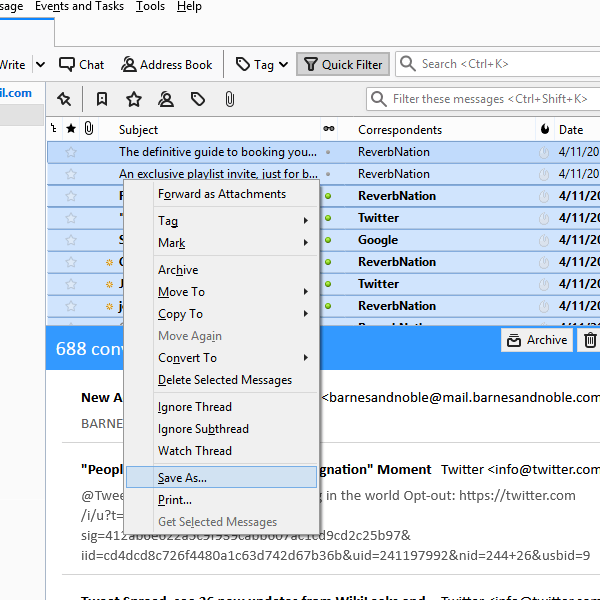
Googleでカスタムマップを作成した場合マップでは、それらをKMLまたはKMZファイルにエクスポートして、バックアップとして使用したり、Google Earthなどの他のプログラムにロードしたりできます。
これを行うには、グーグルマップ の左上にあるメニューを選択し、自分の場所、次にマップに移動し、リストから地図を選択し、[マイマップで開く]を選択します。上部の3つの点線メニューを使用して、エクスポートボタンを見つけます。
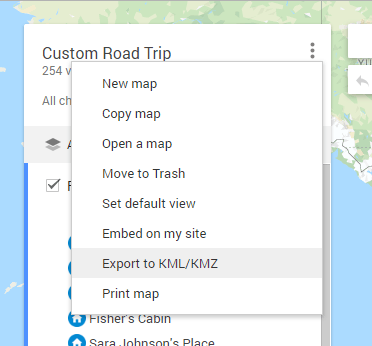
同様に、Timeline feature in グーグルマップ を使用して現在地を追跡する場合は、エクスポート機能を見つけることができます。現在表示している日に機能するため、日付を選択して、[この日をKMLにエクスポート]を選択します。
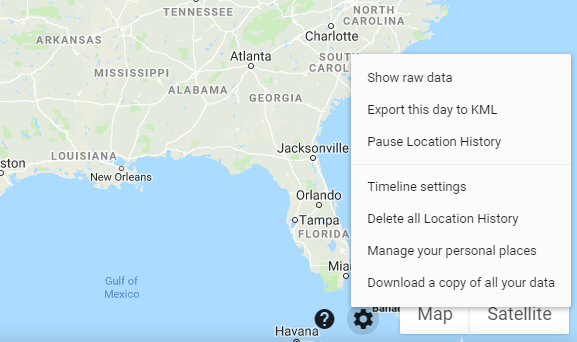
Google連絡先は、すべてのデバイス間で連絡先の同期を維持する最も簡単な方法の1つです。ただし、連絡先のバックアップが必要な場合は、9その他]を選択してから[エクスポート]を選択することもできます。 s>。すべての連絡先または特定のグループの連絡先のみをバックアップできます。
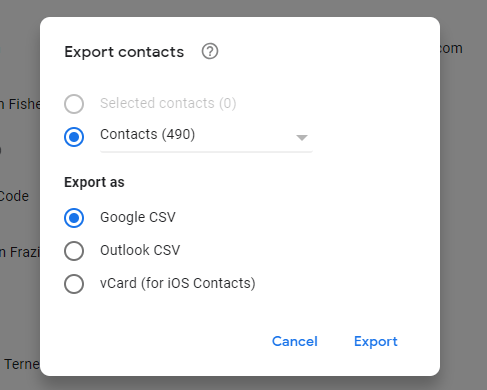
グーグルドライブ ファイルのダウンロードは、Googleからの情報を保存するのと同じくらい簡単です。 1つ以上のフォルダーまたはファイルを右クリックしてダウンロードを選択するか、バックアップと同期 をインストールしてコンピューターに保存するフォルダーを選択します。