誰もがこれまでに刺激的なポップアップに悩まされたことがあります。 Chrome ブラウザでポップアップが無効になっている場合でも、ウェブサイトによっては、ユーザーをだまして間違ったボタンをクリックさせることで例外を作成する方法を見つけます。
さらに、個人情報を保存および追跡するために Cookie を作成するサイトもあります。もちろん、Cookie を完全に無効にすることもできますが、その場合、電子メールや電子商取引などの Web サービスの使用が困難になります。
これらのオプションをサイトごとにカスタマイズできたら素晴らしいと思いませんか? Google Chrome ではそれができることがわかりました。その方法は次のとおりです。
コンテンツ設定とは何ですか?なぜ重要ですか?
コンテンツ設定 (現在はサイト設定と呼ばれています) を使用すると、ユーザーはいくつかのアクティビティに対するサイトの権限を変更できます。これには、Cookie、ポップアップ、JavaScript、バックグラウンド同期に加え、位置情報、カメラ、マイクへのアクセスなどが含まれます。
Web ブラウザで Cookie と JavaScript を完全に無効にする代わりにこの方法を使用する利点は、選択できることです。問題のある Web ページのみを制限し、残りのブラウジング エクスペリエンスはそのままにすることもできます。

最も重要なのは、これらの設定にアクセスしやすいことです。少し前までは、似たようなものを見つけるには、たくさんの困難を乗り越える必要がありました。 Chrome では、数回クリックするだけでブラウジングのあらゆる側面を変更できるようになりました。
Google Chrome でコンテンツ設定にアクセスする
コンテンツ設定へのアクセスは簡単です。 Chrome の以前のバージョンでは、chrome://settings/content に移動する必要があり、覚えるのが大変でした。これで、通常の Google Chrome 設定で見つけることができます。
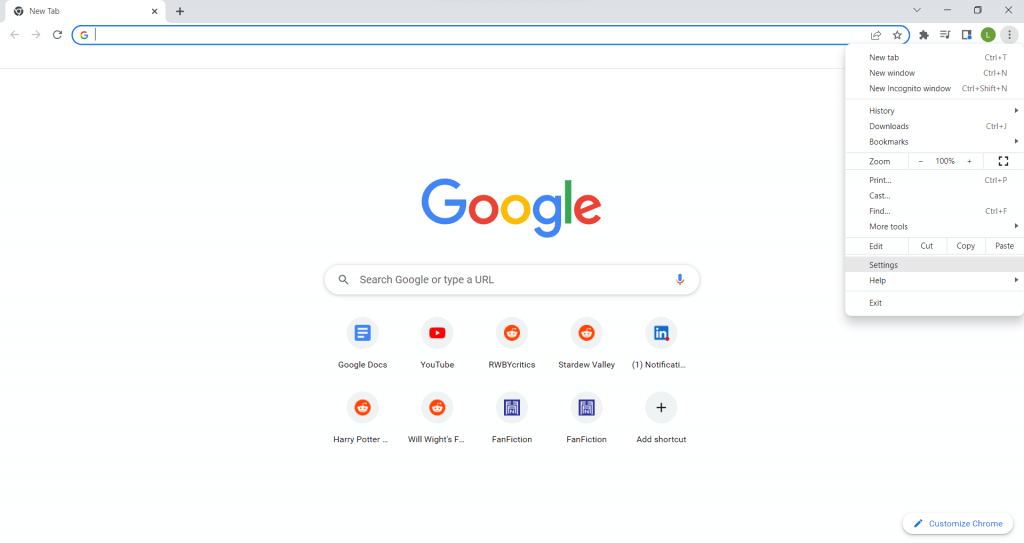
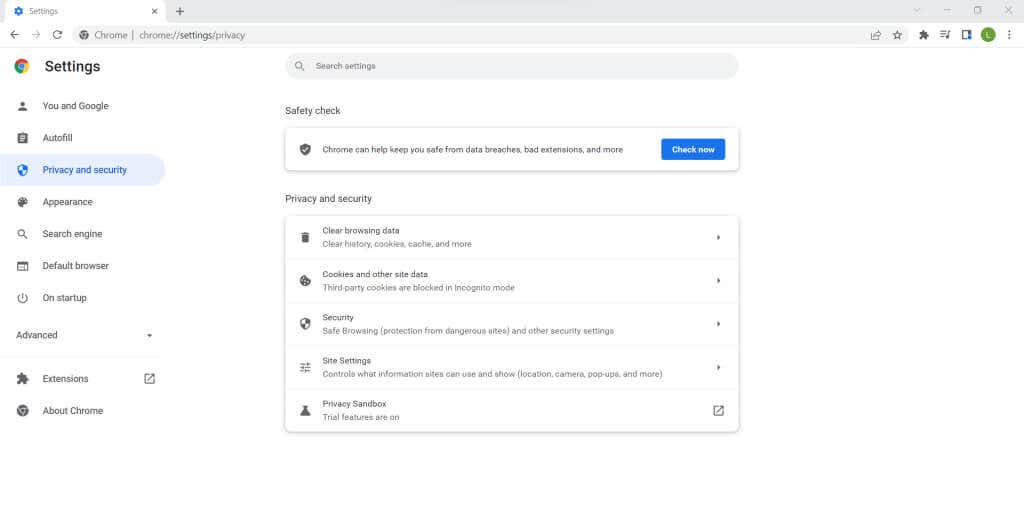
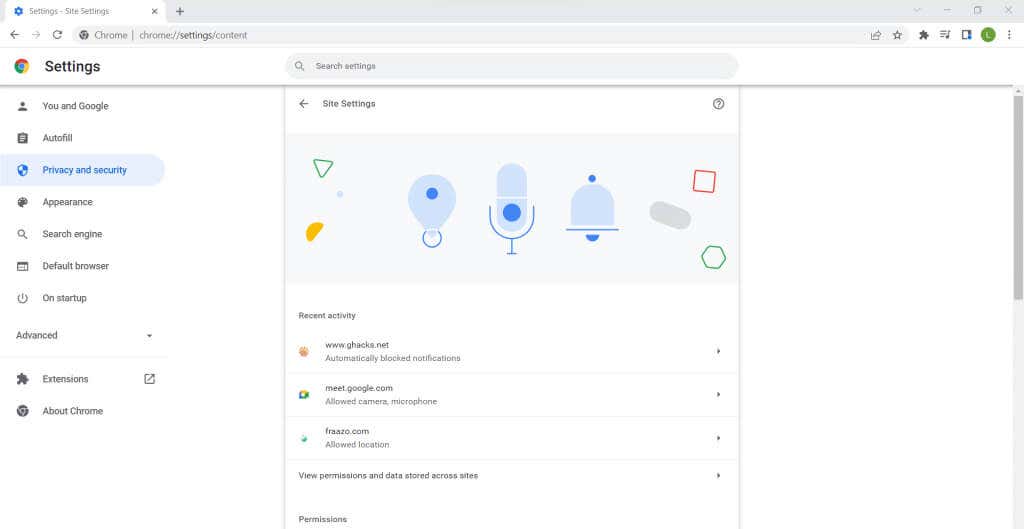
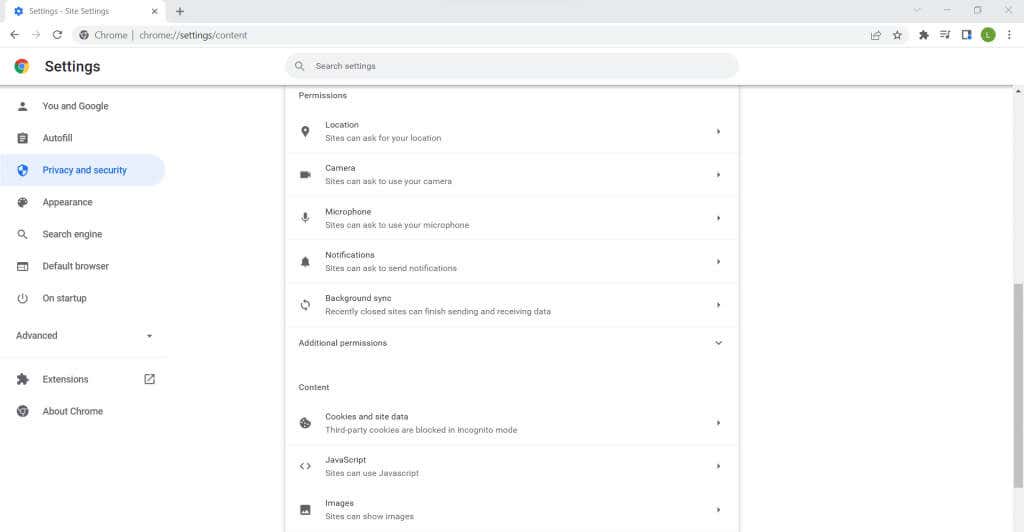

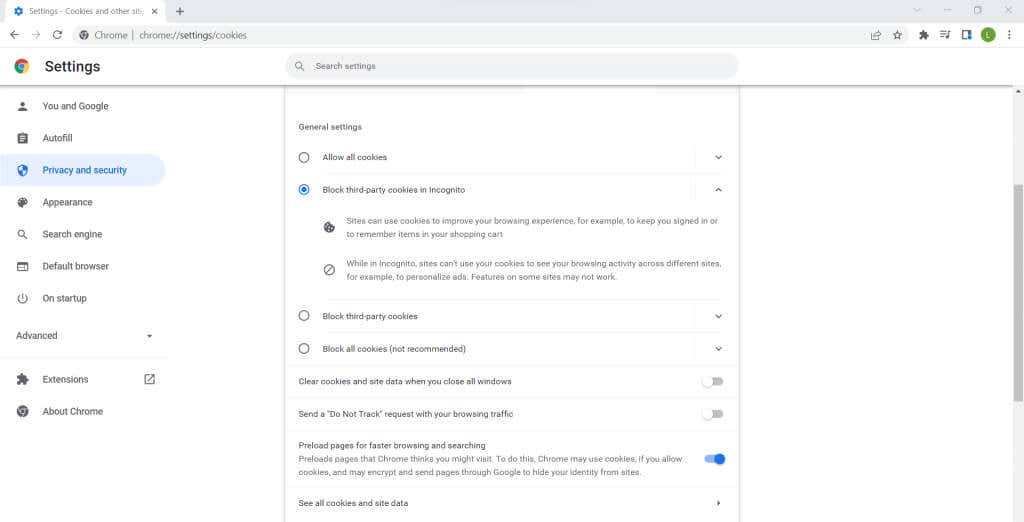
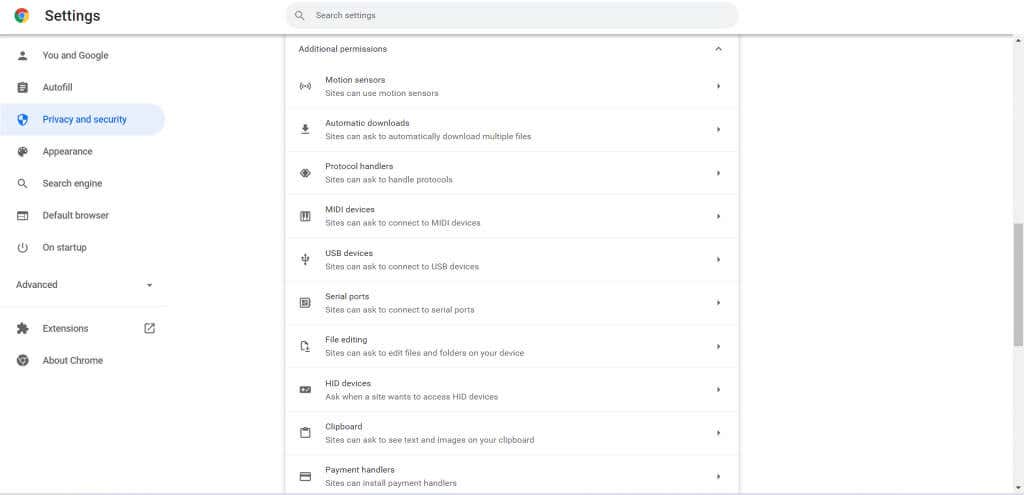
8 つの追加権限
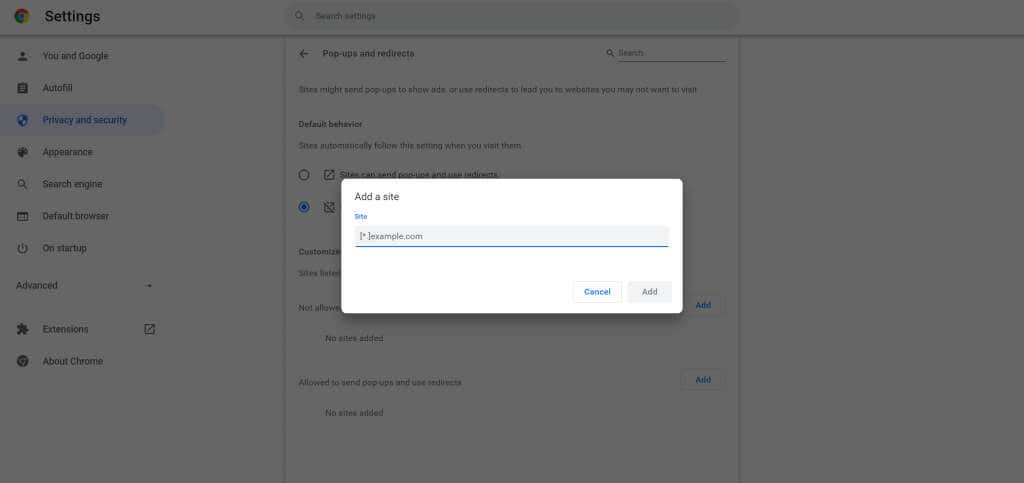
これで終わりです。すべてのサイトから個々のサイトのカスタマイズされた設定まで、リストに示されている任意の設定に対してサイトのアクセス許可をカスタマイズできます。変更は Google アカウントに保存されるので、ログインしているどの PC からでも同じプロファイルにアクセスできるようになります。
オムニバーからコンテンツ設定を変更する
コンテンツの設定を変更するたびに、Google Chrome の設定にアクセスする必要はありません。オムニバー (基本的にはアドレス フィールドを含むバー) を使用すると、これらの設定をより簡単に変更できます。
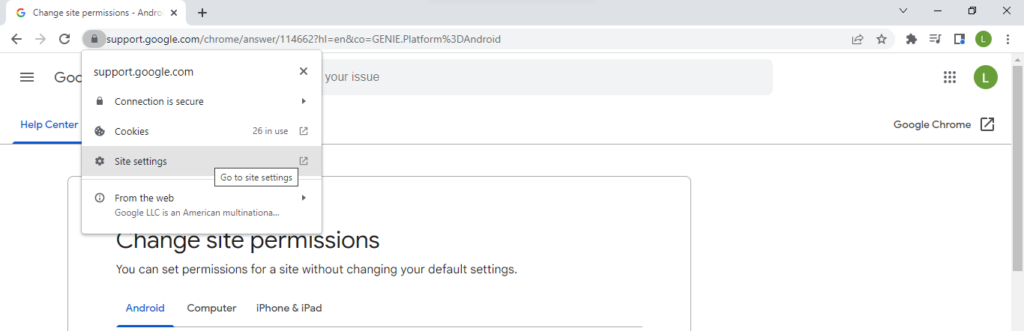
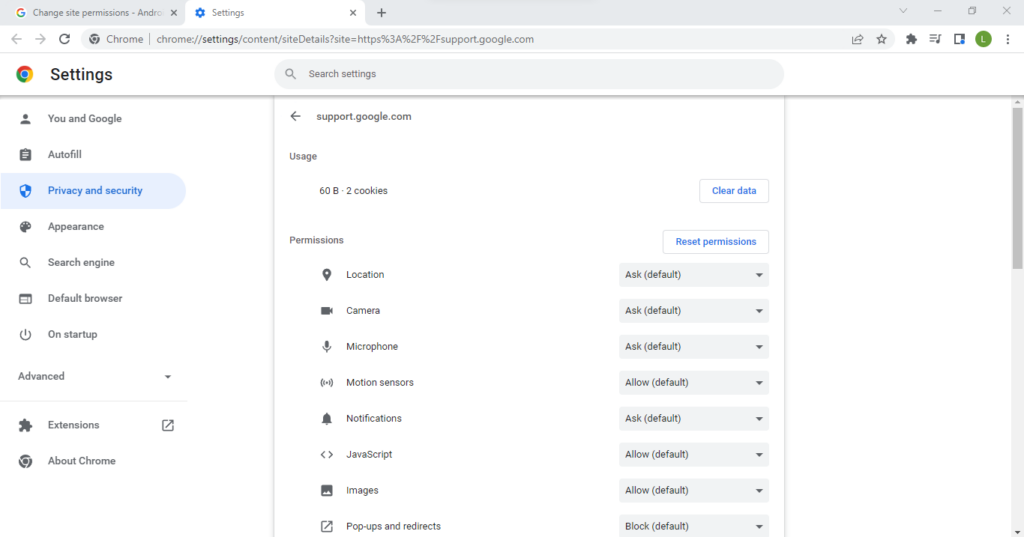
この方法はサイトごとに機能するため、全面的に広範囲にわたる全面的な変更を加えたい場合は、Google Chrome の設定を使用するのが最善の策であることに注意してください。
ただし、迷惑なサイトの権限を制限したい(または例外を設けたい)場合は、これが最適な方法です。
どのコンテンツ設定を変更する価値がありますか?
コンテンツ設定の問題は、設定が多すぎることです。一般ユーザーにとって、どのオプションをいじってどれをデフォルトのままにしておくべきかを判断するのは難しいかもしれません。ここでは、変更する価値のあるいくつかの設定の簡単な概要を示します。
ポップアップ
最近ではポップアップに遭遇することはほとんどありませんが、まだ絶滅したわけではありません。一部のウェブサイト、特に広告が蔓延しているウェブサイトは、常にポップアップ広告で閲覧を中断しようとします。
デフォルトでは、Google Chrome はポップアップを表示する前に許可を求めます。必要なユースケースはそれほど多くないため、完全に無効にすることもできます。一部の信頼できるサイトでは、特殊な状況では ポップアップを一時的に有効にする を指定できます。
サウンド
通常、サイトでオーディオを再生できるようにする必要があります。しかし、情報を求めて Web を閲覧しているときに、特に職場にいる場合、スピーカーから突然音が鳴り響くとイライラすることがあります。このため、多くの場合、コンテンツ設定からサウンドの許可を無効にすることをお勧めします。ただし、やったことを忘れてしまうとGoogle Chrome でサウンドが機能しない と思ってしまうかもしれません。これを回避するには、YouTube などの便利なウェブサイトに例外を追加します。
広告
広告に関して言えば、Chrome では広告を完全にシャットダウンできないことを知ればがっかりするでしょう。結局のところ、広告はほとんどの Google サービスの収益化手段であるため、広告を完全に無効にすることはできません。
できることは、煩わしい広告や誤解を招く広告をブロックすることですが、これは評判の低い Web サイトで機能します。広告を全面的にブロックしたい場合は、代わりに 広告ブロッカー を使用することをお勧めします。
バックグラウンド同期
これを知っているユーザーはあまりいませんが、アプリがコンピューターのバックグラウンドで実行できるのと同じように、一部のサイトはブラウザーのバックグラウンドで実行され続けます。これは、より応答性の高いインターネット エクスペリエンスを提供するように設計されています。.
たとえば、ソーシャル メディア サイトは、Web サーバーと常に同期しているため、新しいメッセージを受信するとすぐに通知を受け取ることができます。それ自体は有害ではありませんが、リソースの過剰な使用につながり、ラップトップのバッテリー寿命を消耗する可能性もあります。
バックグラウンドで常に同期しているプロセスに関してプライバシー上の懸念がある場合もあります。したがって、コンテンツ設定から バックグラウンド同期をオフにする を選択することをお勧めします。必要に応じていつでも再度有効にすることができます。
Google Chrome のコンテンツ設定を変更する必要がありますか?
ほとんどの場合、デフォルト設定で十分です。これらの権限のほとんどは、要求された場合にのみ許可するように設定されており、バックグラウンド同期や自動ダウンロードなどを確認できるようになります。
残りは、JavaScript や Cookie など、シャットダウンするには不便すぎる重要な機能です。このような場合、対象の Web サイトに例外を作成して、他の Web ページが通常どおり読み込まれるようにする方が効率的です。
プライバシーが心配な場合は、ここでブラウザのサイト固有の権限をすべて見つけることができます。たとえば、マイクやモーション センサーなどの潜在的なデータ収集ベクトルへのアクセスを制限し、必要で使用する Web アプリに対してのみ有効にすることができます。
.