Google Chromeをメインブラウザとして使用する の場合は、「サーバー IP アドレスが見つかりません」というエラーが表示された可能性があります。このエラーが発生すると、ブラウザがアクセスを許可しないため、サイトにアクセスできなくなります。
さまざまなネットワークの問題 により、Chrome で上記のエラーが表示される可能性があります。これらの根本的な問題を解決すると、Chrome は正常に動作し始め、ウェブサイトにアクセスできるようになります。
以下の方法を開始する前に、特定のサイトだけでなく、すべてのサイトでエラー メッセージが表示されることを確認してください。問題が特定のサイトでのみ発生する場合は、そのサイトで問題が発生している可能性があります。そうでない場合は、以下の方法に従ってください。
Google Chrome を再起動します
Chrome のほとんどの問題を解決する を行う最も簡単な方法は、ブラウザを再起動することです。これを行うと、Chrome によってすべてのブラウザ接続が再確立され、サイトに接続できるようになります。
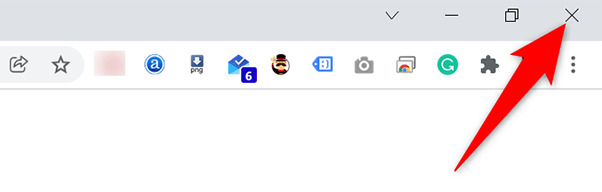
インターネットが動作していることを確認してください
Chrome で「サーバー IP アドレスが見つかりません」エラーが表示される最も一般的な理由は、おそらく、インターネット接続が機能していないことです。接続が最適に機能していることを確認し、問題があれば修正する必要があります。
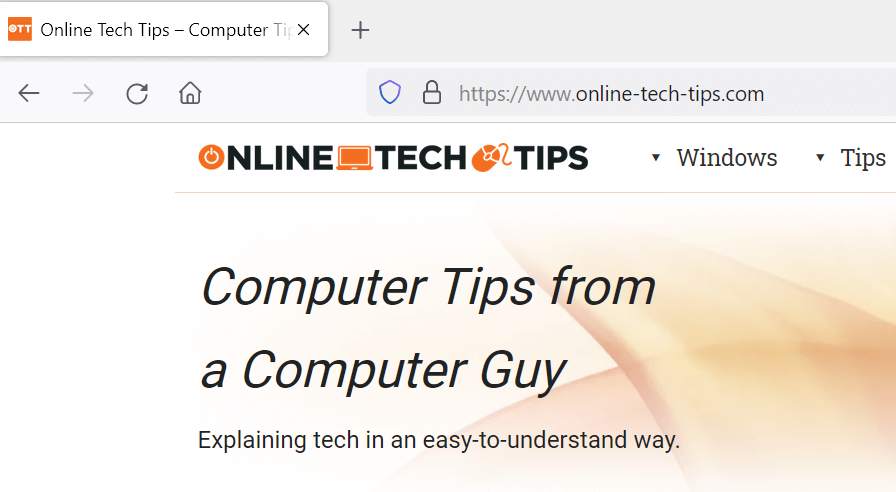
簡単に確認する方法は、コンピュータ上で別の Web ブラウザ (またはインターネットに接続された別のアプリ) を開いてサイトを起動することです。サイトが読み込まれれば、インターネットは正常に動作しています。サイトの読み込みに失敗した場合は、接続の問題を解決する する必要があります。
プロキシ設定を確認する
プロキシ サーバーを設定している場合、または PC がどのようなプロキシ設定を使用しているかわからない場合は、それらの設定を確認する を設定して Chrome に干渉していないことを確認してください。その方法は次のとおりです。
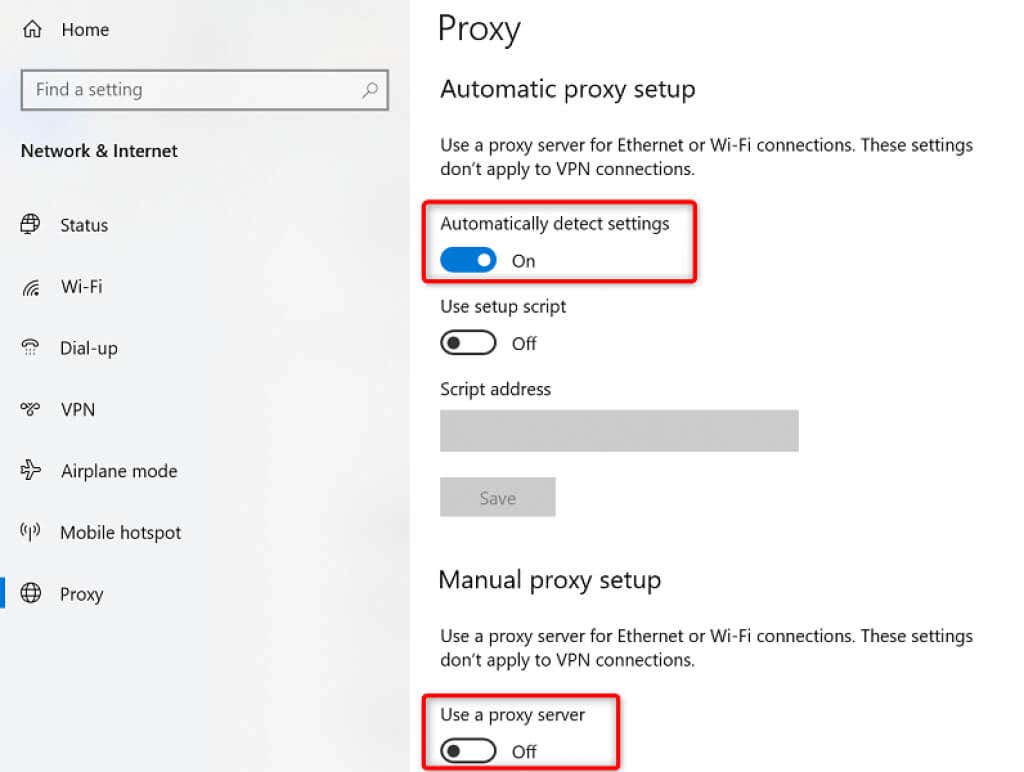
VPN をオフにする
PC で VPN を使用する の場合は、VPN サービスをオフにすることを検討し、問題の解決に役立つかどうかを確認してください。多くの場合、VPN はさまざまなネットワークの問題を引き起こすため、問題を解決するにはこれらのサービスを一時的に無効にする価値があります。
VPN を無効にする正確な手順は、使用しているアプリによって異なります。ただし、ほとんどの VPN アプリのメイン画面には、サービスをオフにするボタンがあります。
インターネット接続のトラブルシューティング ツールを使用する
それでもサイトにアクセスできず、Chrome で「サーバー IP アドレスが見つかりません」エラーが表示され続ける場合は、PC に内蔵されているインターネット接続のトラブルシューティング ツールを利用してください。
このツールは接続のエラー チェックを実行し、問題を修正するための支援を提供します。
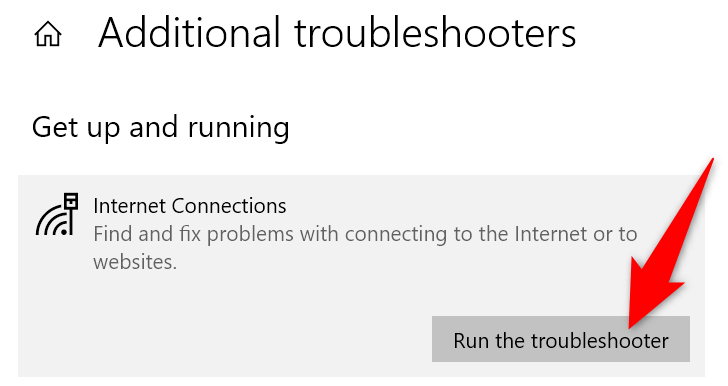
DNS キャッシュをクリアする
キャッシュの問題のあるファイルに関する問題を解決するには、PC の DNS キャッシュをクリアする の価値があります。これによってサイトの読み込み方法が変わることはなく、インターネット セッションは影響を受けません。
DNS キャッシュの削除は、コンピュータ上でコマンドを実行するのと同じくらい簡単です。
Windows の場合:
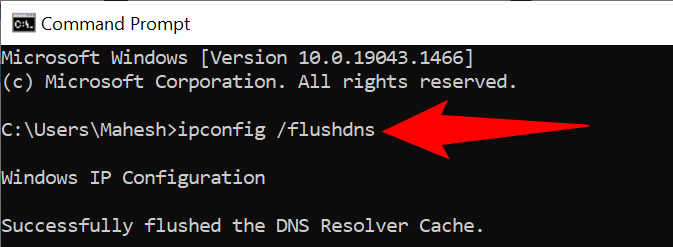
macOS の場合:
Chrome ホスト キャッシュをクリア
Chrome は独自の DNS キャッシュを保存するため、「サーバー IP アドレスが見つかりません」問題を解決するには、このキャッシュもクリアする必要があります。繰り返しますが、このキャッシュの削除はボタンを選択するのと同じくらい簡単です。
chrome://net-internals/# DNS

Windows PC で動的 IP アドレスを有効にする
間違って指定されたIPアドレス を使用すると、Chrome で「サーバー IP アドレスが見つかりません」エラーが表示される場合もあります。 PC を 手動の IP アドレスを使用する 使用している場合、この状況が発生することがあります。
幸いなことに、すぐに DHCP に切り替えて、コンピュータに一意の自動 IP アドレスを取得できます。これを行う前に、静的 IP アドレスを明示的に使用する構成 (ゲーム サーバーなど) が機能しなくなることを知ってください。コンピュータで動作するには再設定する必要があります。
必要に応じて、後でネットワーク上の未使用の静的 IP に戻すことができます。
Windows の場合:

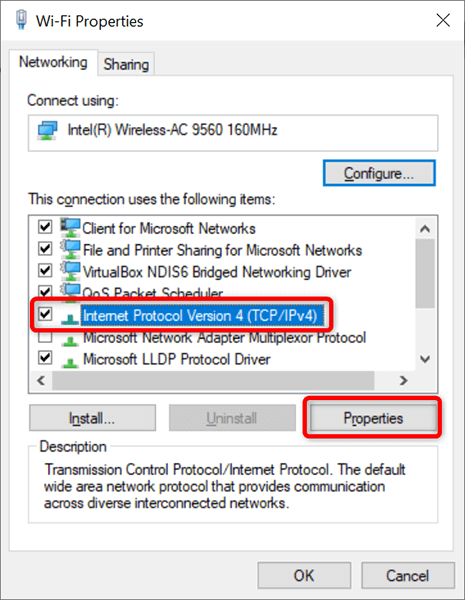
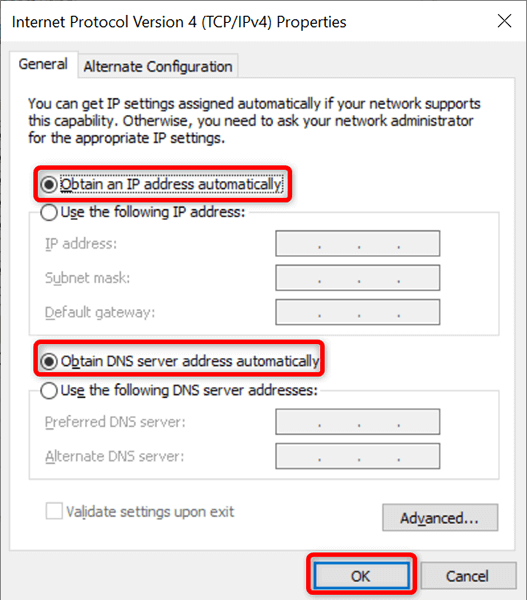
macOS の場合:
ネットワーク アダプタ ドライバを更新する
他のすべてのデバイスと同様に、ネットワーク アダプターのドライバーを最新の状態に保つことが重要です。これにより、Chrome の問題など、マシン上のネットワークの問題が解決され、最適なネットワーク パフォーマンスが得られます。
Windows PC では、アダプタを 最新のドライバーを自動的に検索してインストールします 個使用できます。
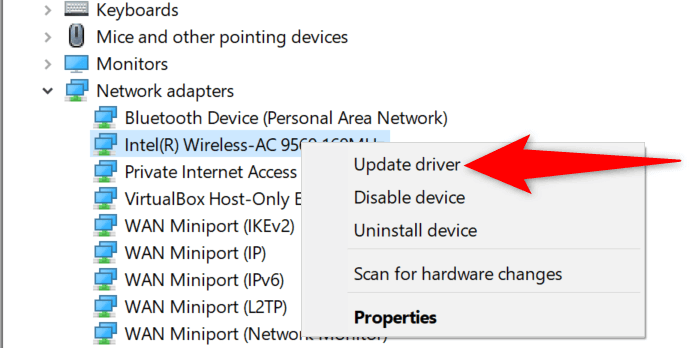

「サーバー IP アドレスが見つかりませんでした」というエラーが表示されますか?パニックにならないでください
PC で Chrome でこのエラーが表示された場合は、パニックにならずに、このガイドの方法に従って問題を解決してください。この問題を解決するのは思ったよりも簡単で、すぐにサイトに戻ることができます。このガイドがお役に立てば幸いです。
.