スプレッドシート内の特定のデータを検索して置換する必要がある場合は、Google スプレッドシートの検索と置換を使用できます。この機能を単純な検索よりも堅牢にしているのは、詳細オプションです。
大文字と小文字が一致するデータ、またはセルの内容全体が一致するデータを見つけることができます。正規表現を使用して、数式やリンク内を検索することもできます。次に、ボタンをクリックするだけで必要なものを置き換えます。
大規模なデータセットを手動で苦労したり検索したりする必要はありません。 Google スプレッドシートで検索と置換を使用する方法を段階的に説明します。
簡単な検索を実行する
現在アクティブなワークシートで簡単な検索を実行すると、必要なデータをすばやく見つけることができます。
Windows ではキーボード ショートカット Ctrl + Fを、Mac では Command + Fを使用します。 検索ツールがシートの右上に表示されます。
検索するデータを入力し、Enterまたは Returnを使用してシートを検索します。データが見つかると、そのデータを含むセルが強調表示されます。一致するものが複数ある場合は、検索ツールにカウントが表示され、矢印を使用して各結果に上下に移動できます。
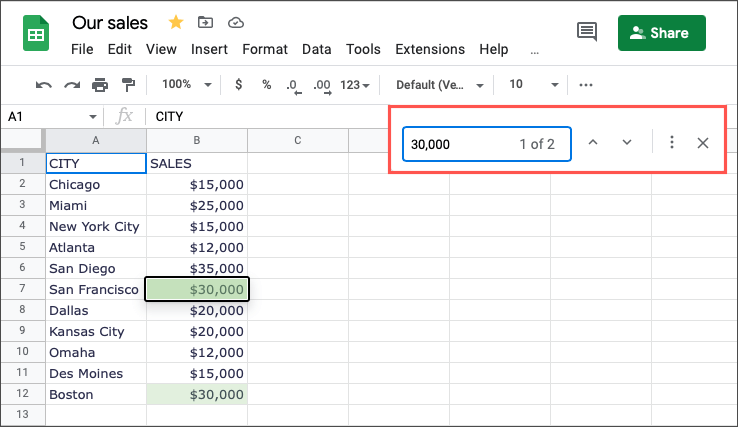
より広範囲の検索を実行する
ワークブック内のすべてのシートまたは特定のセル範囲を検索する場合は、検索と置換機能 でカバーされます。
前述したように右上の検索ツールを開き、その他のオプション(3 つの点) を選択します。または、メニューで 編集>検索と置換を選択することもできます。
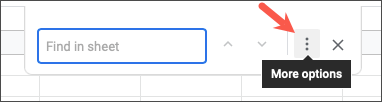
[検索と置換] ダイアログ ボックスが開いたら、上部に検索 (および必要に応じて置換) する内容を入力します。 検索の横で、すべてのシート、このシート、または特定の範囲を選択します。
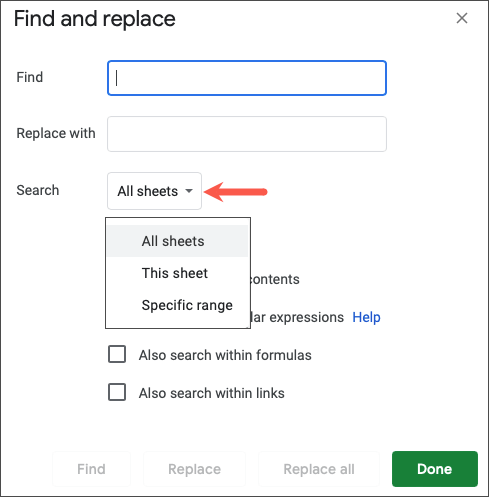
[検索] を選択してデータを検索します。 Google スプレッドシートがシートまたはセルに移動し、見つかったデータが強調表示されるのがわかります。引き続き 検索ボタンを使用して、追加の結果を表示します。
Google スプレッドシートで検索と置換を使用する
データを検索して別のデータに置き換えたり、検索時に大文字と小文字を一致させたり、検索語の数式内を調べたりしたい場合があります。 より高度な検索を実行する して、Google スプレッドシートの置換オプションを使用できます。.
前述したように、[検索と置換] ボックスを開きます。検索するデータには 検索フィールドを使用し、見つかったデータを置換するものには 置換フィールドを使用します。次に、検索領域を選択します。
次に、1 つ以上のボックスをオンにして、データを効果的に検索し、必要に応じて置換できます。いくつかの例を見てみましょう。
大文字と小文字を区別する
大文字と小文字の両方が含まれるデータがある場合は、大文字と小文字を区別するチェックボックスをオンにすると、より正確に検索できます。
例として、シート内で「CITY」を見つけたいとします。 検索フィールドに単純にその単語を入力すると、CITY、New York City、Kansas City の結果が表示されますが、これは私たちが望むものではありません。デフォルトでは、検索では大文字と小文字が区別されません。
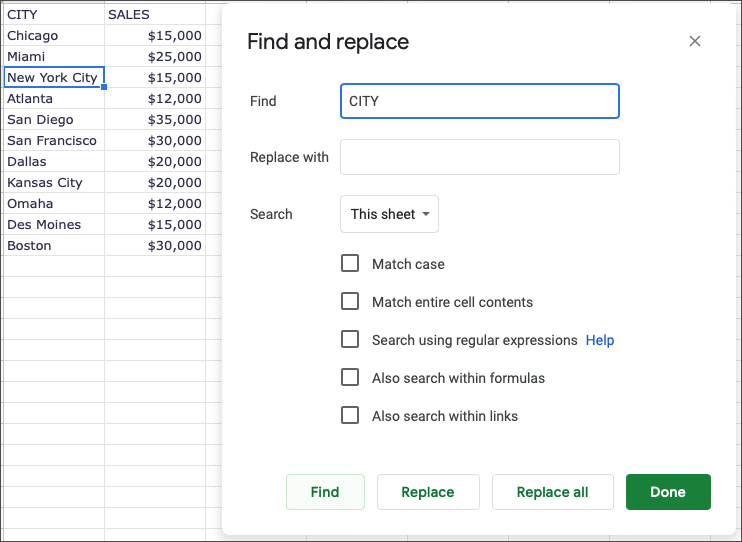
大文字と小文字を区別するボックスをオンにすると、CITY の結果のみがすべて大文字で強調表示されます。
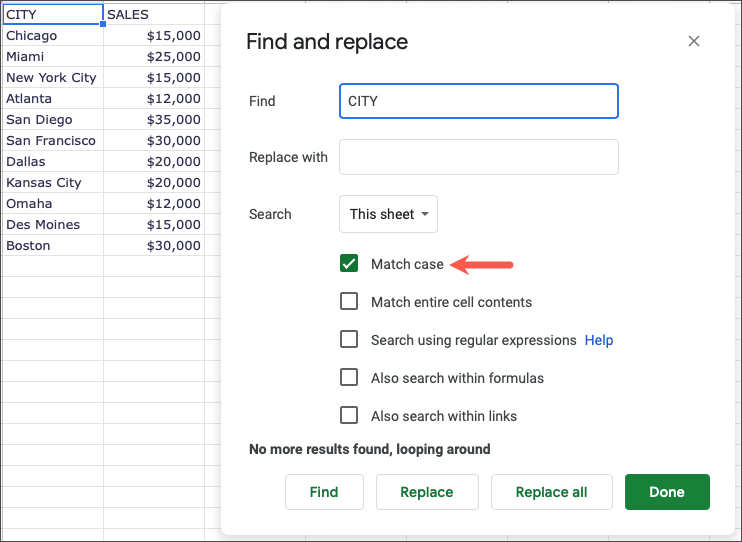
そのデータを別のものに置き換えたい場合、これは簡単です。ここでは、「CITY」を「Location」に置き換えます。 検索と 置換の用語を入力し、大文字と小文字を区別するをオンにして、検索を選択します。
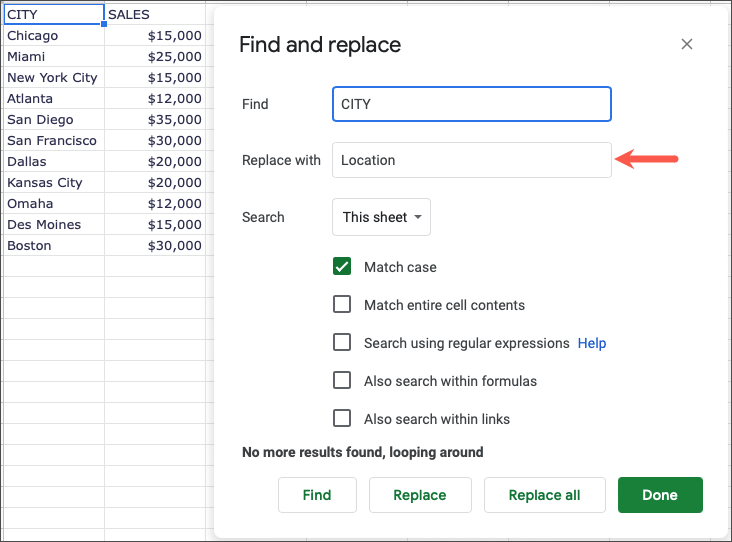
データがハイライト表示されたら、[置換] ボタンを選択して新しいデータを入力します。
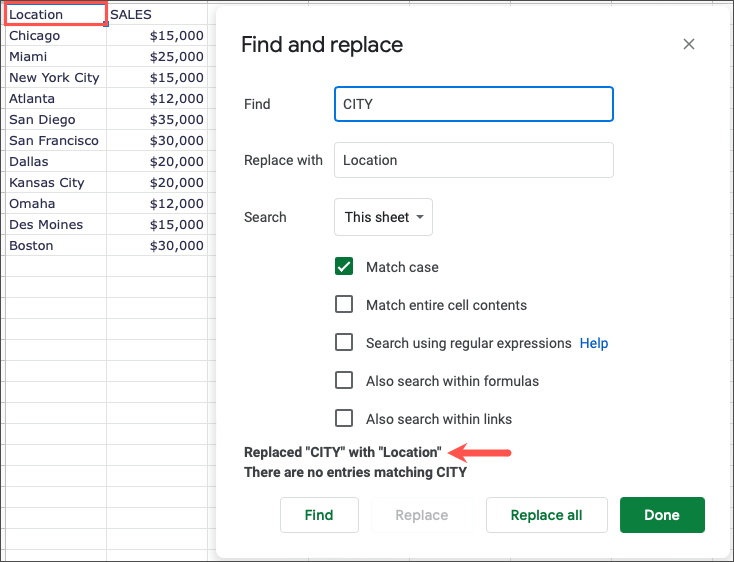
セルの内容全体が一致する
テキスト文字列内の部分的なデータのみを探している場合は、検索機能を使用すると必要な情報が得られます。ただし、正しいデータを見つけるには、セル内の内容と正確に一致する必要がある場合があります。このためには、セルの内容全体を一致させるチェックボックスをオンにします。
たとえば、ユーザー名が欠落している Gmail アドレスを見つけたいとします。 検索フィールドに「@gmail.com」と入力すると、「@gmail.com」を含むすべてのメールの結果が表示されます。繰り返しますが、これは私たちが望んでいることではありません。
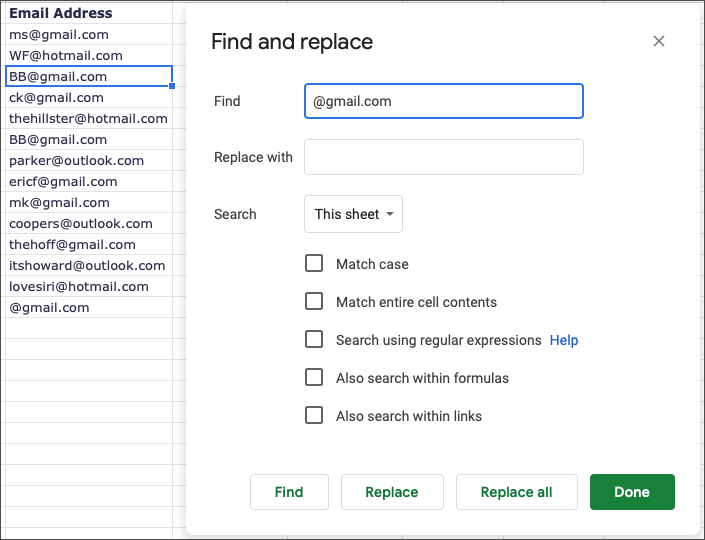
[セルの内容全体を一致させる] ボックスをオンにして、[検索] を選択すると、ユーザー名が欠落している必要なアドレスに直接移動します。
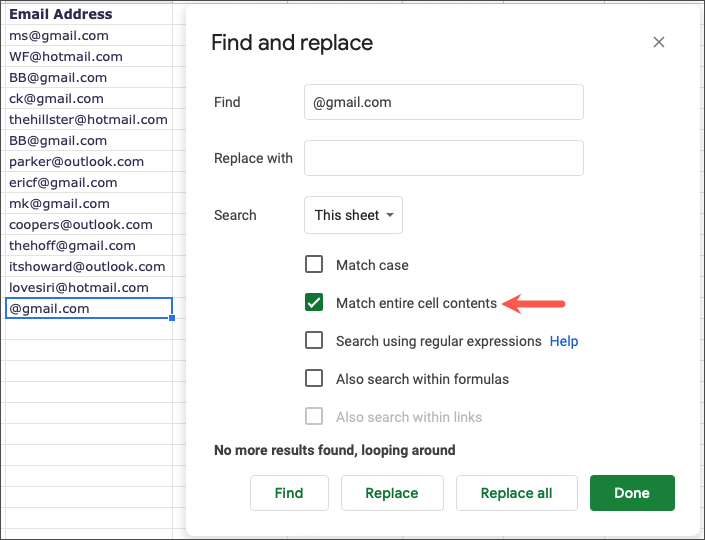
さらに一歩進んで、[置換] フィールドに正しい電子メール アドレスを追加すると、データが見つかったときにクリックするだけで置換できるようになります。.
ここでは、「@gmail.com」を検索し、「[email protected]」に置き換えます。
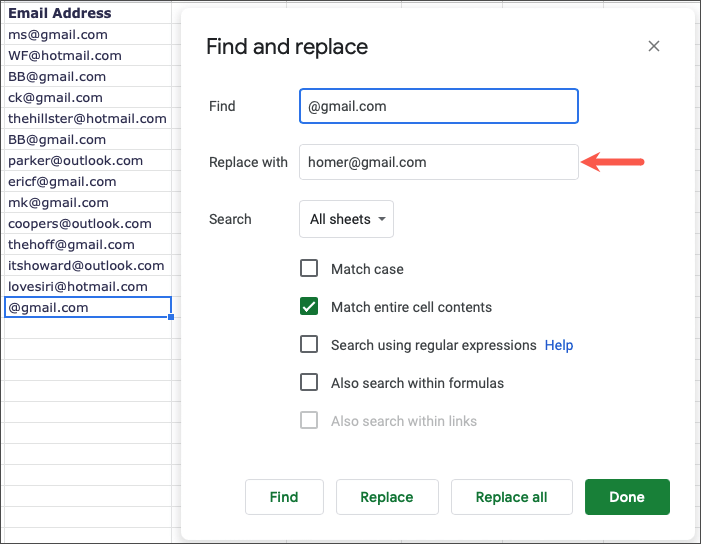
データがハイライト表示されたら、[置換] を選択して新しいデータを入力します。
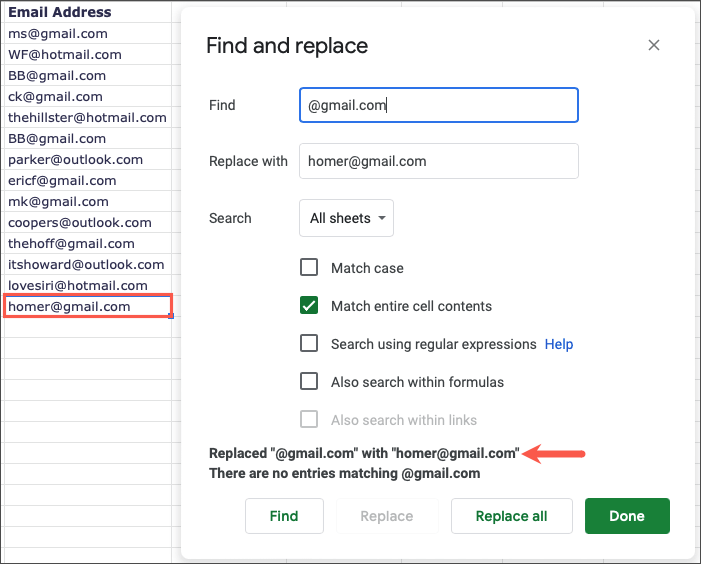
正規表現を使用した検索
Google スプレッドシートで検索と置換を使用すると、通常は基本的な言語を使用して求める結果が得られますが、正規表現を使用した方がよい場合もあります。 Google では 正規表現の場合は RE2 を使用していますが、必要に応じて GitHub で構文を表示する を使用することもできます。
例として、シート内の間違ったフィールドに電話番号がいくつかあります。次の正規表現を使用して、選択したセルでこれらの電話番号を検索します。
[0-9]{3}-[0-9]{4}
式は、3 桁の数字 0 ~ 9、ダッシュ、および 4 桁の数字 0 ~ 9 に分解されます。これにより、その構文で電話番号を含むすべての結果が検索されるはずです。
検索フィールドに式を入力し、検索フィールドで特定の範囲を選択し、検索のチェックボックスをオンにします。正規表現を使用します。 (このボックスをオンにすると、大文字と小文字を区別するボックスも自動的にオンになることがわかります。)
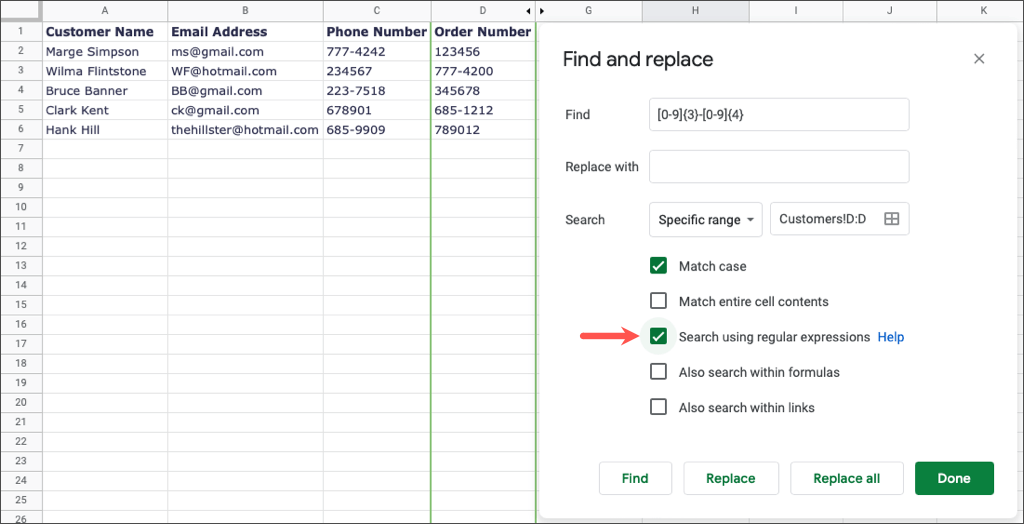
Google スプレッドシートでは、結果が見つからなくなるまで 検索ボタンを選択すると、各結果が強調表示されます。
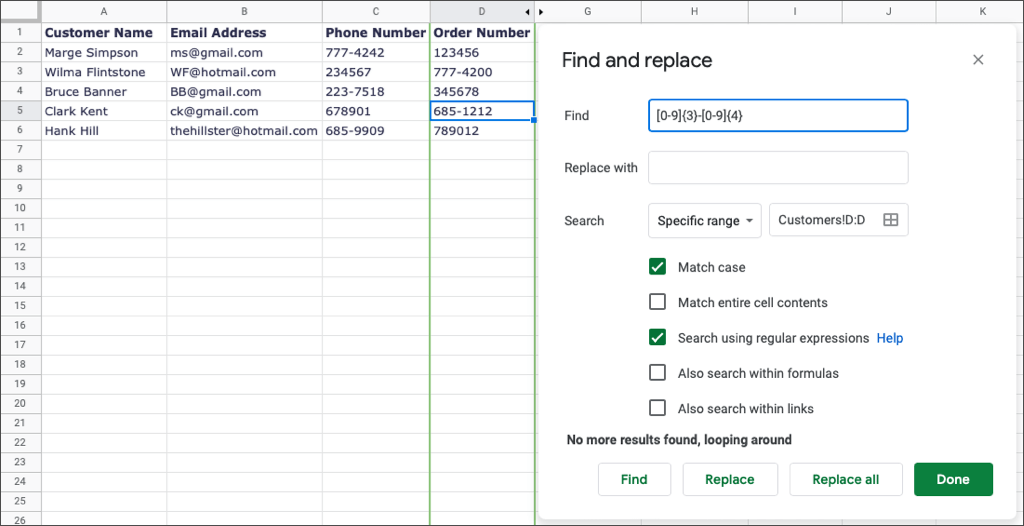
数式内を検索
セル内には存在せず、Google スプレッドシートの数式 内に存在するデータを検索する必要がある場合があります。たとえば、SUM 関数を適用したセルを見つけたいとします。この場合、数式内も検索のチェックボックスをオンにします。
ここでは、前述の関数を見つけます。 検索フィールドに単に「SUM」と入力すると、結果はゼロになります。
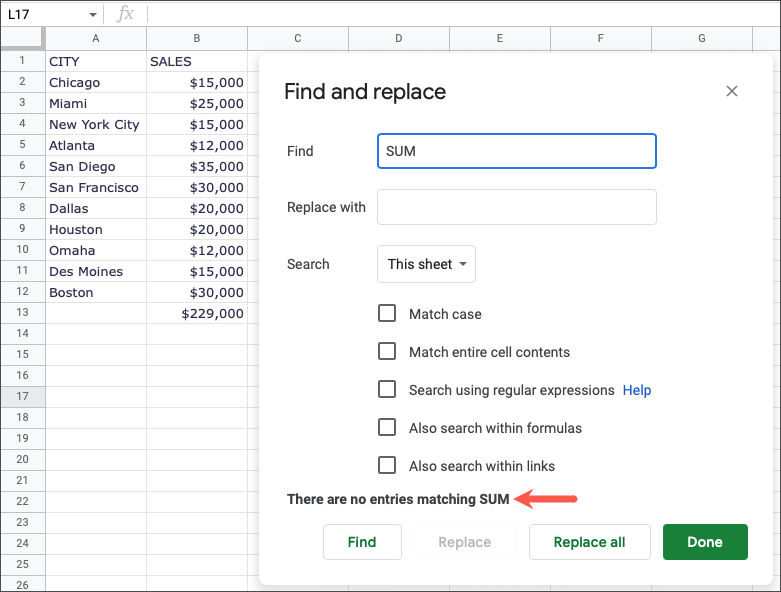
[式内も検索] ボックスをオンにすると、必要なものが正確に見つかります。
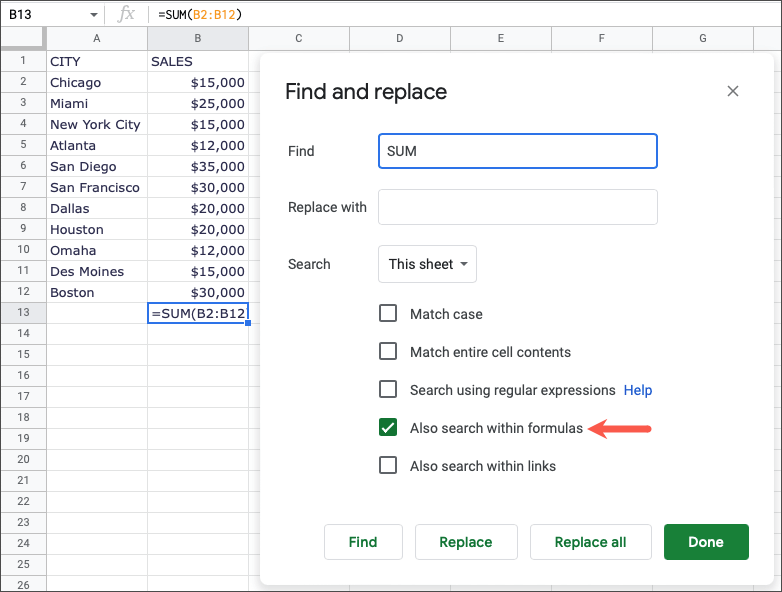
その関数を置き換える必要があるため、その関数を見つけたい場合はどうすればよいでしょうか?そのセル範囲 SUMの代わりに に対して AVERAGE 関数を使用する必要がありました。
ここでは、「SUM」を検索し、「AVERAGE」に置き換えます。
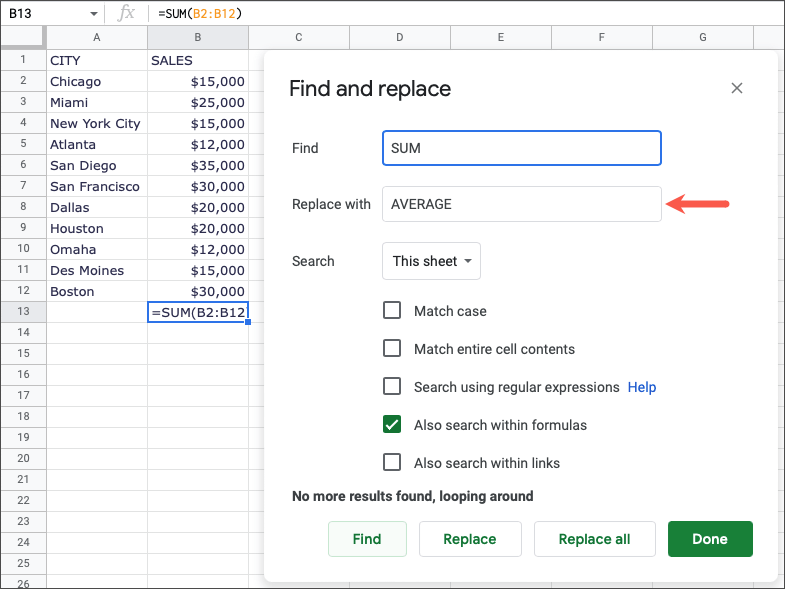
データがハイライト表示されたら、[置換] を選択して新しいデータを入力します。.
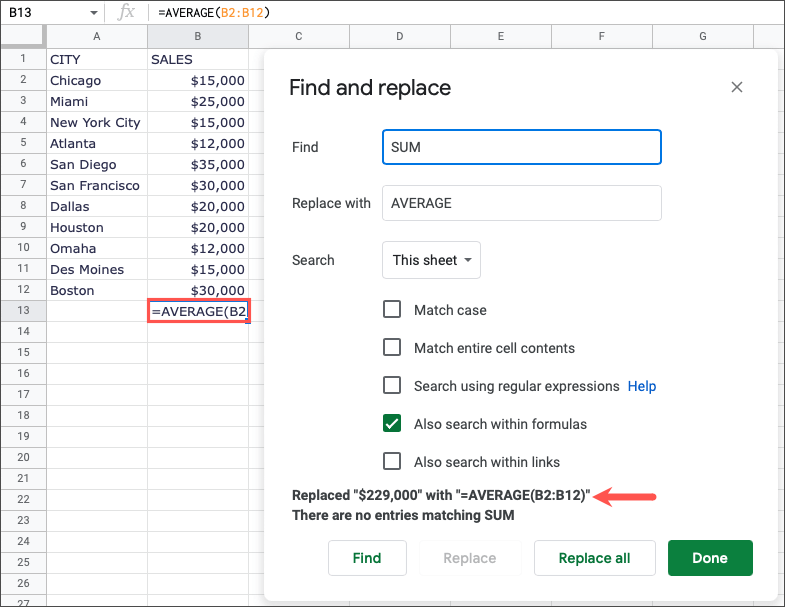
リンク内を検索
必要なデータを見つけるためのもう 1 つのオプションは、リンク内を調べることです。これは、URL が表示されないテキストにリンクするハイパーリンクを含める場合に役立ちます。この場合、リンク内も検索のチェックボックスをオンにします。
例として、オンライン技術ヒントにリンクされた「ここをクリック」というテキストを含むセルがあります。これにより、サイトにすばやくアクセスできるようになります。
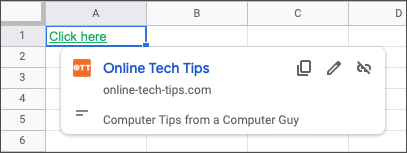
残念ながら、「オンライン」という単語を検索しても結果は表示されません。
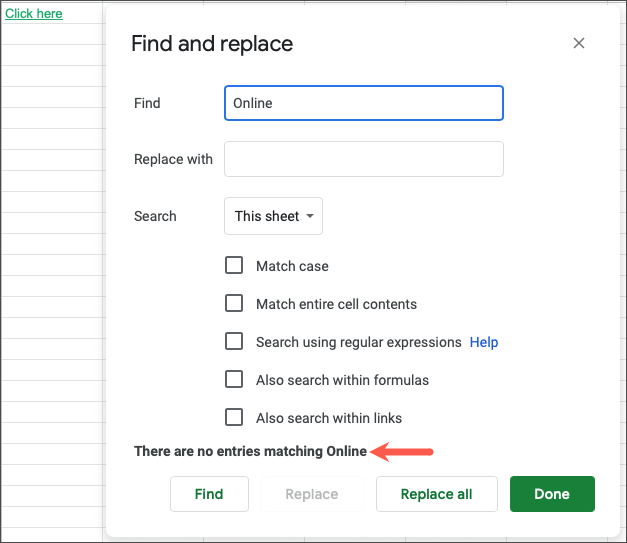
ここで、[リンク内も検索] チェックボックスをオンにすると、正しいセルが強調表示されます。
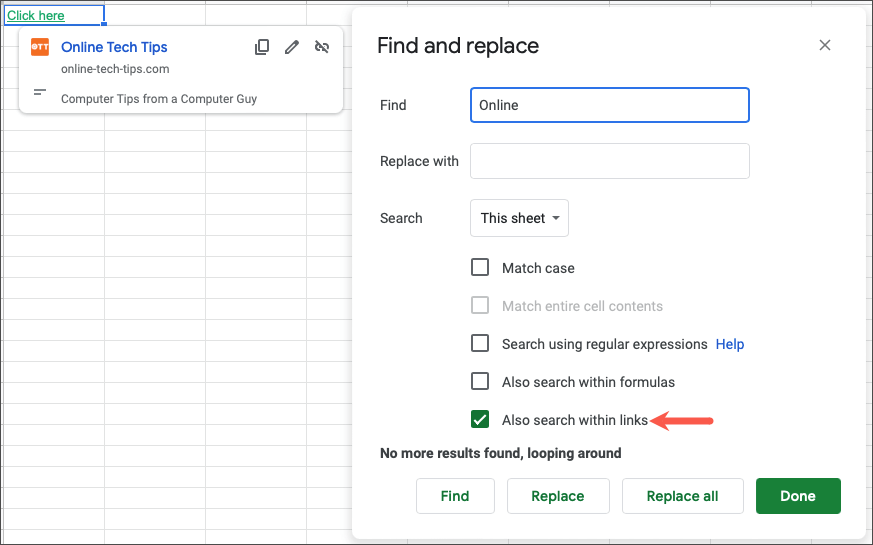
上記のオプションと同様に、リンク内を検索するときにも置換ツールを使用できます。
ヒント: 検索結果が複数あり、それぞれを同じに置換したい場合は、[すべて置換] を選択できることに注意してください。
検索がどれほど単純であるか複雑であるかに関係なく、Google スプレッドシートではわずか数ステップでデータを検索して置換できます。詳細については、Google スプレッドシートの行とセルの重複を見つける の方法に関するチュートリアルをご覧ください。
.