人生はめちゃくちゃですよね?財務の追跡や時間の管理などは面倒で時間がかかります。それでも、これらは、整理された場合、あなたの人生を改善するものです。 スプレッドシートは毎日役立ちます この種のタスクでは。
ただし、スプレッドシートで情報を見つけるのは難しい場合があります。そのため、GoogleスプレッドシートのVLOOKUP関数を使用して、スプレッドシートで何かを簡単に見つける方法を紹介します。
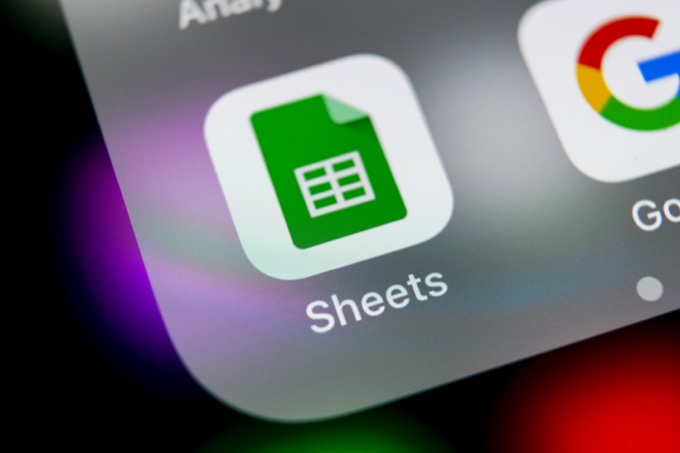
VLOOKUPはです。 1スプレッドシートの最初の列で何かを検索します。建物の列と同様に、スプレッドシートの列は垂直であるため、Vは垂直用です。したがって、VLOOKUPが探している重要なものを見つけると、その行の特定のセルの値がわかります。
VLOOKUP関数の説明
以下の画像は、VLOOKUP関数の構文です。これは、使用されている場所に関係なく、関数がどのようにレイアウトされるかです。

関数は= VLOOKUP()の部分です。関数内には次のものがあります。
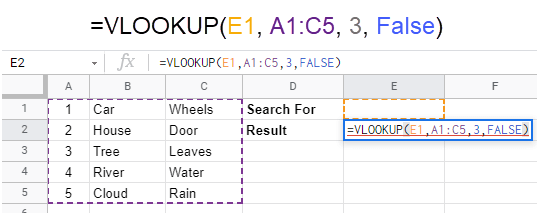
上記のVLOOKUP関数は、セルE1 <にある値を使用します。 / strong>検索キーとして。 A1からC5までのセル範囲の列Aで一致するものが見つかると、同じ行の3番目の列が検索されます。一致するものを見つけて、その中の値を返します。下の画像は、セルE1に4を入力した結果を示しています。次に、GoogleスプレッドシートでVLOOKUP関数を使用するいくつかの方法を見てみましょう。
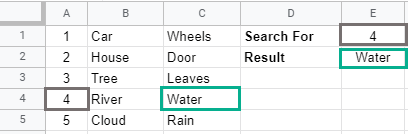
例1:ジョブの追跡にVLOOKUPを使用する
サービスビジネスがあり、作業指示がいつ開始されるかを知りたいとします。ワークシートを1つ作成し、作業指示番号まで下にスクロールしてから、行全体を調べて、いつ開始するかを確認できます。それは退屈になり、エラーが発生しやすくなります。
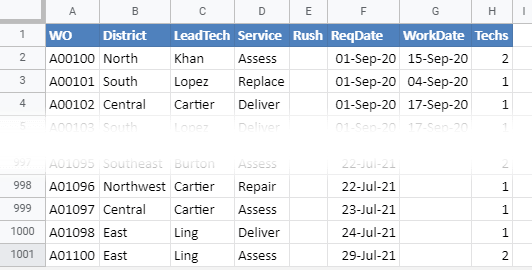
または、VLOOKUPを使用することもできます。
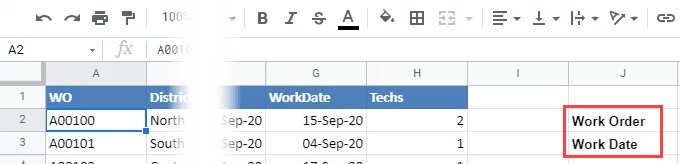
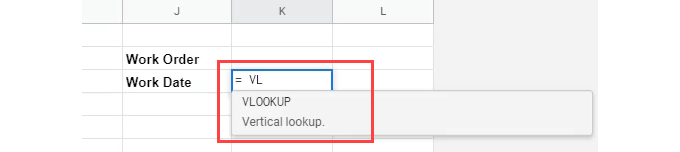



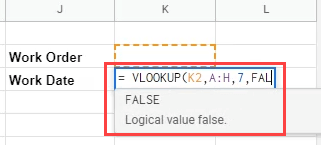
FALSEの後に開き角かっこを入れたいことに注意してください。それを削除するには、バックスペースを押します。
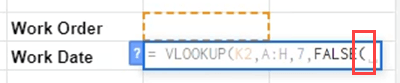
次に、曲線の閉じ括弧)を入力し、Enterを押して数式を完成させます。

エラーメッセージが表示されます。それで大丈夫です;私たちは物事を正しく行いました。問題は、検索キーの値がまだないことです。
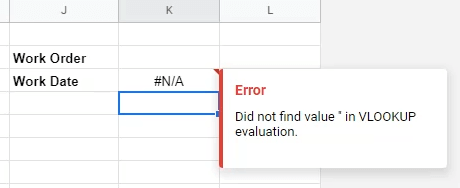
VLOOKUP数式をテストするには、数式の上のセルに最初の作業指示番号を入力して、を押します。 入力。返される日付は、作業指示書A00100のWorkDate列の日付と一致します。

これにより作業がどのように楽になるかを確認するには、作業指示書番号を入力しますこれは、A00231のように、画面には表示されません。
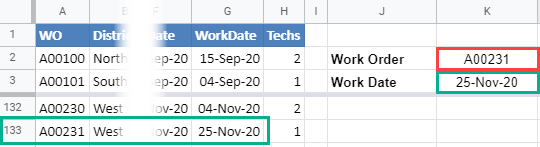
A00231の返される日付と行の日付を比較すると、一致しているはずです。もしそうなら、式は良いです。
例2:VLOOKUPを使用して1日のカロリーを計算する
作業指示の例は良いですが、単純です。毎日のカロリー計算機を作成して、GoogleスプレッドシートでVLOOKUPの実際のパワーを見てみましょう。データを1つのワークシートに配置し、カロリー計算機を別のワークシートに作成します。
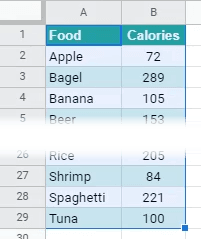
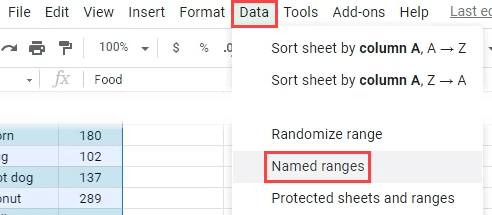
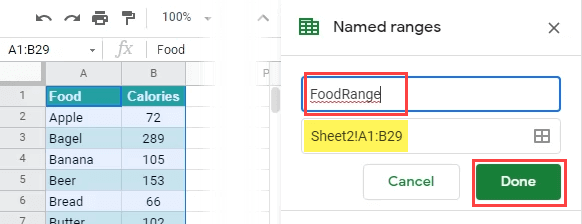
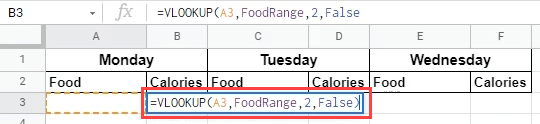
動作しますが、A3には何もないため、醜い#REFエラーが発生します。この計算機では、多くのFoodセルが空白のままになっている可能性があり、全体に#REFを表示したくありません。
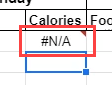
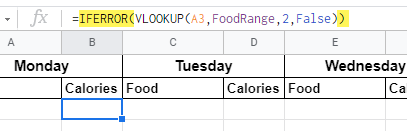
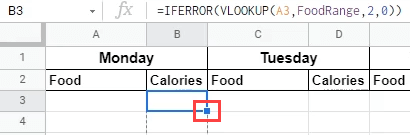
数式で列のキーとしてA3が使用されると思われる場合でも、心配する必要はありません。スプレッドシートは、数式が含まれている行のキーを使用するように数式を調整します。たとえば、次の画像では、4行目に移動すると、キーがA4に変更されていることがわかります。数式は、列から列に移動すると、このように自動的にセル参照を変更する されます。
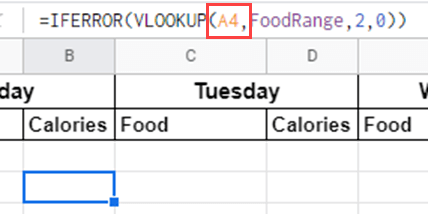
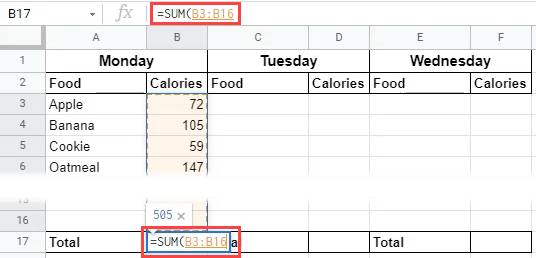
これで、今日のカロリー数を確認できます。
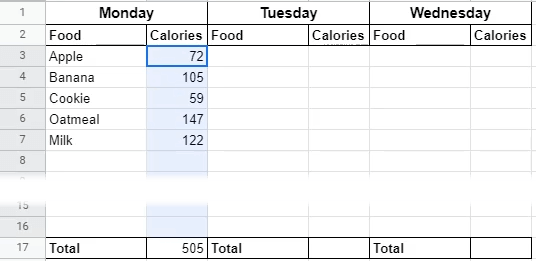
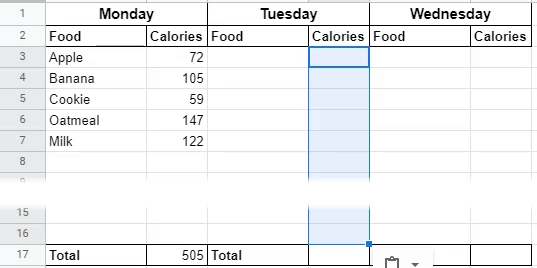
月曜日より下の合計セルについても同じようにします。これで、毎週のカロリーカウンターができました。
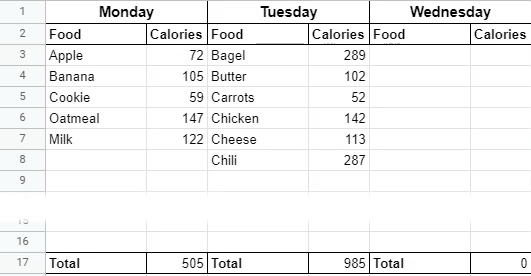
VLOOKUPのまとめ
これがGoogleスプレッドシートへの初めてのダイビングである場合と関数を使用すると、VLOOKUPのような便利で強力な関数がどれほど役立つかがわかります。 IFERRORなどの他の関数や他の多くの関数と組み合わせると、必要なことをすべて実行できます。これを楽しんだら、ExcelからGoogleスプレッドシートへの変換 を検討することもできます。