WordとPDFは現在使用されている最も一般的なファイル形式ですが、PDFファイルをWord形式に変換する簡単な方法はありません。
PDFファイルをWordに変換する理由はたくさんありますが、主な理由は、既存のドキュメントの編集可能なバージョン を作成することです。理由が何であれ、このガイドではPDFをWordに変換する方法について説明します。
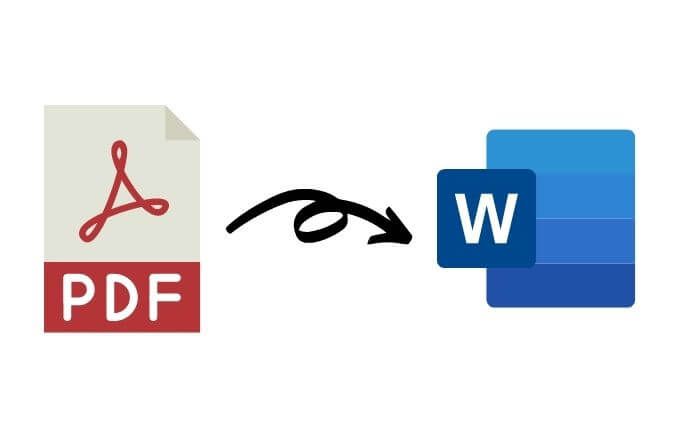
WindowsでPDFをWordに変換する方法
Windows PCとMacのどちらを使用していても、 PDFファイルをWord文書に を変換するいくつかの方法を紹介します。最適な方法は、Word、Googleドキュメント、Adobe Acrobatなど、最も使いやすいアプリと、個人的な好みによって大きく異なります。
MicrosoftWordを使用してPDFファイルをWordに変換する
MicrosoftWord内でPDFファイルをWordに変換できます。このメソッドは、PDFをDOCXファイルに自動的に変換します。このファイルのほとんどはテキストです。
注:PDFが変換されると、改行やページ分割を含むフォーマットが元のファイルと異なる場合があります。
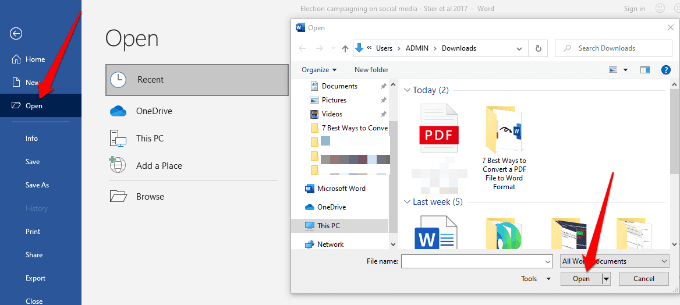

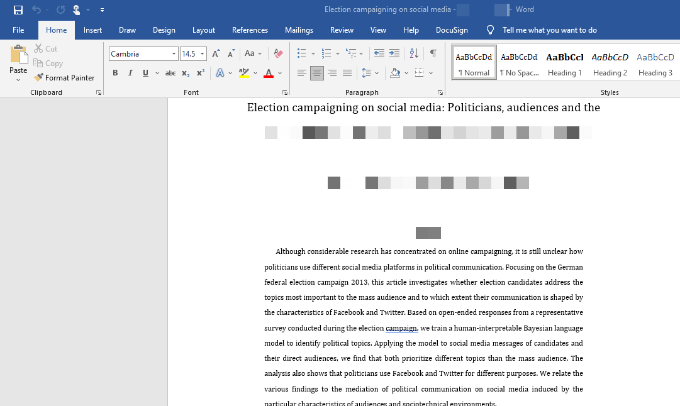
PDFファイルをWordに変換しますAdobeAcrobatの使用
AdobeAcrobatでPDFをWord形式に変換することは可能ですが、この機能はAdobeAcrobatのプレミアムバージョンでのみ使用できます。
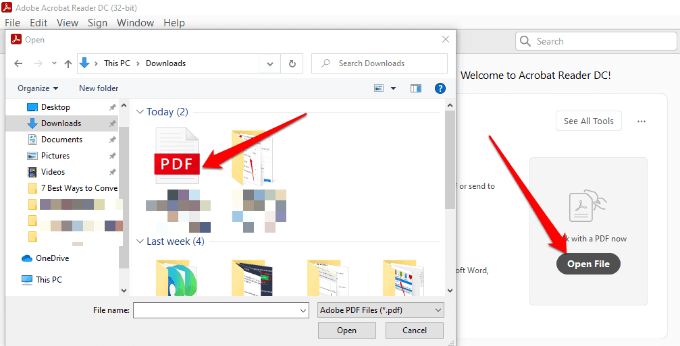
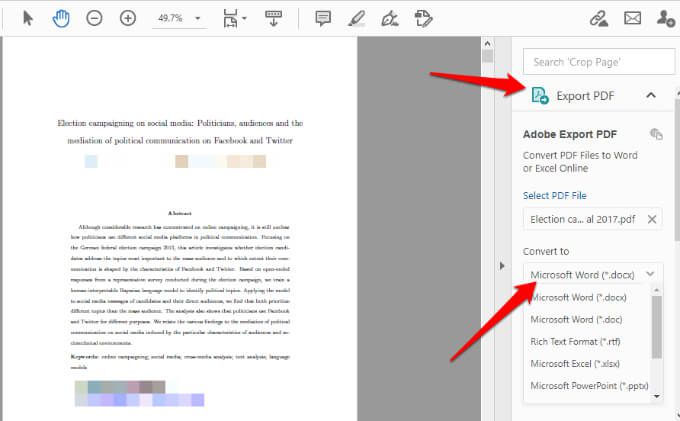
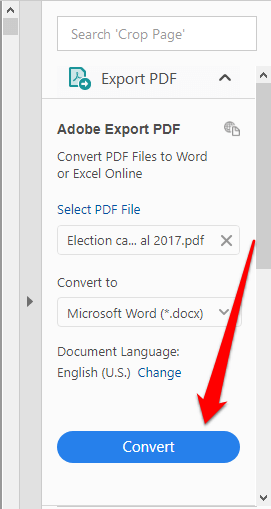
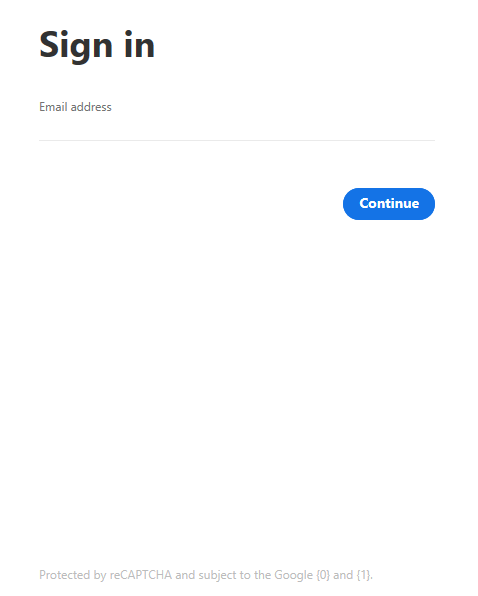
Googleドキュメントを使用してPDFをWordに変換する
Googleドキュメントは、より高度な編集、書式設定、およびマークアップ機能により、長年にわたって改善されてきました。 Googleドキュメントを使用してPDFをWordに変換し、スマートな編集ツールとスタイル設定ツールを使用してテキストと段落を簡単にフォーマットできます。
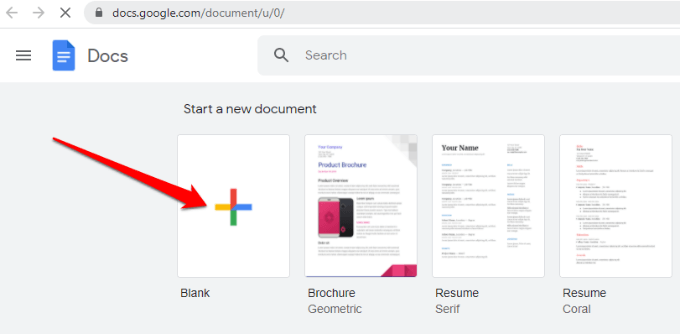
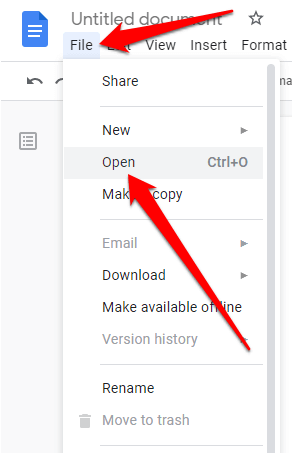
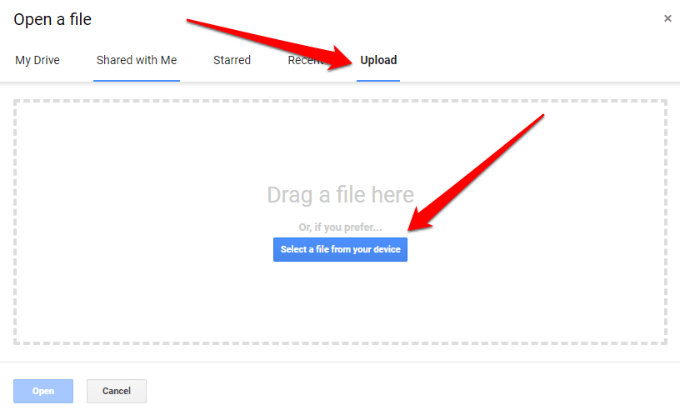
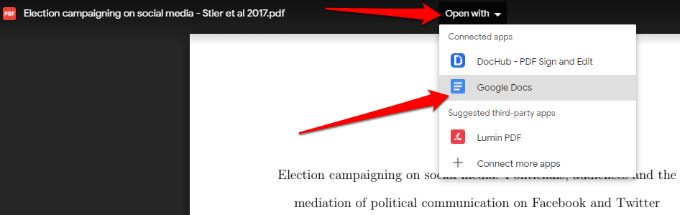
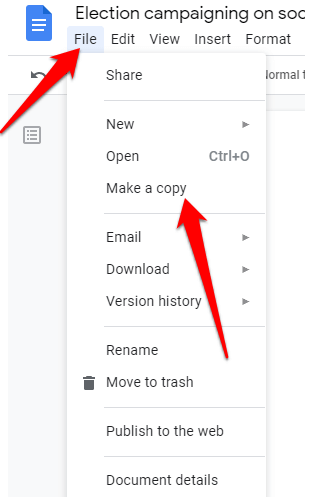
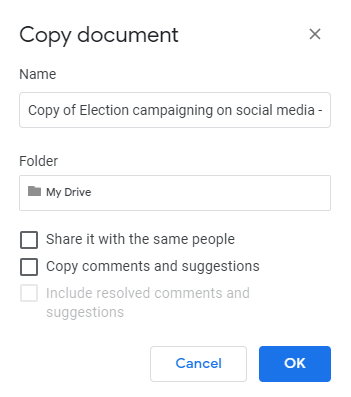
注:ファイル>ダウンロードを選択して変換されたPDFファイルをWordドキュメントとしてコンピュータにダウンロードします。
CamScannerを使用してPDFファイルをWord形式に変換します
PDFを変換する場合ファイルをWordに変換し、ファイルの元のレイアウトを維持するには、CamScannerPDFからWordへのコンバーター を使用できます。オンラインツールは、PDF形式のファイルをWord形式に変換し、任意のWebブラウザーで動作するため、プログラムをインストールしたり、アプリをダウンロードしたりする必要はありません。
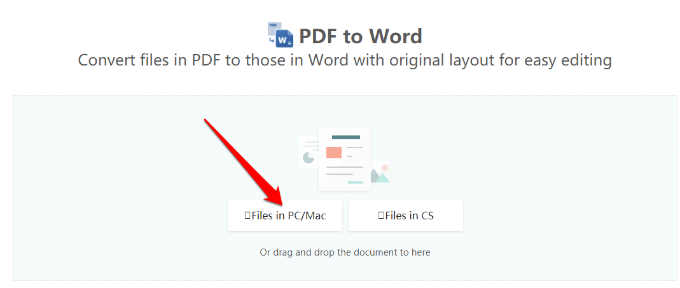
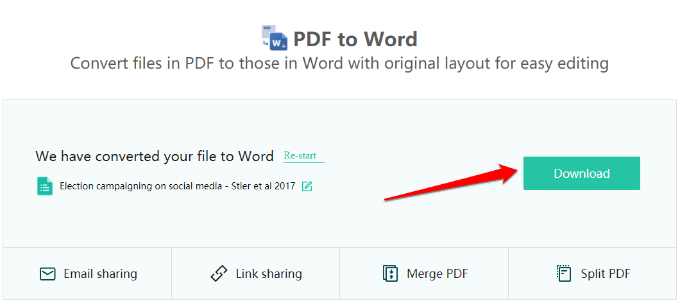
MacでPDFをWordに変換する方法
PDFファイルをWord形式に変換して編集や書式設定を簡単にするために、Macにはさまざまなオプションがあります。これには、Adobe Acrobat Pro DC、Automator、または無料のWebベースのコンバーターツールの使用が含まれます。
Adobe Acrobat ProDCを使用してPDFをWordに変換する
Adobe Acrobat Pro DCは、PDFファイルをWord形式に直接変換できるプレミアムプランです。 PDF自体から。いくつかのファイルを変換するだけの場合はソフトウェアの7日間の無料試用版 を使用でき、PDFを定期的にWordに変換する必要がある場合は月額サブスクリプションを支払うことができます。
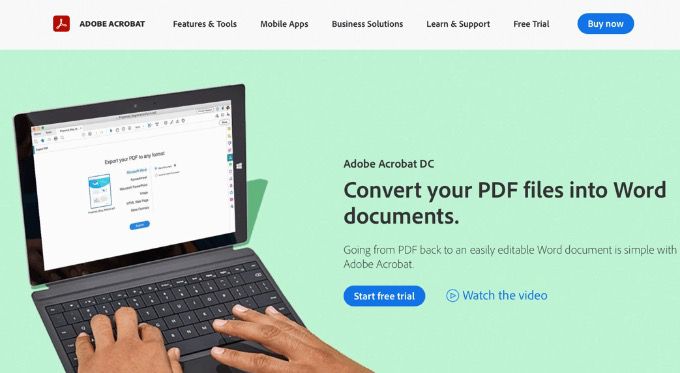
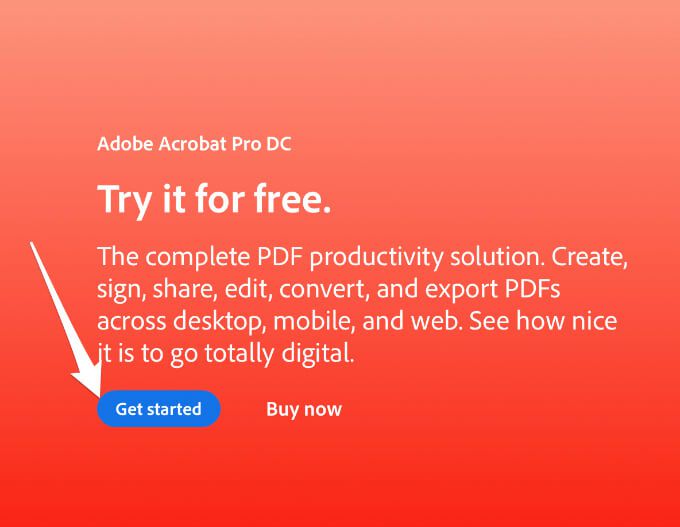
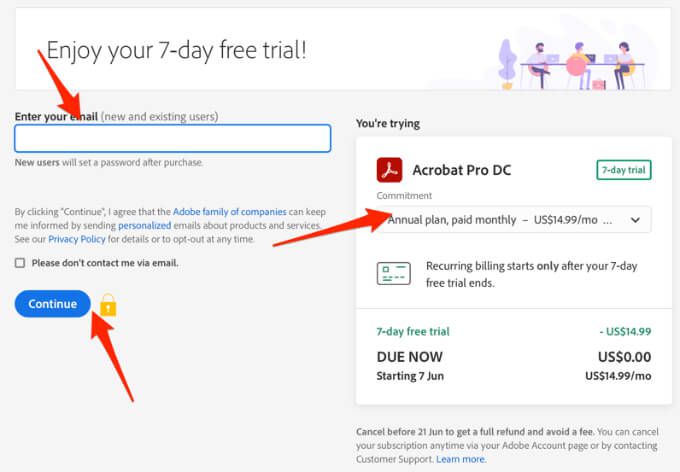
注:このサービスを1回限りのドキュメント変換に使用している場合は、必ずプランをキャンセルしてください7日間の試用期間が終了する前に、それ以外の場合は8日目に支払いが行われます。キャンセルした場合でも、このサービスを使用してPDF、フォームに記入 を表示し、コメントすることができます。
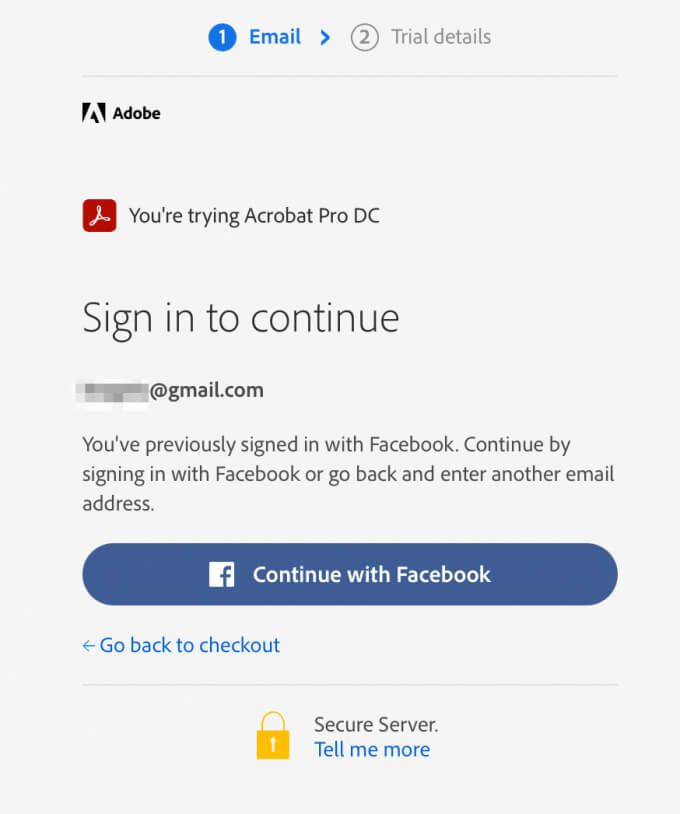
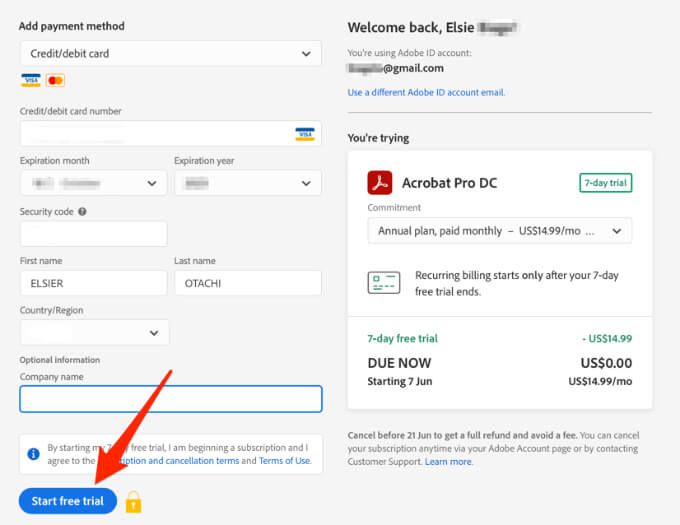
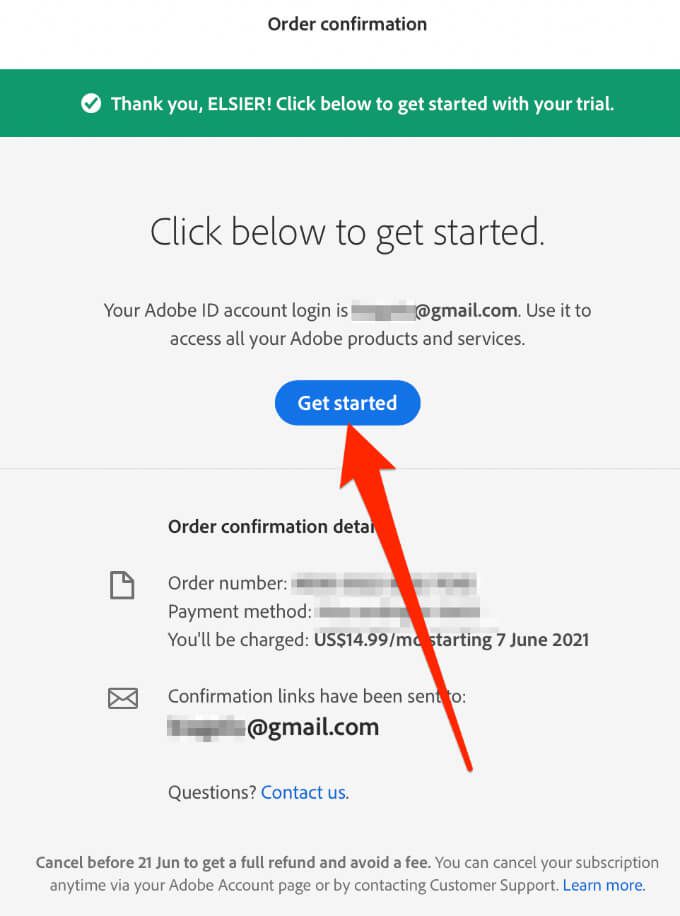
注:MacにAppleシリコンチップが搭載されている場合は、インストールを求めるプロンプトが表示されます。アドビはまだアップルシリコン用のアプリの新しいバージョンを開発しているため、デバイス上のソフトウェアのインテルベースのバージョン。
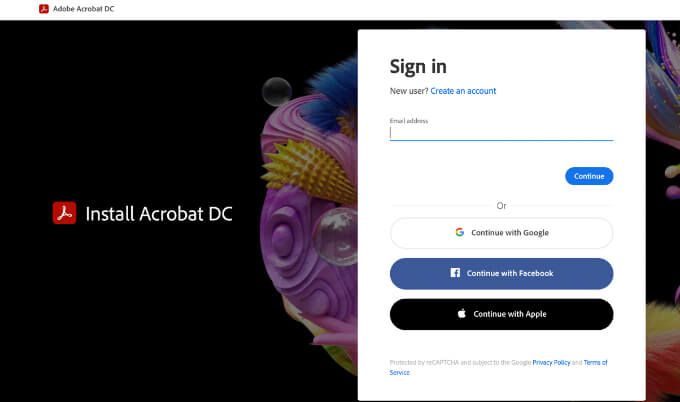
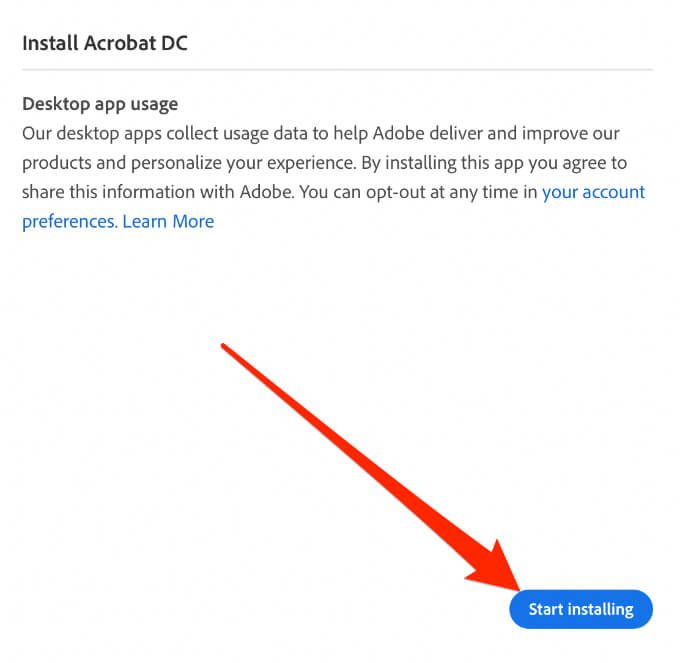
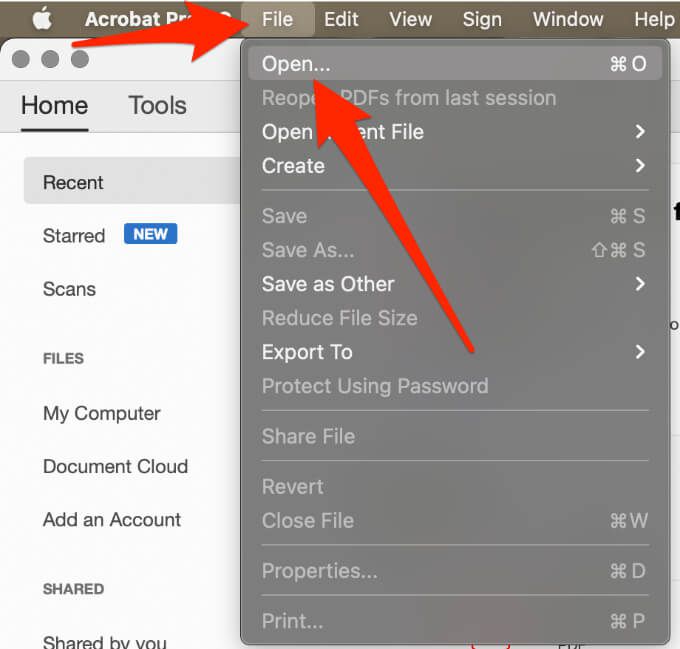
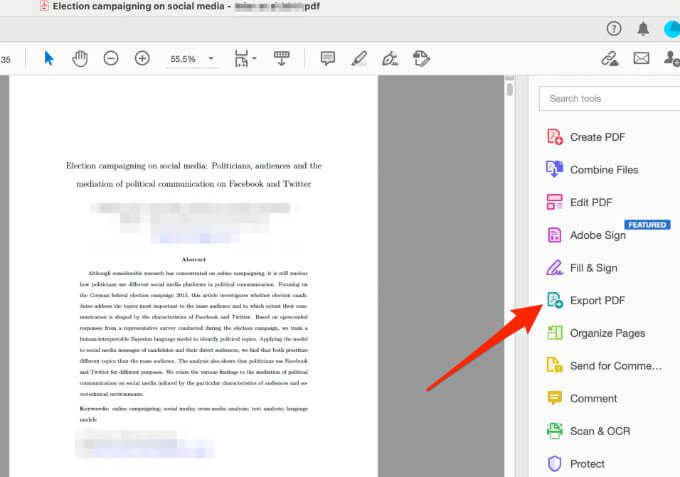
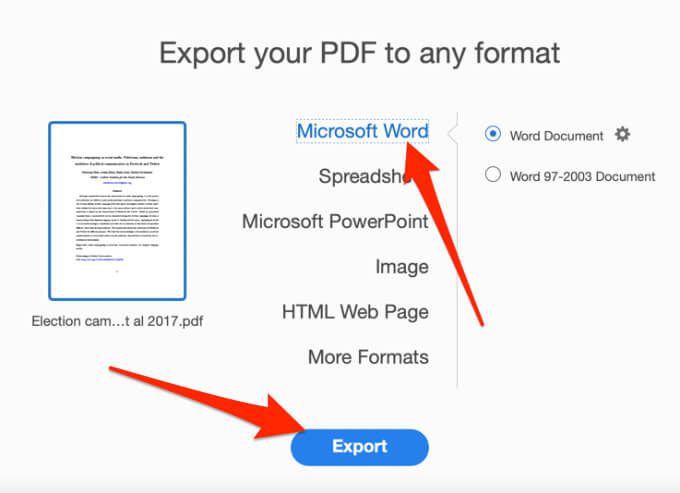
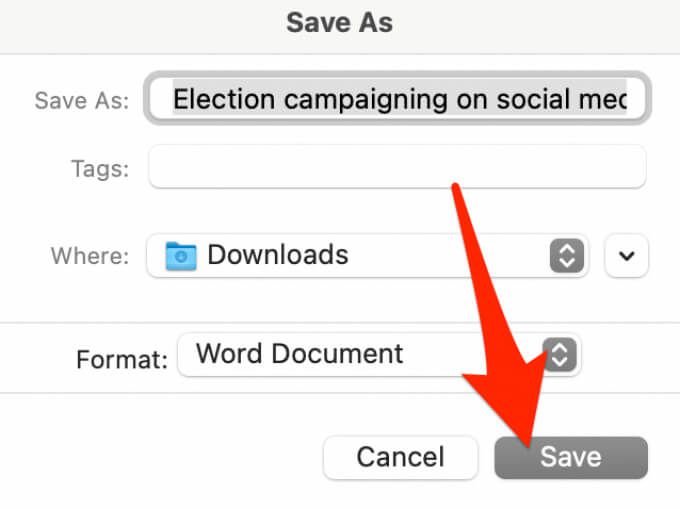
Automatorを使用してPDFをWordに変換する
Automator は、ワークフローの作成に使用される、すべてのMacコンピューターにインストールされている見過ごされがちなアプリケーションです。このアプリは、特定の反復タスクを自動化し、Macの使用をこれまでよりもはるかに簡単にすることができます。
Automatorを使用してPDFをリッチテキストファイルとして保存できます。このファイルをWordで開いて、Word文書として保存できます。
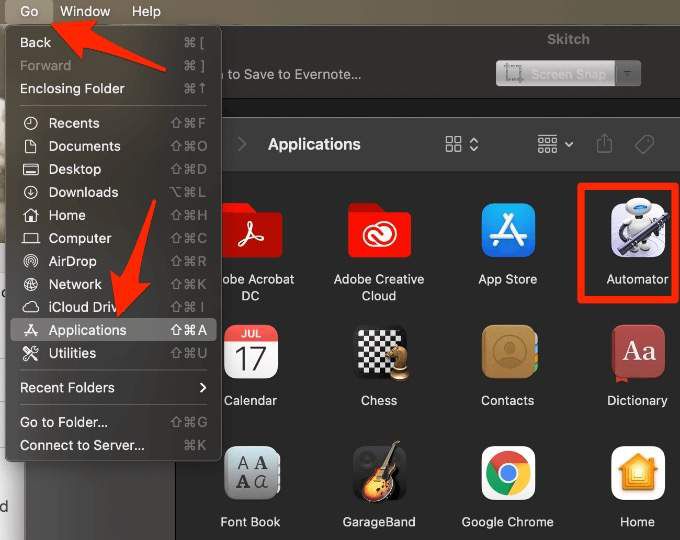
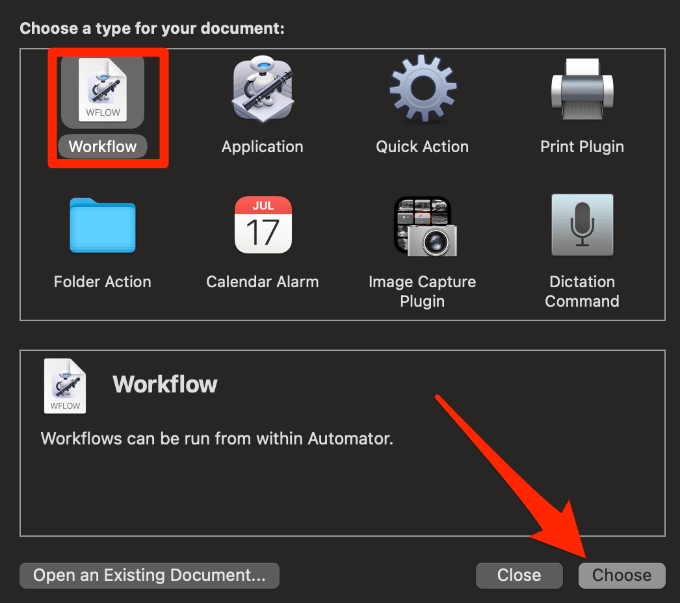
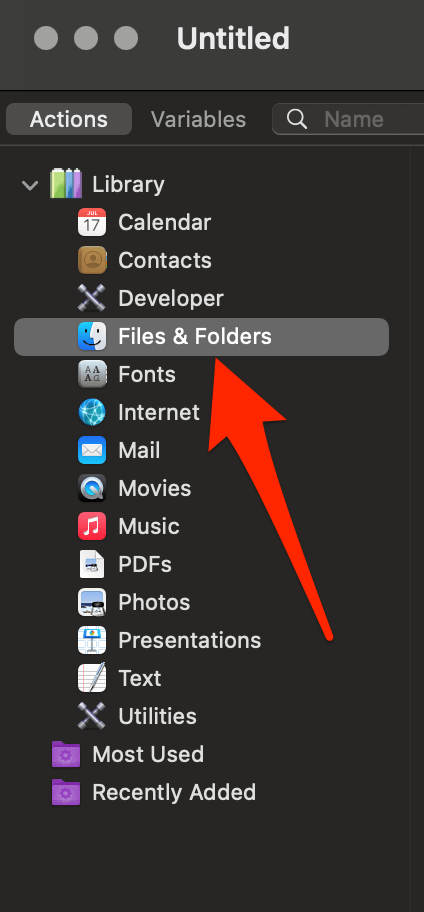
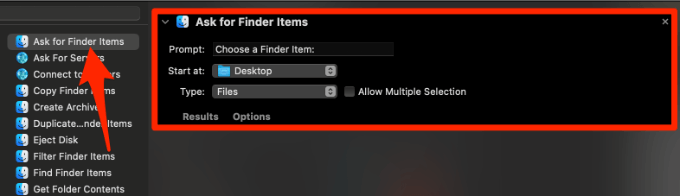
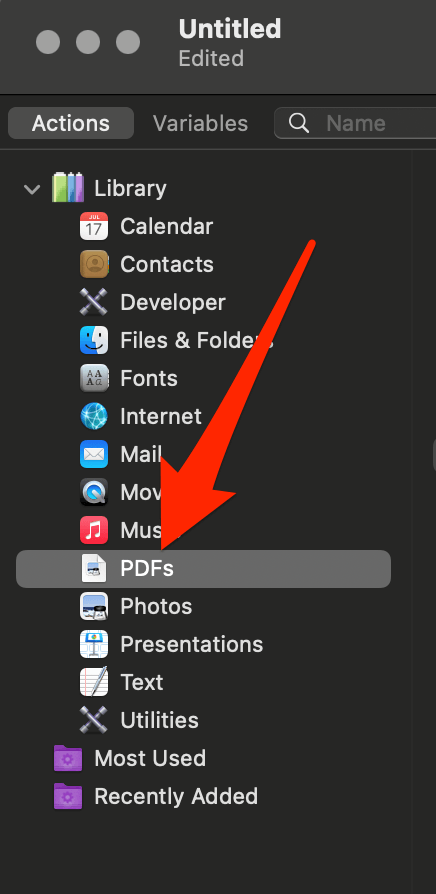
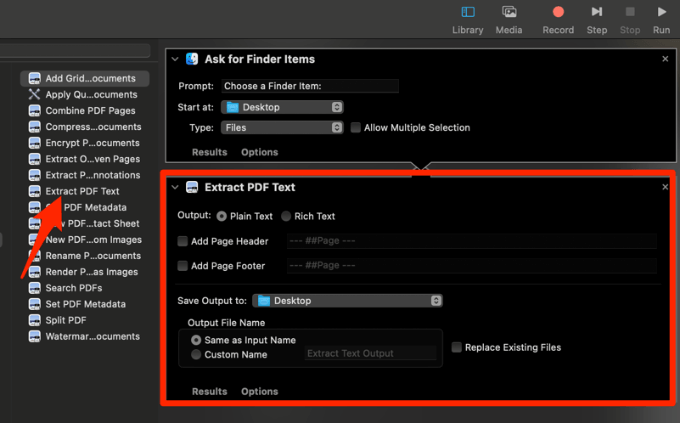
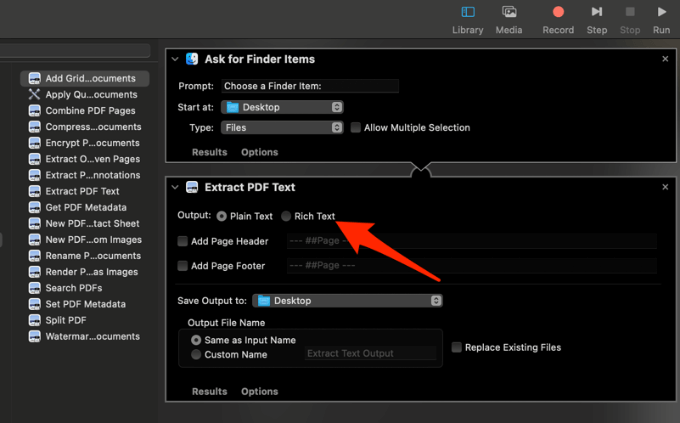
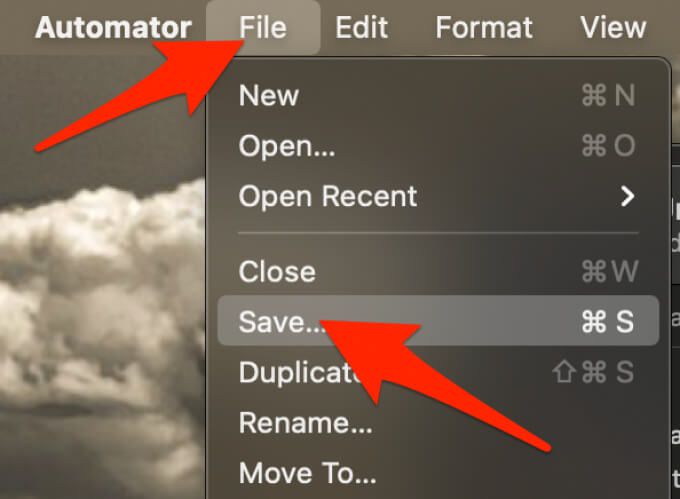
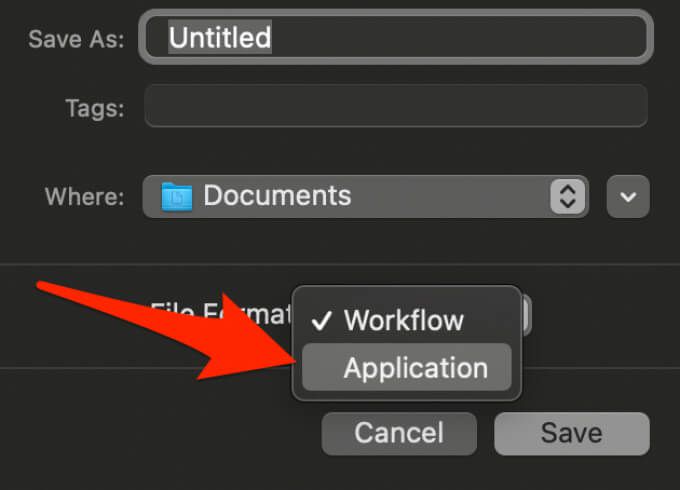
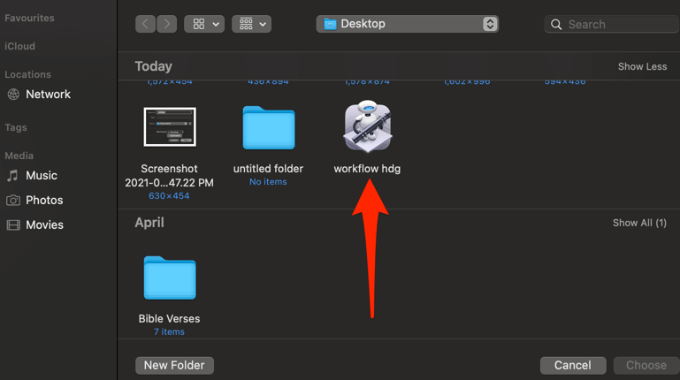
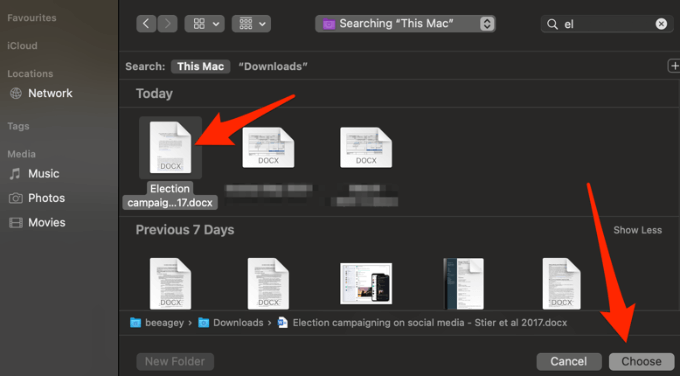
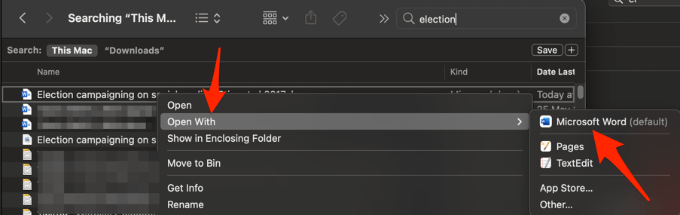
ファイルをWordで開くと、標準のWord文書として保存できます。これ以降、PDFファイルをWord形式に変換するときはいつでも、作成したワークフローアプリを使用できます。
注:Wordでの編集が完了したら、[エクスポート]を選択してPDFファイルに変換し直すことができます。
無料のオンラインツールを使用してPDFファイルをWordに変換する
AdobeAcrobatを使用している場合Pro DCまたはAutomatorは長くて退屈なようですが、オンラインコンバータツールを使用してPDFファイルをWord形式に変換できます。最高の無料オンラインコンバータツールには、Smallpdf 、ニトロ 、UniPDF 、CamScanner 、13 <などがあります。 / s>コンバーター。
このガイドでは、MacでSmallpdfを使用してPDFをWord形式に変換しました。
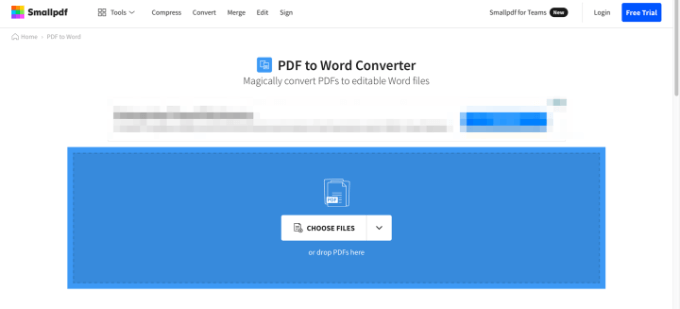
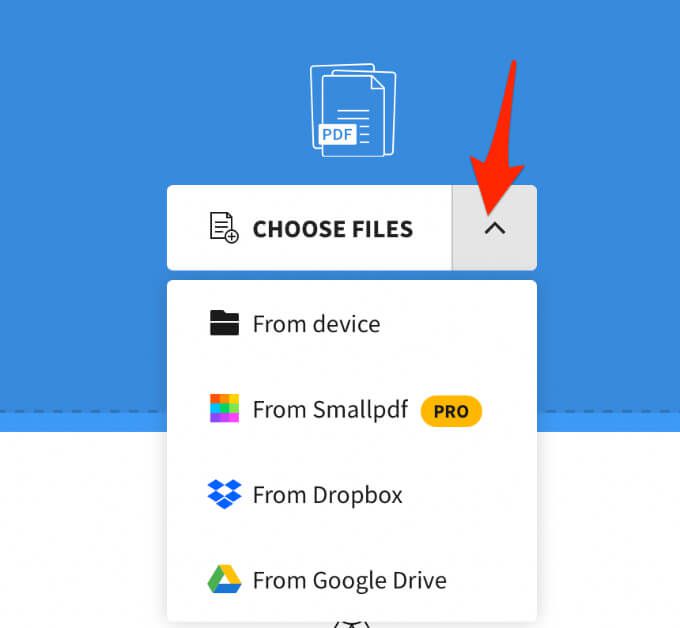
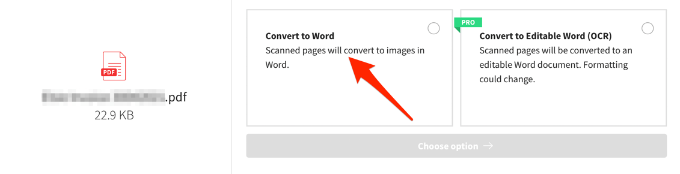
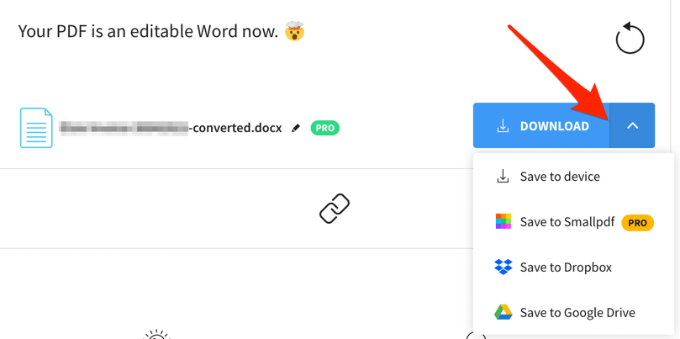
PDFをWordに変換する簡単な編集
PDFファイルをWord形式に変換する方法を知っていれば、それを行うのは難しくありません。最も簡単な方法は、ファイルをアップロードするだけで、ツールがPDFをダウンロード、編集、デバイスまたはクラウドストレージに保存 できるWord文書にすばやく変換するため、Webベースのツールを使用することです。
コメントを残して、どの方法が最適かをお知らせください。
<!-AIコンテンツ終了1->