ビデオがWebページに余分な火花を追加できることは誰もが知っています。また、ビデオでGoogleスライドプレゼンテーションを盛り上げることができることをご存知ですか?
プレゼンテーションがどれほどうまく設計され、有益であるとしても、視聴者の注意を引くことは困難です。
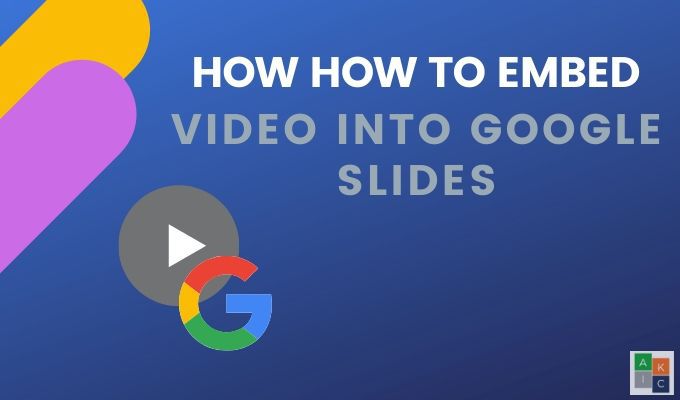
Googleスライドに動画を埋め込むなどの注意を引く要素を追加すると、スライドがより面白く、インタラクティブになり、視聴者がメッセージに集中できるようになります。
Why Video?
Googleスライドプレゼンテーション にビデオを埋め込むことの多くの利点には、次のものがあります。
適切なビデオの選択g>
動画をランダムに選択してスライドに貼り付けるだけではありません。次の動画を選択します。
無理をしないでください。ビデオやその他のマルチメディア効果が多すぎると、メッセージが邪魔され、注意を引く影響が失われます。
In_content_1 all:[300x250] / dfp:[640x360]->ビデオがプレゼンテーションに役立つ理由と方法がわかったところで、Googleスライドにビデオを埋め込むいくつかの方法を紹介しましょう。
GoogleスライドにYouTubeビデオを埋め込む
GoogleがYouTubeを所有して統合しているため、スライドデッキを離れることなくビデオを追加できます。
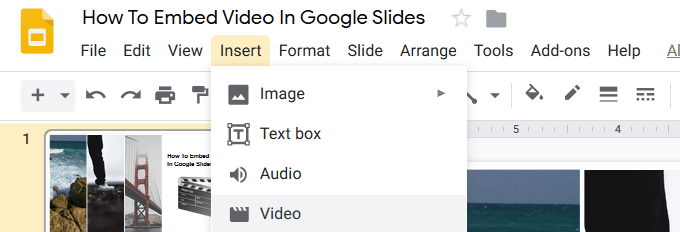
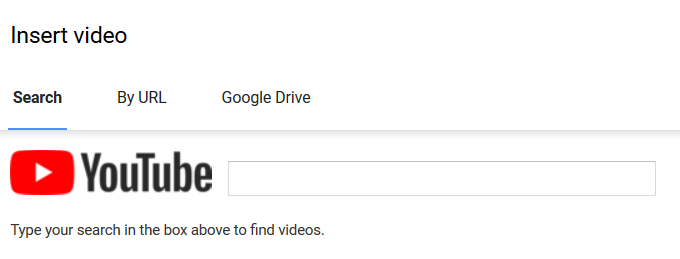
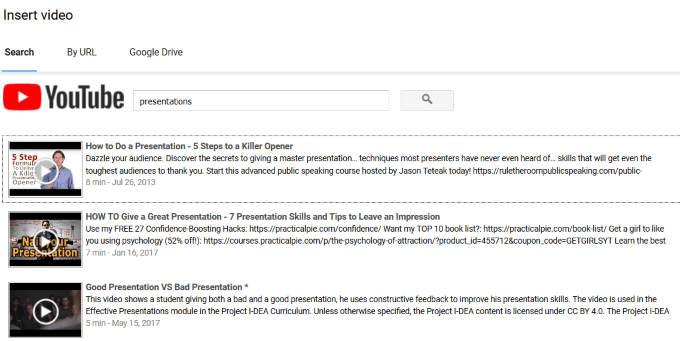
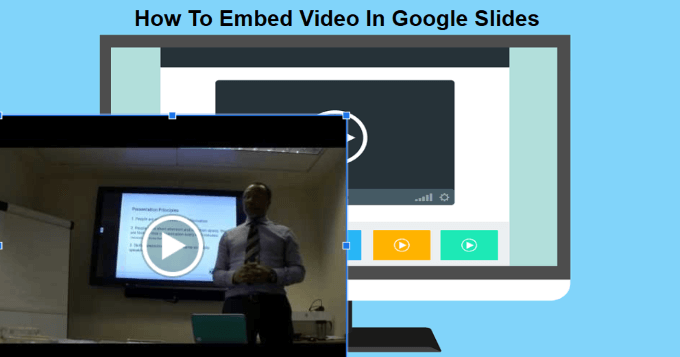
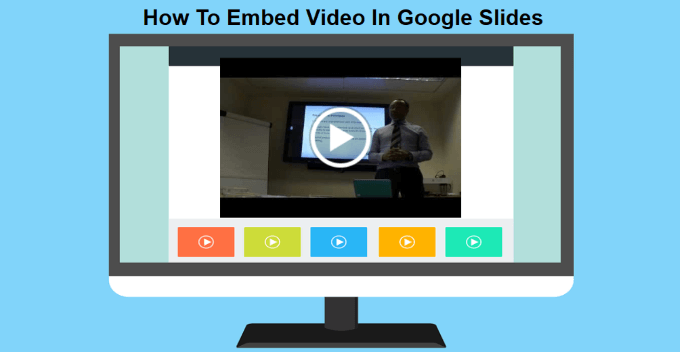
YouTubeのURLで動画を埋め込む
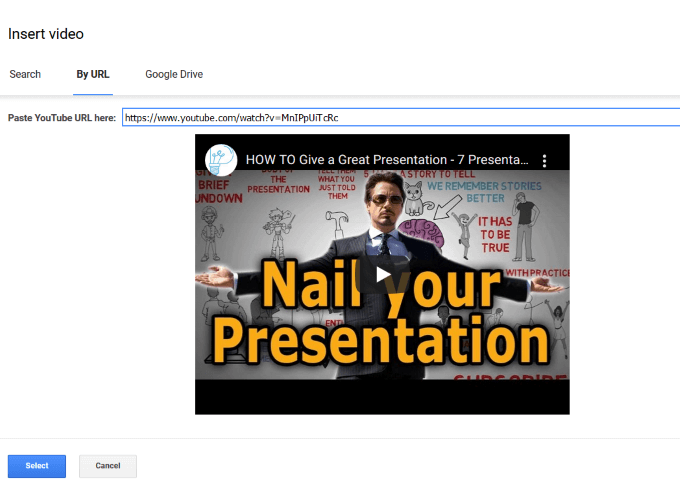
Googleドライブの動画を埋め込むGoogleスライド
一部の企業は、YouTubeへのWebアクセスをブロックしています。 YouTubeにアクセスできない場合はどうすればよいですか?幸いなことに、Googleドライブからストリーミングしながら、1つまたは複数のスライドにビデオを埋め込むことができます。 Googleドライブに既にビデオがある場合は、スライドに簡単に追加できます。
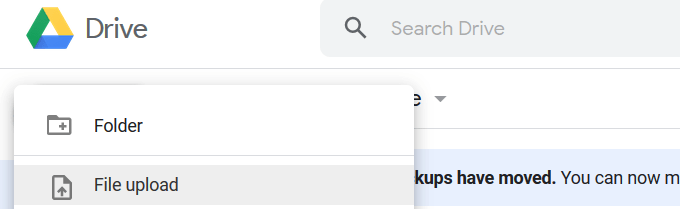
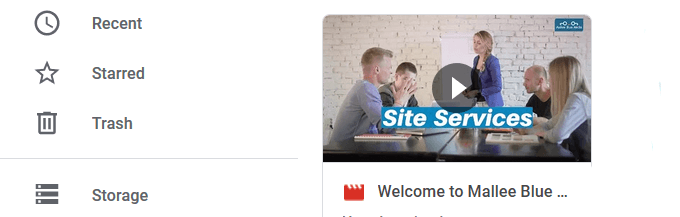
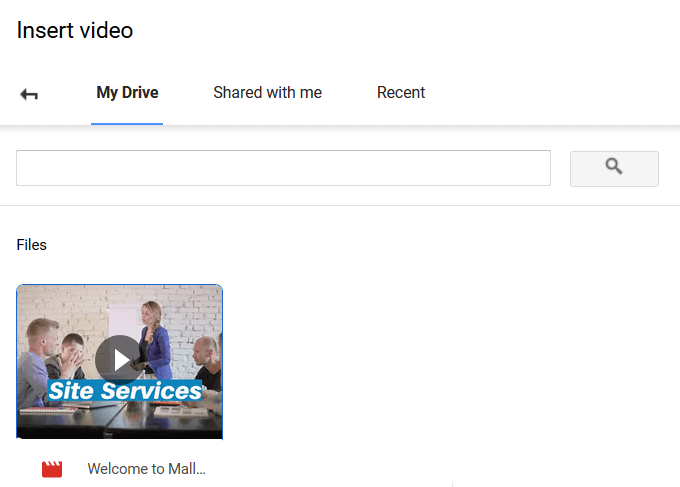
動画を自動再生に設定
プレゼンテーションを作成するとき視聴者の前で、埋め込み動画を自動再生に設定すると、よりスムーズなエクスペリエンスが実現します。
この簡単なプロセスは、YouTube検索、URL、およびGoogleドライブから追加されたビデオで機能します。
スライド上のビデオをクリックしてから、フォーマットオプションビデオの上。スライドの右側に表示されるパネルで、[動画の再生]の横にあるニンジンをクリックし、[プレゼンテーション時の自動再生]をオフにします。
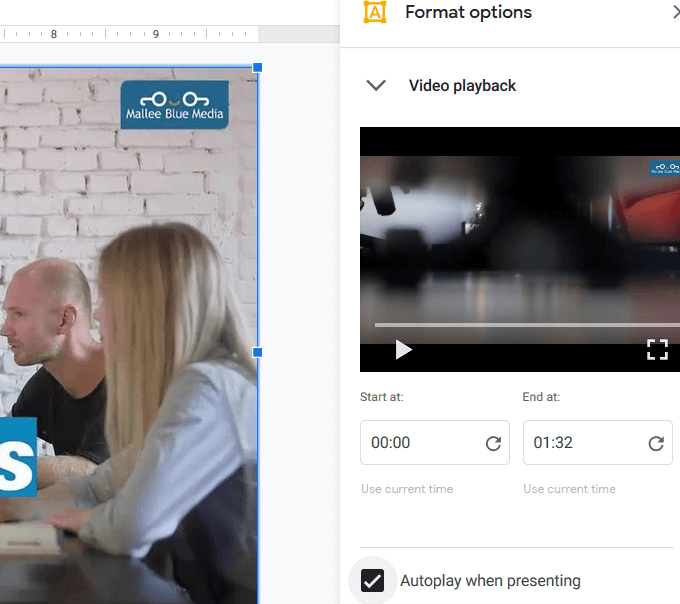
埋め込みビデオのあるスライドに移動すると、ボタンをクリックすることなく自動的に再生されます。
埋め込みビデオの切り取りと編集方法
編集するビデオを選択して開始します。上部のツールバーから[フォーマットオプション]をクリックします。これにより、ビデオを自動再生に設定したときに見たのと同じサイドパネルが開きます。
ビデオの開始時間と終了時間を設定できます。長いビデオの場合は、それに応じて時間を調整してトリミングすることをお勧めします。
その他の設定には次が含まれます。
ビデオをトリミングできることは便利な機能です。長いビデオから短いクリップだけを表示したい場合に特に役立ちます。
ビデオをクリックして、角をつかんでサイズを変更し、サイズと位置を変更することもできます。スライドの周囲にドラッグして位置を変更します。
最後の編集オプションを使用すると、ビデオにドロップシャドウを追加できます。
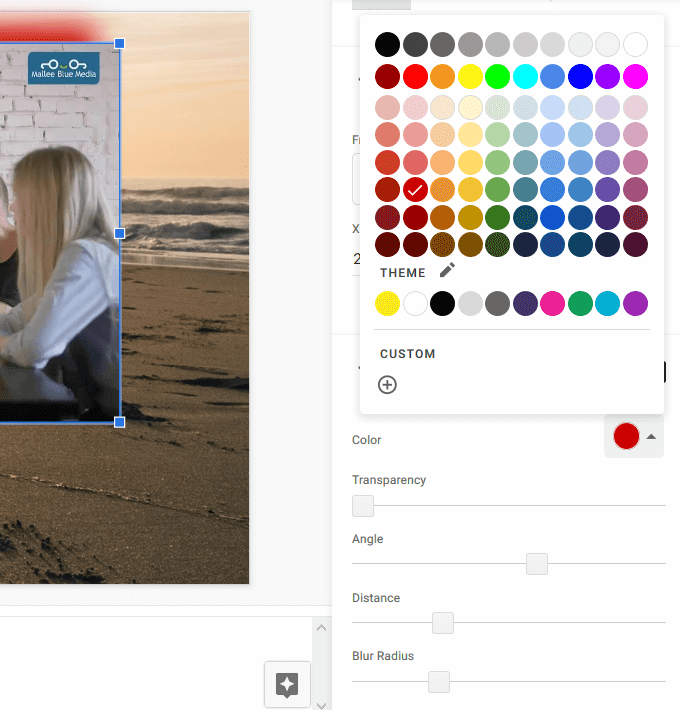
プレゼンテーションの準備をします
ライブの視聴者に配信する前にプレゼンテーションを練習します。ビデオを埋め込んだスライドを事前に把握し、メッセージの文脈で意味をなすようにしてください。
プレゼンテーションを行う場所には、インターネット接続と、ビデオを処理するのに十分な帯域幅があることを確認してください。
よりスムーズな体験のためにビデオをGoogleスライドに直接埋め込むことにより、プレゼンテーションにピザを追加します。