Googleドキュメントは、クラウドベースの生産性向上ツールのGoogleスイートの一部です。ドキュメントでの共同作業や他のユーザーとの共有が簡単になります。最新バージョンでの違いを確認できるように、ドキュメントの変更を追跡する方法を示します。
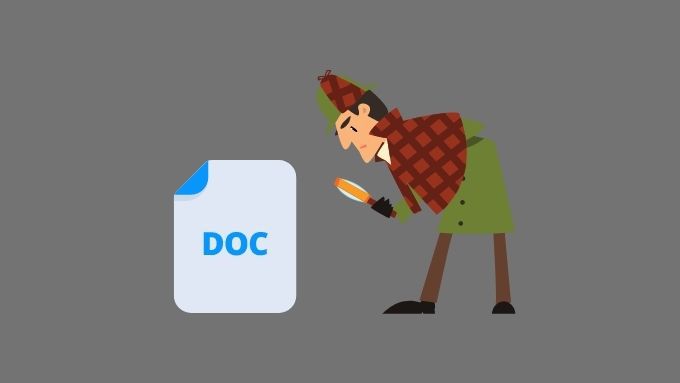
Wordの変更の追跡との違い
In Microsoft Word、ドキュメントのコラボレーションは連続して行われます。ある人が「変更の追跡」を有効にし、ドキュメントで作業し、編集を終了して、レビューのためにドキュメントを次の人に送信します。その人は追跡された変更を確認して編集を行うことができるため、同じドキュメントの複数のバージョンを作成できます。
Googleドキュメントでは、ドキュメントの複数のバージョンはなく、クラウドに1つのコピーがあります。複数のユーザーが同時に編集できます。
他の違いを知りたい場合は、GoogleドキュメントとMicrosoftWord –違いは何ですか?
ドキュメントを共有することを忘れないでください
<を確認してください。 p>他の人がレビューできるようにGoogleドキュメントの変更を追跡する場合は、その人とドキュメントを共有する必要があります。ドキュメントを他の人と共有するには:
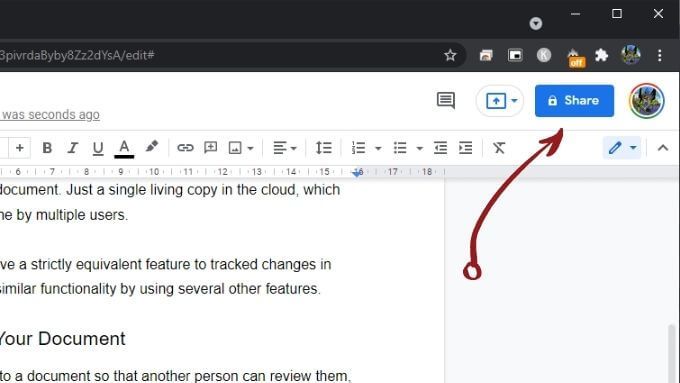
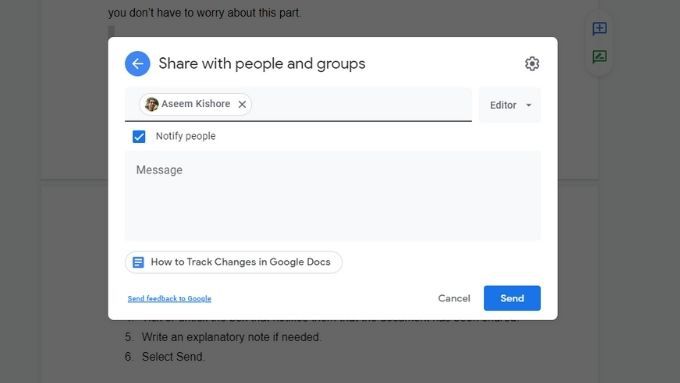
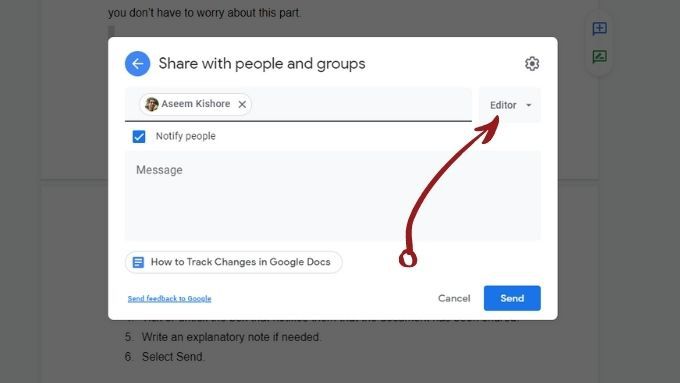
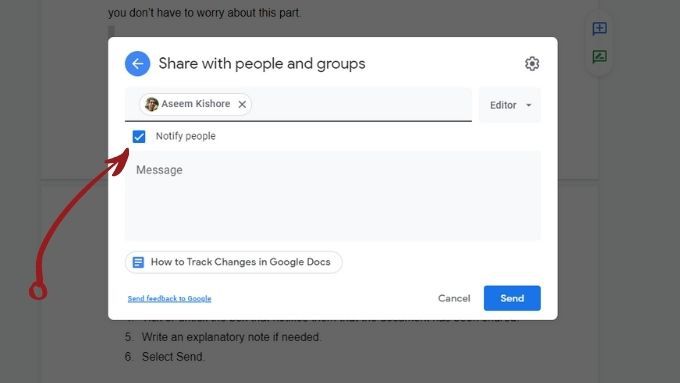
ドキュメントの改訂履歴を確認する
Googleドキュメントは、ドキュメントが作成された時点からの履歴の記録を保持します。そのため、Googleドキュメントの変更を追跡する方法を忘れたり、知らなかったりした場合でも、ドキュメントの改訂履歴を使用していつでも検索できます。
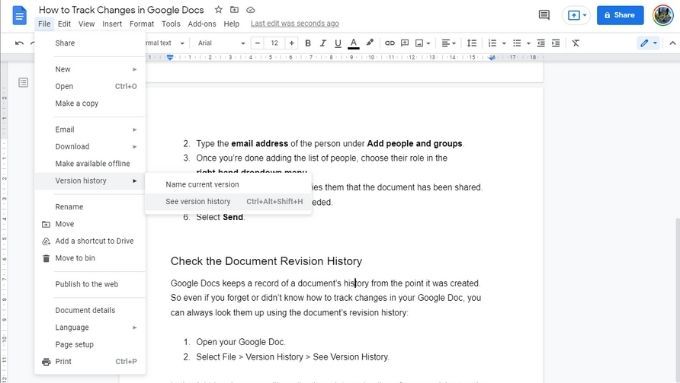
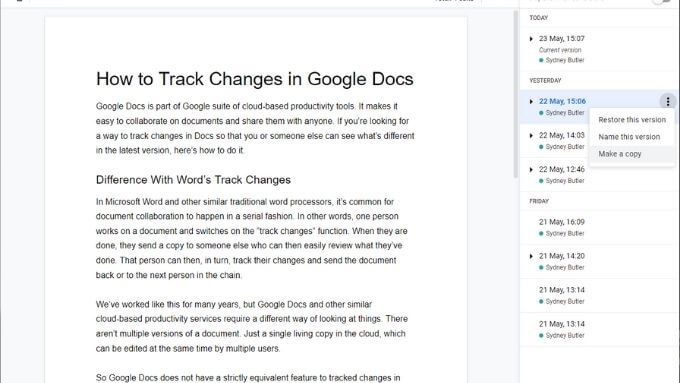
提案モードを使用する
提案モードは、見つけた変更を追跡するための最も近い機能です。 Googleドキュメントで。これは、他の人が書いたドキュメントを編集するように招待された場合に最も役立ちます。
提案モードを使用する場合:
外観の例を次に示します。例:
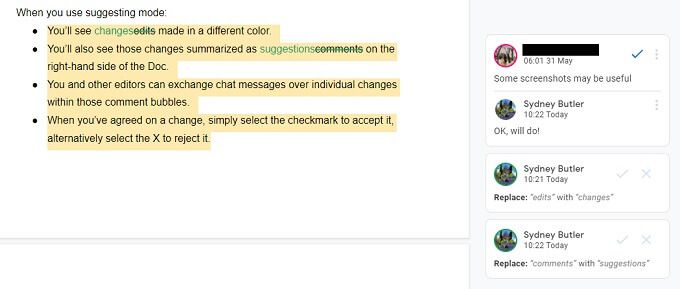
提案モードをオンにするのは簡単です:
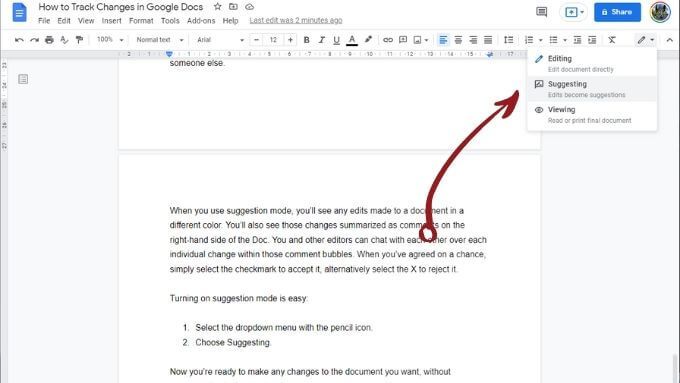
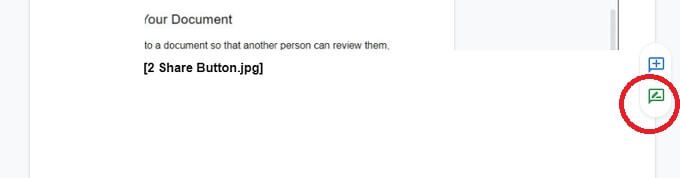
これで、テキストを永続的に変更せずに、必要なドキュメントに変更を加える準備ができました。
その他にコメントを残すユーザー
自動提案に加えて、他の編集者やライターにコメントを残して、提案のコンテキストを増やすこともできます。
コメントを残すには:
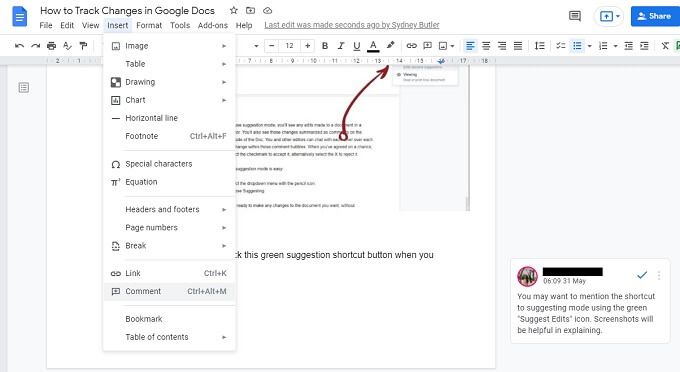
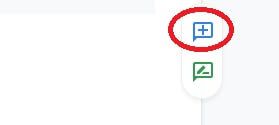
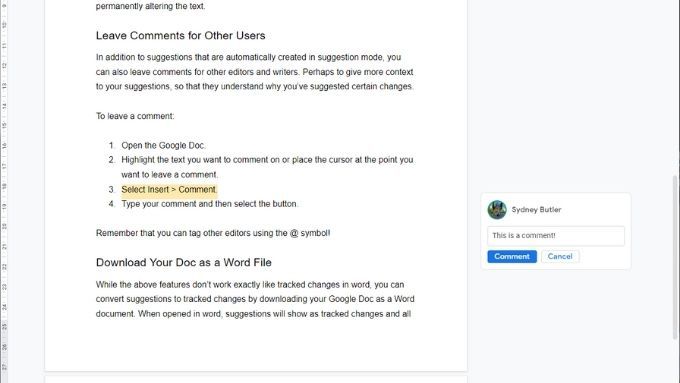
@記号を使用して他のエディターにタグを付けることができることを忘れないでください。他のライターがあなたと同時にオンラインになっている場合は、ライブチャット機能 を使用することもできます。
ドキュメントをWordファイルとしてダウンロードする
GoogleドキュメントをWord文書としてダウンロードして、提案を追跡された変更に変換します。 Wordで開くと、提案は追跡された変更として表示され、すべてのコメントが保持されます。方法は次のとおりです。
ファイル>ダウンロード>Microsoft Wordを選択します。
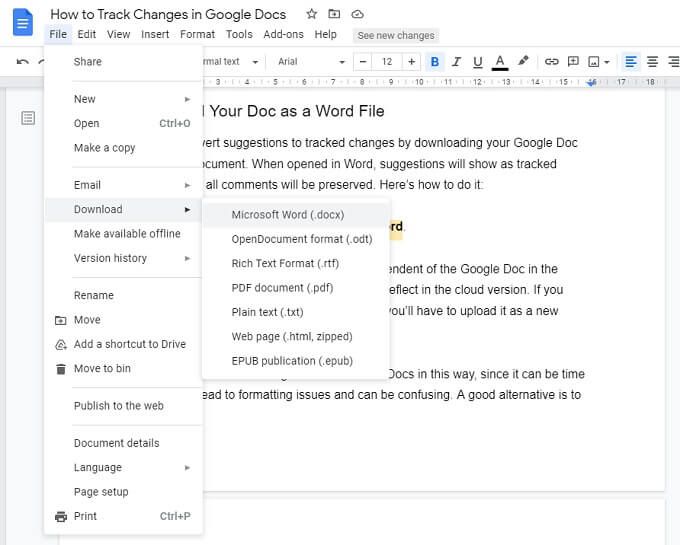
注:ダウンロードされたドキュメントは、クラウド内のGoogleドキュメントから独立しています。そのドキュメントに加えられた変更は、クラウドバージョンには反映されません。 Wordドキュメントの編集内容を共有する場合は、新しいGoogleドキュメントとしてアップロードし、最初から共有する必要があります。
この方法でWordとドキュメント間で編集することはお勧めしません。時間がかかる可能性があるため、フォーマットの問題が発生し、混乱を招きます。良い代替策は、同様のクラウドベースの機能とコラボレーションを含むMicrosoft 365 を使用することです。
二度と追跡を失うことはありません
これで、変更を追跡して共有できますGoogleドキュメントで。提案モードを個別にアクティブ化する必要があるため、この記事をドキュメントで作業している他の編集者と共有することを忘れないでください。
<!-AI CONTENT END 1 ->