PCのストレージスペースを押す またはMacの場合、バックアップと同期を介してGoogleドライブを同期すると、状況が悪化するだけです。ありがたいことに、Googleドライブフォルダは、いつでもパソコンの内部ストレージまたは外部ドライブ内の別の場所に移動できます。
以下に、デフォルトのGoogleを変更するために使用できる3つの方法を示します。 WindowsとmacOSのドライブバックアップと同期フォルダの場所。
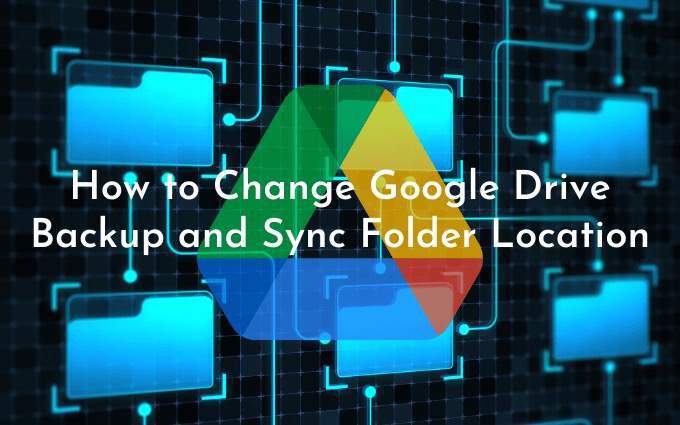
最初の方法は、PCまたはMacでバックアップと同期を設定するときに別のフォルダの場所を指定する方法を示しています。 2番目と3番目の方法では、Googleドライブのコンテンツをローカルで同期し始めている場合にGoogleドライブフォルダを変更する方法を示します。
方法1:セットアップ中にGoogleドライブフォルダの場所を変更する
Googleドライブのバックアップと同期を初めて設定すると、デフォルトでPCまたはMacのユーザーアカウントでGoogleドライブフォルダが設定されます。
これを変更するには、Googleドライブ画面が表示されたら変更オプション(フォルダの場所の横に表示)を選択するだけです。次に、コンピューター上の別のフォルダーを選択します。理想的には、フォルダには何も含まれていてはなりません。
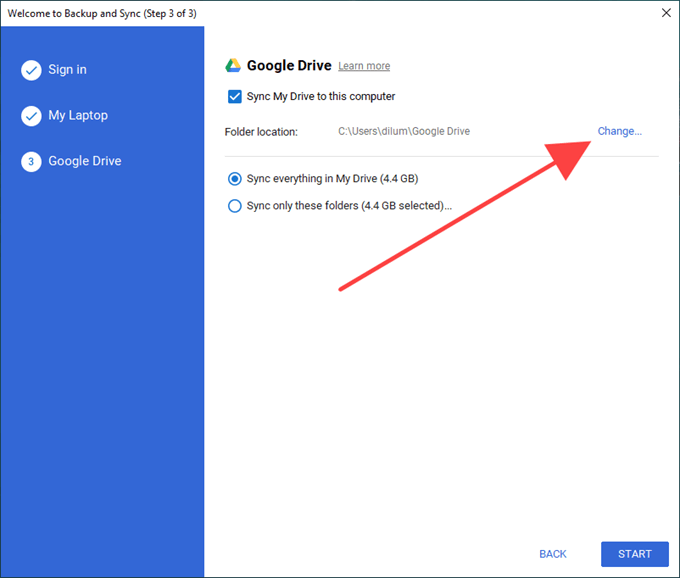
次に、Googleドライブのすべてをローカルで同期するか、これらのフォルダのみを同期するを選択して、同期するアイテムをGoogleドライブから選択します。最後に、開始を選択します。
方法2:バックアップと同期を終了してGoogleドライブフォルダを再配置します
バックアップと同期クライアントでは、 Googleドライブのコンテンツをローカルで同期し始めた後のGoogleドライブフォルダの場所。
ただし、バックアップと同期クライアントを終了し、Googleドライブフォルダを新しい場所に移動してから、同期クライアントを再度開いて新しい場所を指定するという回避策を使用できます。
実行が簡単であるだけでなく、ファイルやフォルダを最初から再同期する必要があるため、時間や帯域幅を無駄にする必要もありません。
1.1。システムトレイまたはメニューバーのGoogleからのバックアップと同期アイコンを選択します。次に、設定メニューを開きます。
2。 [バックアップと同期を終了]を選択し、バックアップと同期クライアントが完全にシャットダウンするのを待ちます。
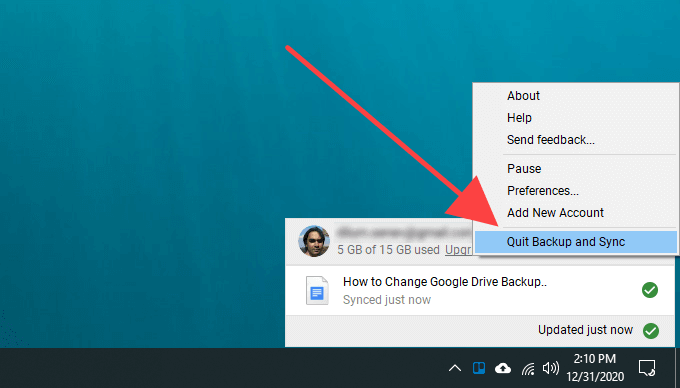
3。 Googleドライブフォルダを新しい場所にコピーします。
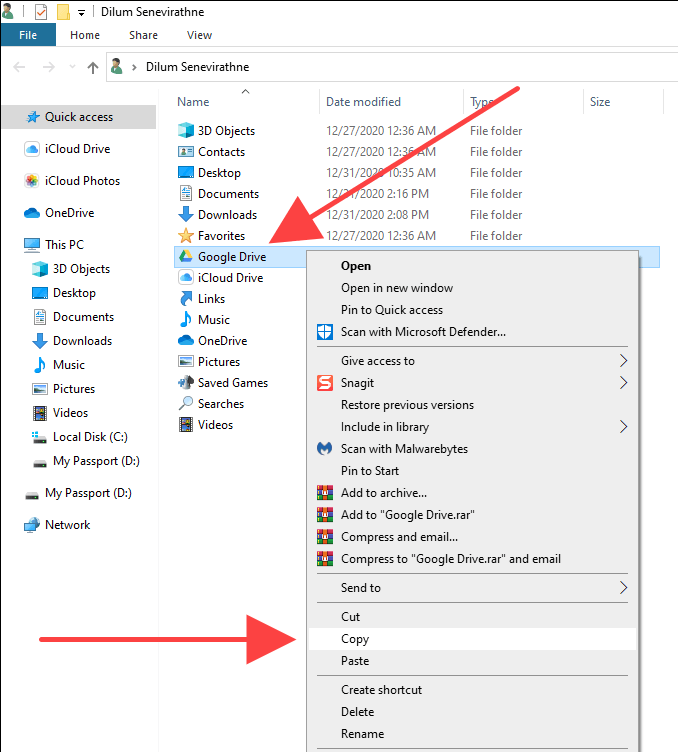
Googleドライブフォルダが見つからない場合は、次の方法ですばやくアクセスできます。
Windows:Windows+ Rを押して[実行]ボックスを開きます。次に、%userprofile%と入力し、OKを選択します。
Mac:Finderを開き、移動>フォルダに移動を選択します。次に、〜/と入力し、移動を選択します。
4。コピーが完了したら、Googleドライブフォルダを元の場所から削除します。
5。バックアップと同期クライアントを再度開きます。不足しているフォルダを見つけるように求められるはずです。 検索を選択します。
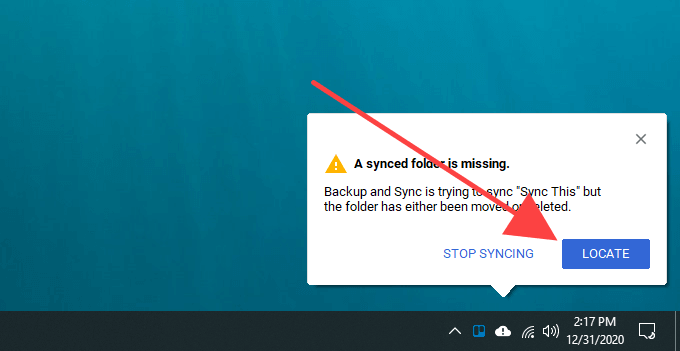
6。新しい場所からGoogleドライブフォルダを選択し、OKを選択します。
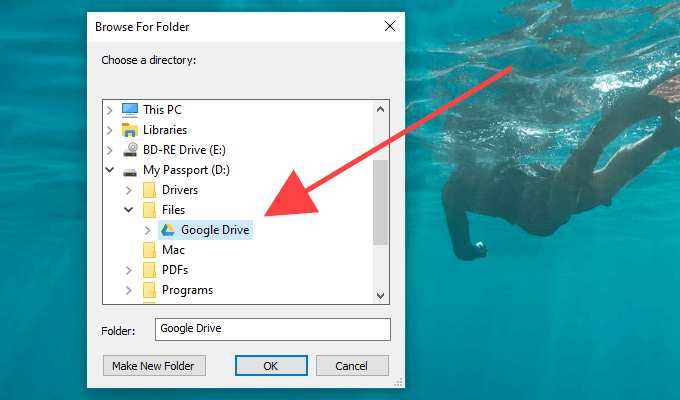
7。 確認を選択します。
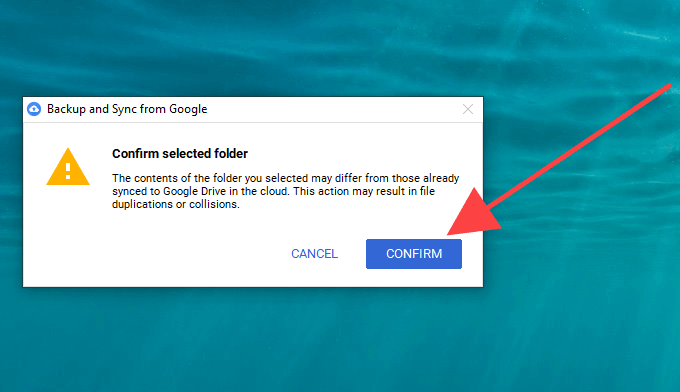
バックアップと同期クライアントは、ディレクトリ内のファイルを比較して、問題がないことを確認します。通常、これには数分かかります。その後、通常どおりGoogleドライブの使用を開始できます。
方法3:Googleアカウントから切断して再接続する
Googleドライブのコンテンツをコンピュータに同期し始めたが、開始したい場合別のフォルダで最初からやり直す場合は、Googleアカウントを切断し、バックアップと同期クライアントに再度サインインして、同期設定を再構成する必要があります。
ローカルで同期されたGoogleドライブのコンテンツを新しい場所に移動し、後でそれらとマージすることもできます。ただし、それだけを実行したい場合は、上記の方法の方がはるかに便利です。
1。システムトレイまたはメニューバーのGoogleからのバックアップと同期アイコンを選択します。次に、設定メニューを開きます。
2。 設定を選択します。
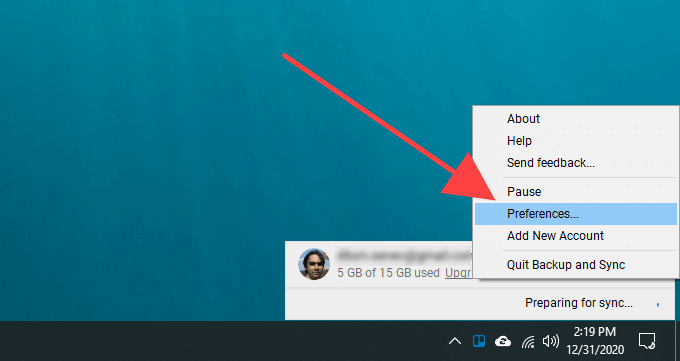
3。 設定のサイドタブに切り替えて、アカウントの切断を選択します。
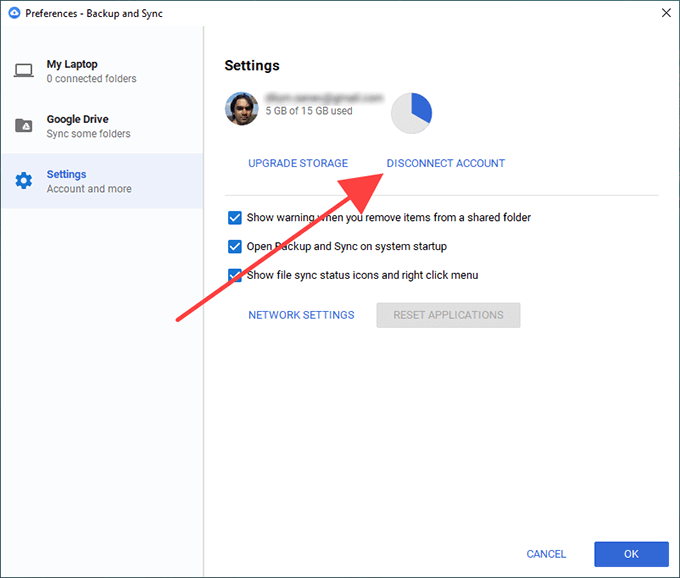
4。 切断を選択して確認します。バックアップと同期により、Googleアカウントからサインアウトします。ただし、ローカルで同期されたファイルやフォルダは削除されません。
5。 Googleドライブフォルダ内のコンテンツを、切り替え先の場所にある新しいフォルダに移動します。すべてを最初から同期する場合は、この手順をスキップしてください。
6。システムトレイまたはメニューバーからもう一度Googleからのバックアップと同期を選択し、サインインを選択します。
7。 Googleアカウントの認証情報を入力し、同期設定を設定します。 [Googleドライブ]タブが表示されたら、[変更]を選択し、新しい場所を選択します。
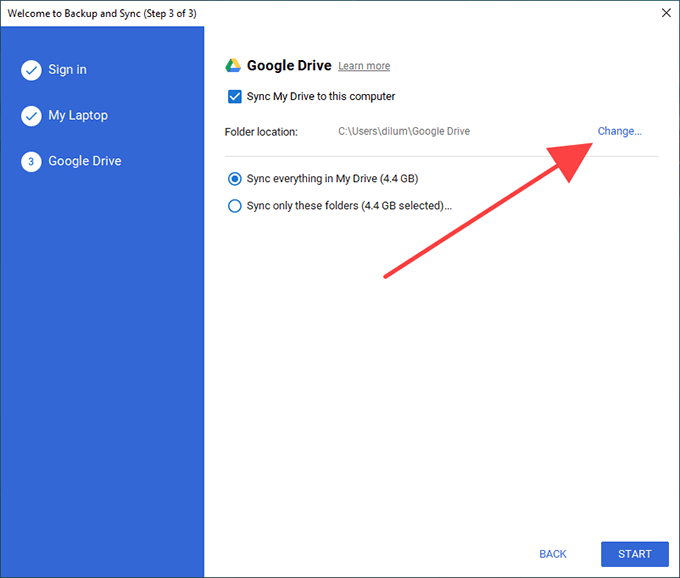
8。 Googleドライブから同期する対象を決定し、開始を選択して同期を開始します。
9。以前に同期したファイルとフォルダを新しい場所にコピーした場合は、[続行]を選択して残りのコンテンツとマージします。
注:感触Googleドライブフォルダを元の場所から自由に削除できます。
外付けドライブに切り替えましたか?これを念頭に置いてください
先ほど学んだように、Googleドライブフォルダを別の場所に移動するのはとてつもなく簡単です。ただし、最終的に外付けドライブに切り替えた場合は、同期の問題を回避するために、PCまたはMacに接続したままにしておくことを忘れないでください。削除する場合は、必ず最初にバックアップと同期クライアントを終了してください。再度接続する場合は、同期クライアントを再度開いて、通常どおり同期を続行します。
後で同期の問題が発生した場合は、Googleドライブのバックアップと同期を修正 の方法をご覧ください。 Googleドライブストレージを最適化する も良い時期かもしれません。