コンピューターの物理ストレージが不足すると、その速度、パフォーマンス、およびシステムの整合性を維持する能力が影響を受けます。管理が不十分なハードドライブでは、重要な更新プログラムをインストールするためのスペースが少なくなり、一般に時間が経つにつれてユーザーエクスペリエンスが低下します。
この記事では、Windows 10でディスクスペースを増やすいくつかの方法について説明します。

ごみ箱を空にする
コンピューターからアイテムを削除する など写真、ビデオ、およびドキュメントがハードドライブから削除されることはありません。代わりにごみ箱に移動され、ハードドライブのスペースを占有し続けます。ごみ箱を空にすると、ディスク容量が増えます。
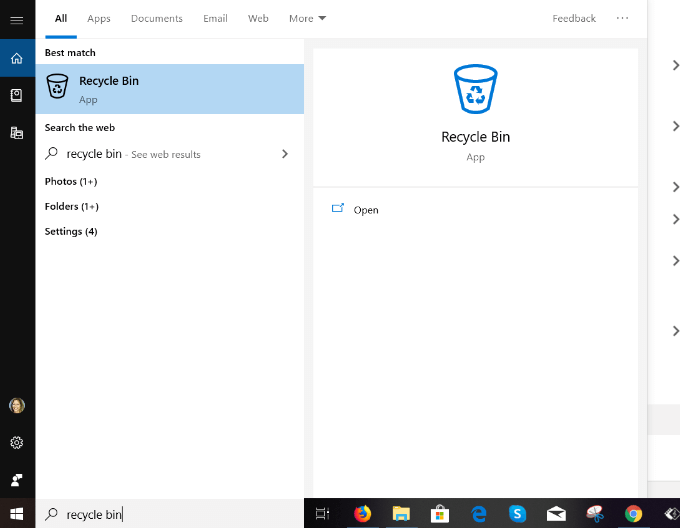
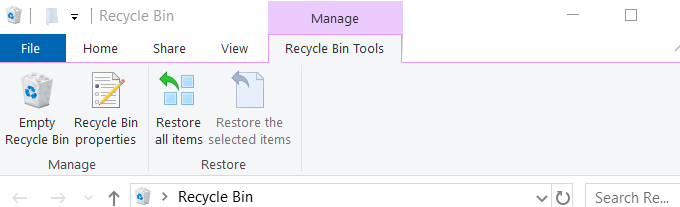
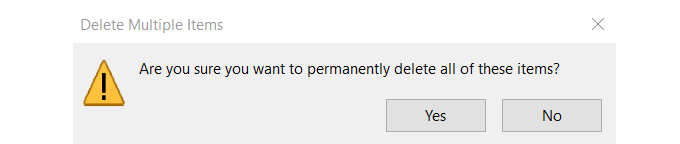
不要なアプリとプログラムを削除
Windows 10にはアプリとゲームがプリインストールされていますハードドライブのスペースを占有します。それらのいくつかはかなりのスペースを占有します。そのため、次の方法でそれらを削除できます を使用していない場合:
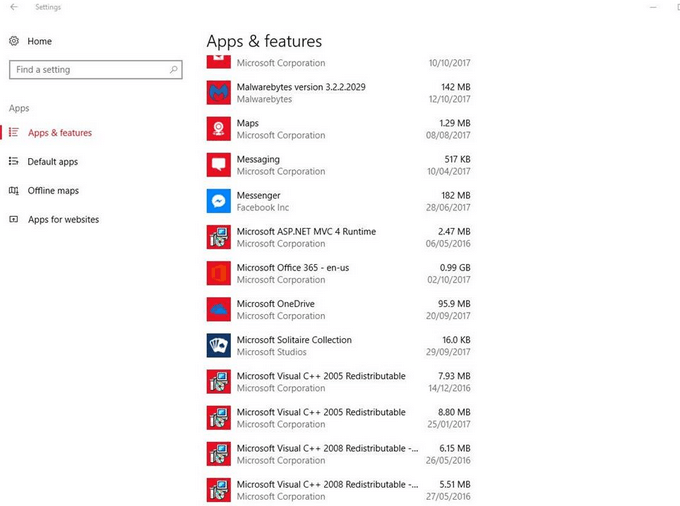
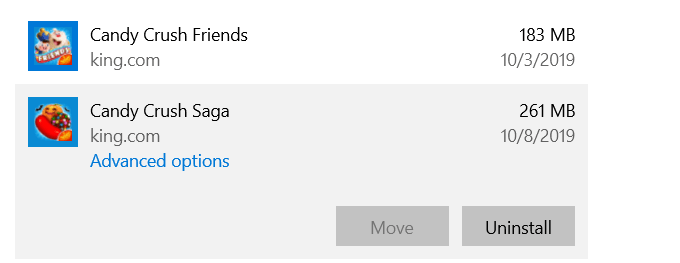
ストレージセンスを有効にする
Windows 10には、コンピューターを監視し、通常一時的なさまざまな種類のファイルを自動的に削除するStorage Senseという機能が付属しています。
以下の手順に従って設定を構成できます。 :
<!-In_content_1 all:[300x250] / dfp:[640x360]->
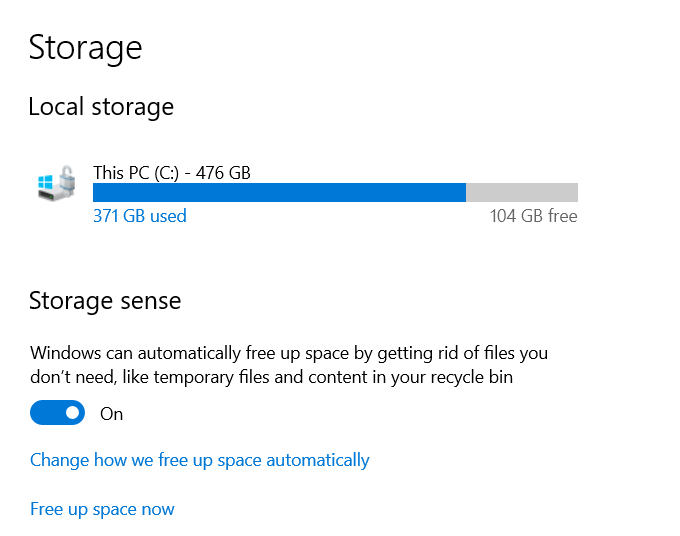
ストレージをアクティブにしたら一時ファイルを削除し、OneDriveファイルを自動的に脱水するように設定できます。脱水されたMicrosoft OneDriveファイルは、特定の期間使用されていないファイルです。デフォルトは30日です。
Windowsはローカルコピーを削除し、プレースホルダーアイコンに置き換えます。アイコンをクリックすると、クラウド内のファイルに移動するため、ハードドライブにさらにディスクスペースを作成できます。
デフォルトでは、Storage Senseはディスクスペースがお使いのシステムでは低いです。
Storage Senseを有効にするには:
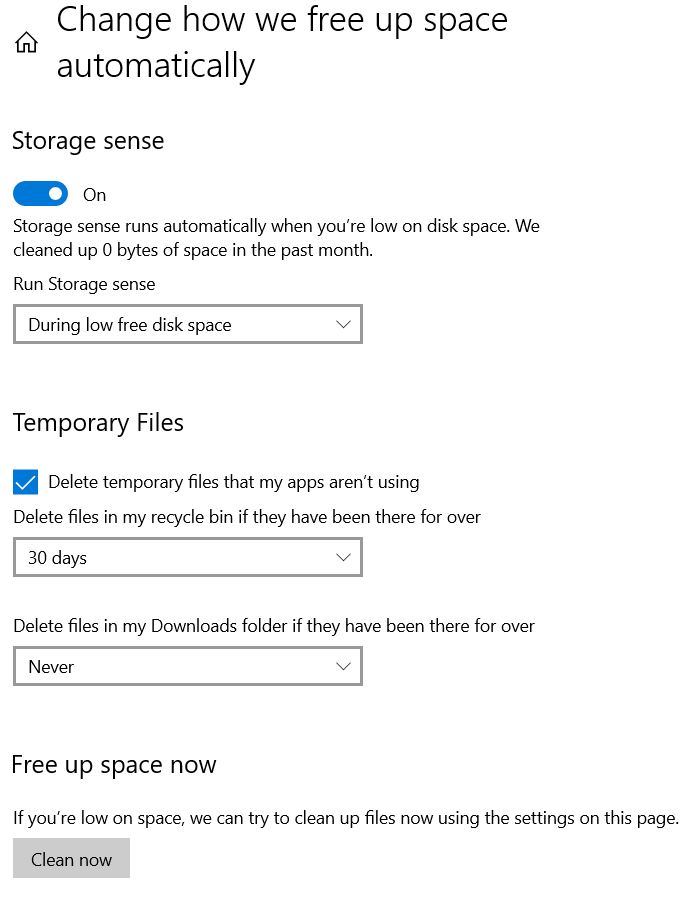
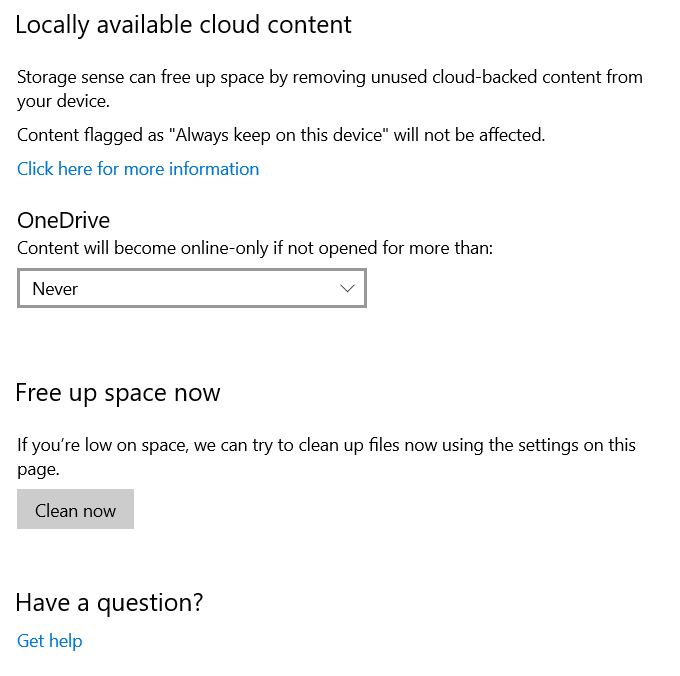
OneDriveの下のドロップダウンメニューを探し、必要な頻度を選択しますファイルを脱水します。次から選択します。
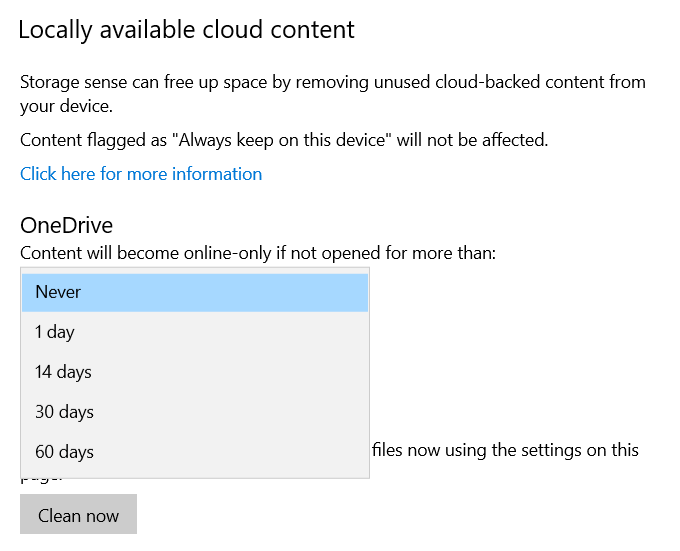
クリック今すぐクリーニング、Windows 10が乱雑さを取り除くことでハードドライブにさらにディスク領域を作成できるようにします。
クラウドストレージを使用
写真とファイルを保存し、それらのコピーをハードドライブに保存するクラウドストレージを使用する の場合、二重保存されます。コンピューターやクラウドにあるすべてのもののコピーを保持したくない場合があります。
代わりに、アクセスする必要があるときにいつでもコンピューターにダウンロードして保存するフォルダーを選択できます。
OneDriveを使用してスペースを節約するには:
ディスククリーンアップ
Windowsディスククリーンアップは、一時ファイルなどの不要なデータを削除するのに役立つ組み込みユーティリティです。以下の手順は、ディスククリーンアップの使用方法の概要を示しています。
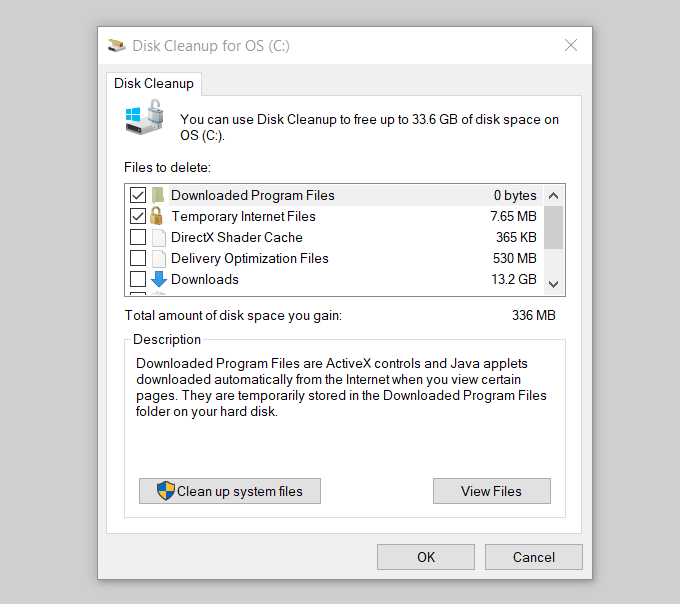
Windowsはコンピューターでスキャンを実行し、ディスククリーンアップを実行すると節約できる容量を確認できます。
上のスクリーンショットを参照してください。言う:獲得するディスク容量の合計:336 MB。 [削除するファイル]行まで下にスクロールし、削除するファイルの種類の前にあるボックスにチェックを入れます。次に、[OK]をクリックします。
ハイバネーションを無効にする
Windows 10には、コンピューターを離れるときに使用するオプションとしてハイバネーションと呼ばれる機能があります。シャットダウン時に作業中のセッションを保存して、準備ができたときに中断したところから再開できるようにします。
ただし、このプロセスは、現在メモリにあるデータをハードドライブに書き込みます。スペースを占有します。これは便利なツールですが、スペースが足りない場合は、次の方法で休止状態を無効にできます。
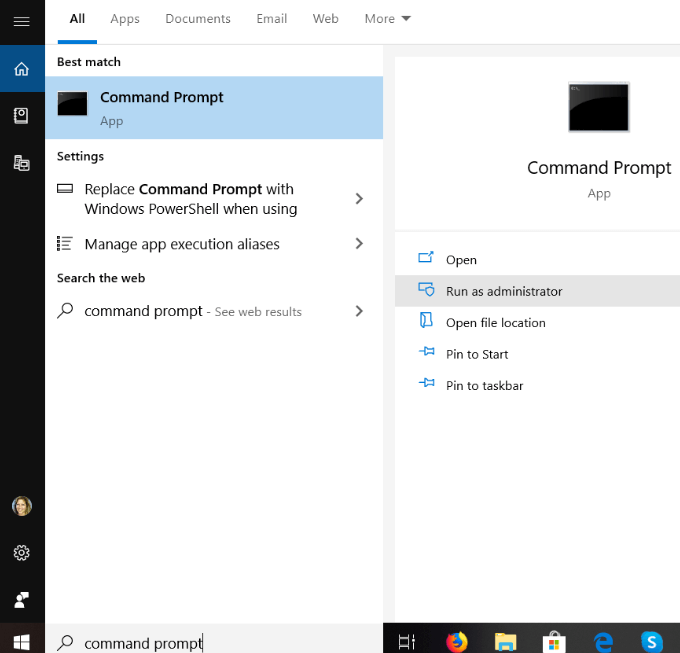
powercfg / hibernate off
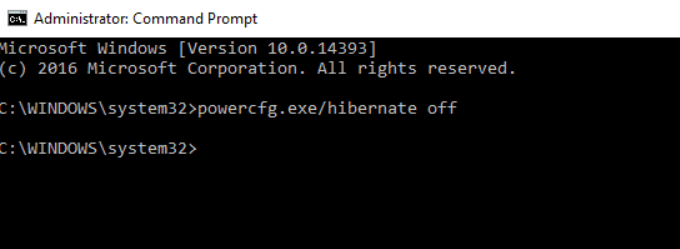
休止状態を無効にすると、コンピュータを休止状態モードにすることはできなくなりますが、ストレージ容量を増やすことができます。
次のように管理者として入力すると、いつでも元に戻すことができます。コマンドプロンプト:
コマンドでpowercfg / hibernate
一時ファイルを削除
Windowsは一部のサードパーティソフトウェアによって作成されたフォルダーとファイルを保存するTEMPフォルダープログラムとWindowsサービス。一時ファイルはコンピューターの多くのスペースを占有します。ディスククリーンアップを実行した場合、一時ファイルを削除しました が表示されます。
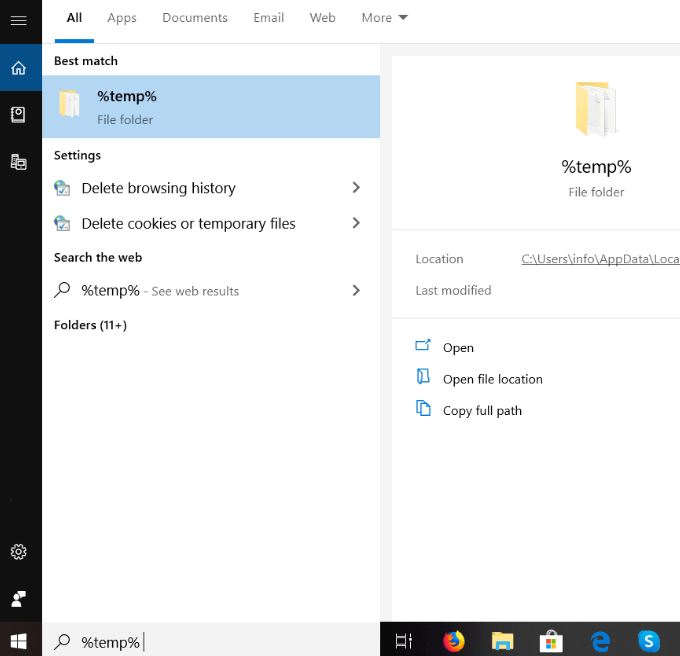
一部を使用ハードドライブをクリーンアップし、より多くのディスク領域を作成するための上記の推奨方法の一部。一時ファイルの削除からクラウドストレージの利用まで、システムをスムーズに実行し続けることができ、プログラムやプロセスのためのスペースを節約できます。