iPhone または Android スマートフォンに「フィードを更新できませんでした」というメッセージ Instagram フィードの読み込み中にエラーが発生しました が表示されますか?インターネット接続が機能していないため、フィードがコンテンツを取得できない可能性があります。この問題を回避する方法をいくつか紹介します。
フィード コンテンツが表示されず、上記のエラーが表示されるその他の理由としては、アプリのキャッシュが破損している、携帯電話で設定されている日付と時刻が正しくない、Instagram アプリのバージョンが古いなどがあります。
インターネット接続を確認してください
多くの場合、アプリがサーバーに接続して新しいコンテンツを取得できない場合、Instagram では「フィードを更新できませんでした」というエラーが表示されます。これは通常、インターネット接続が適切に機能していないときに発生します。
携帯電話の Web ブラウザを開いて Google などのサイトを起動すると、Wi-Fi またはモバイル データ接続のステータスを確認できます。接続が機能していれば、携帯電話でサイトが読み込まれます。
サイトが読み込まれない場合は、インターネット接続に問題があるため、自分で直す するか、インターネット サービス プロバイダーに問い合わせる必要があります。
Instagram がダウンしていないか確認する
Instagram サーバーがダウンし、プラットフォーム全体の停止が発生する可能性があります。これにより、携帯電話の Instagram がコンテンツを読み込まなくなり、エラー メッセージが表示される場合があります。
これに該当するかどうかは、ダウンディテクター などのサイトにアクセスして確認できます。このサイトでは、Instagram がダウンタイムに直面しているかどうかを教えてくれます。サーバーがダウンした場合は、会社がサーバーを復旧させるまで待つ必要があります。
iPhone または Android スマートフォンを再起動します
iOS と Android には軽微な不具合が Instagram にエラー メッセージが表示される 発生する可能性があります。たとえば、「フィードを更新できませんでした」というエラーは、携帯電話のバグが原因である可能性があります。
携帯電話の多くの軽微な問題を解決する 1 つの方法は、携帯電話を再起動してください です。これを行うと、携帯電話で実行中のすべてのサービスと機能が終了し、再ロードされます。これは、多くの小さな問題を解決するのに役立ちます。
iPhone の場合
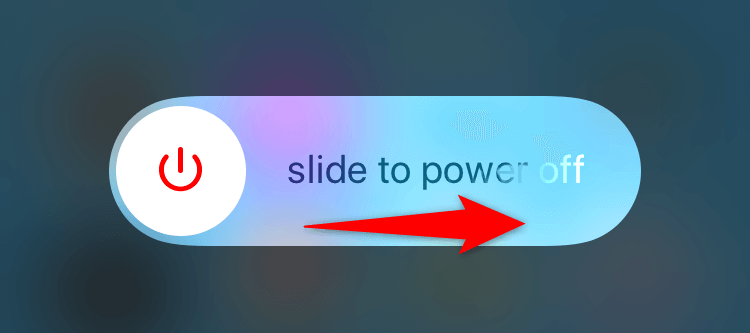
- .
Android の場合
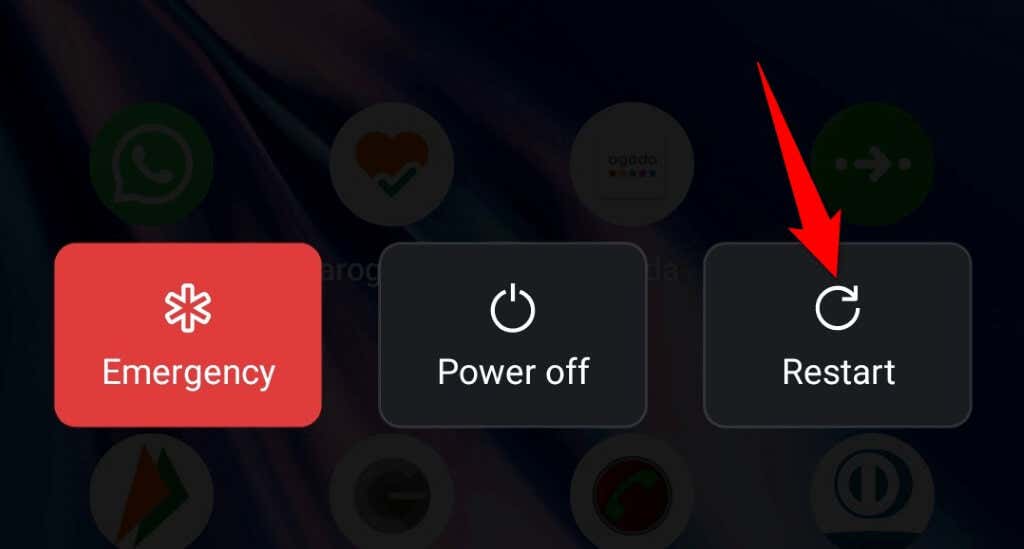
Instagram のアプリ キャッシュをクリア
Instagram は、アプリ全体のエクスペリエンスを向上させるために、キャッシュ ファイルをデバイスに保存します。このキャッシュは破損する可能性があり、破損するとアプリにさまざまなエラーが表示されます。
アプリのエラーは、Instagram のキャッシュの破損が原因である可能性があります。この場合、アプリのキャッシュをクリアする で問題は解決されます。キャッシュを削除しても、アカウント データやログイン セッションは失われません。
アプリのキャッシュをクリアできるのは Android のみであることに注意してください。 iOS ではそれができません。 iPhone のキャッシュ データを削除するには、アプリをアンインストールして再インストールする必要があります。
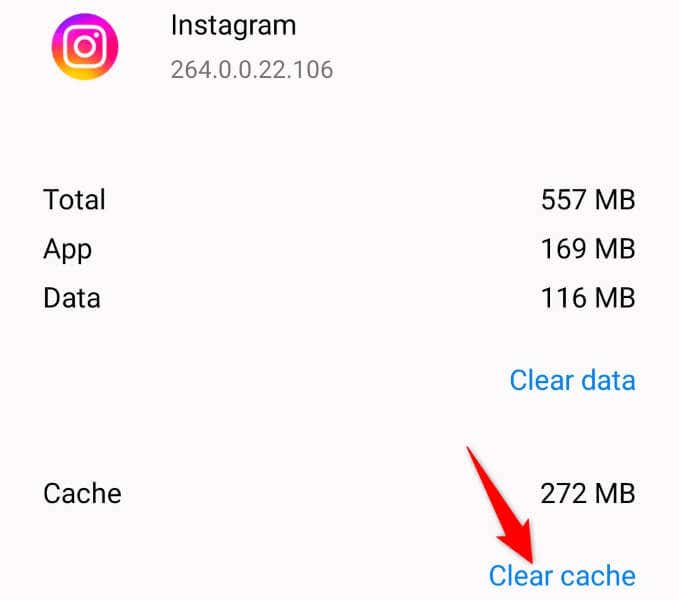
Instagram アカウントからログアウトして再度ログインします
Instagram ログイン セッションで問題が発生しているため、「フィードを更新できませんでした」エラーが表示されます。これにより、アプリが新しいコンテンツを取得できなくなり、エラー メッセージが表示されます。
この問題は、携帯電話の Instagram アプリからログアウトして再度ログインすることで解決できます。 ログイン情報を手元に保管しておいてください 。アプリでアカウントにサインインするために必要です。
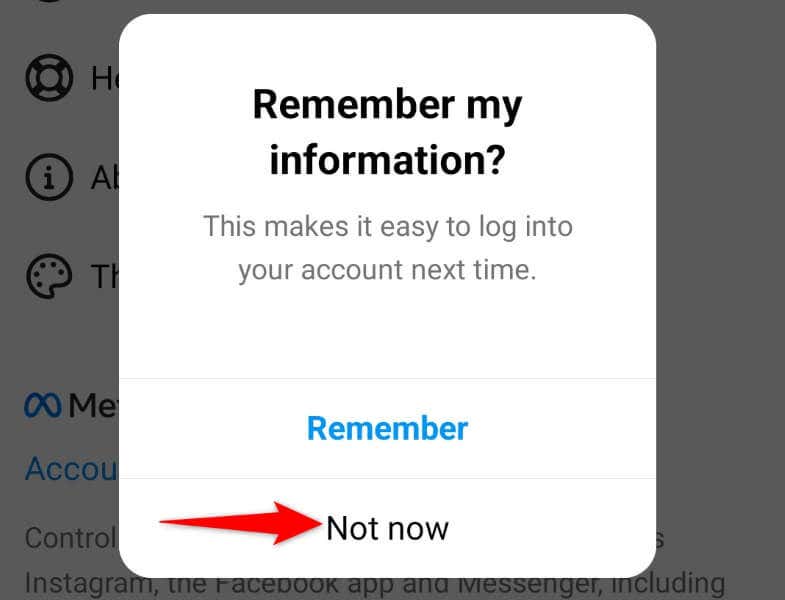
Instagram のデータセーバー モードをオフにする.
Instagram では、アプリ使用中に インターネットのデータ使用量を減らす を助けるデータセーバー モードを提供しています。コンテンツ関連の問題が発生した場合は、このモードをオフにして、問題が解決するかどうかを確認する価値があります。
いつでもモードをオンに戻すことができます。
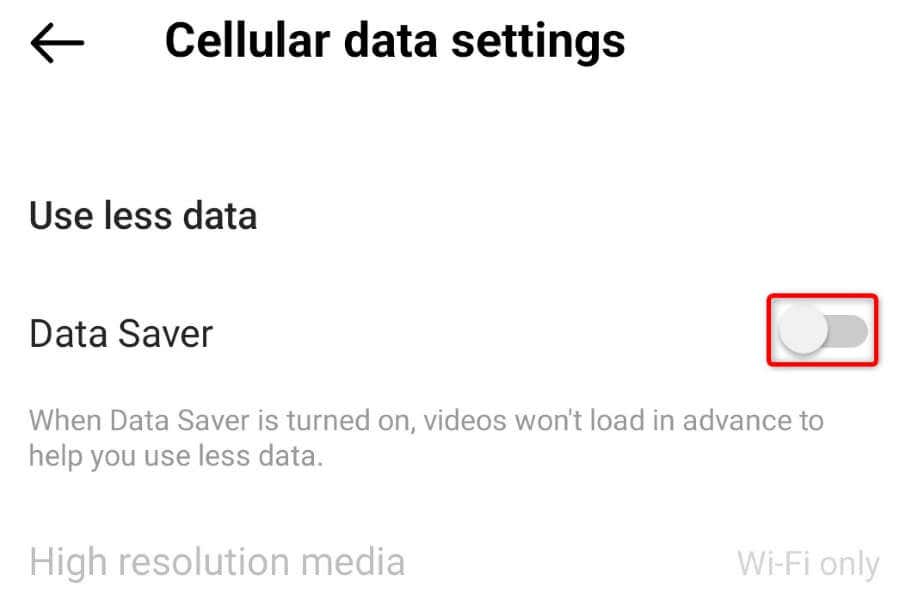
携帯電話で正しい日付と時刻を設定する
一部のアプリが機能するには、携帯電話で正しい日付と時刻を使用する必要があります。デバイスが間違った日付と時刻の設定 Instagram がコンテンツを読み込まなくなる原因 を使用している可能性があります。
携帯電話で正しい日付と時刻のオプションが自動的に使用されるようにすることで、この問題を解決できます。
iPhone の場合
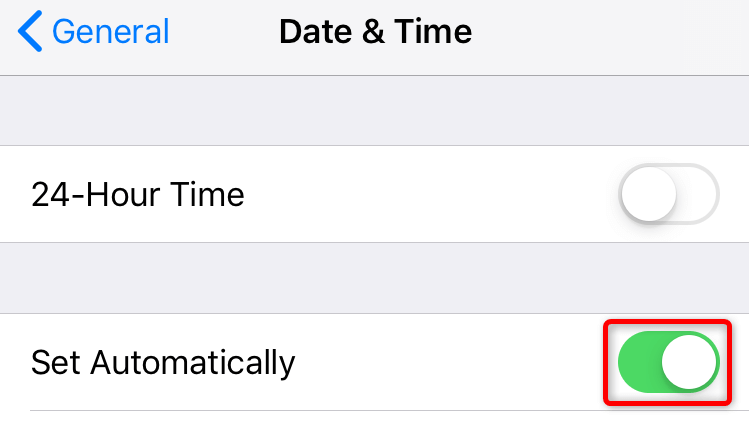
Android の場合
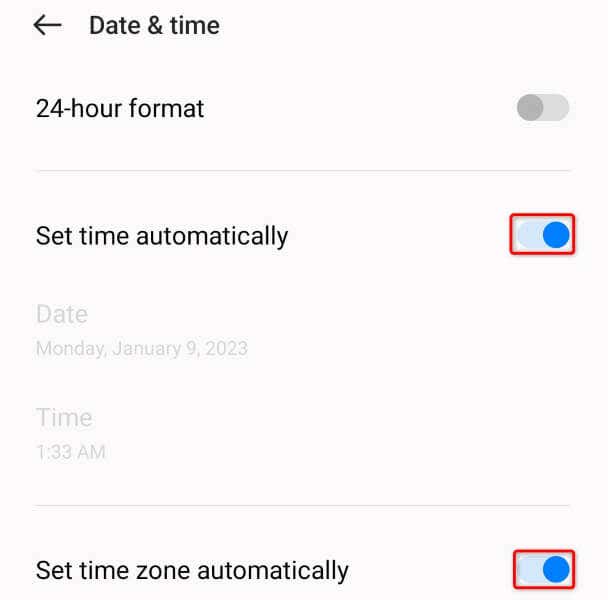
Instagram アプリを更新する
Instagram アプリが古い可能性があります により、さまざまな問題が発生します。このようなアプリには多くのバグがあるため、パフォーマンスが低下する傾向があります。幸いなことに、アプリのバージョンを更新するだけでこの問題を回避できます。
Instagram は iPhone と Android デバイスの両方で無料で更新できます。
iPhone の場合
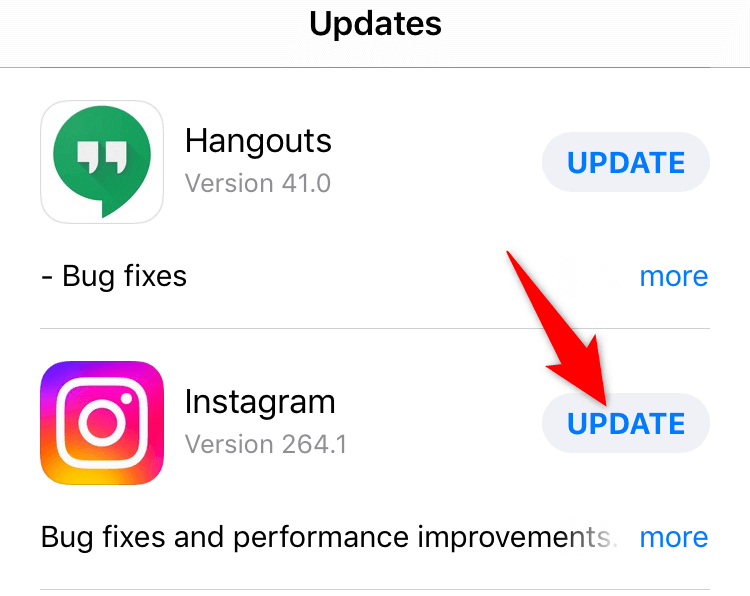
Android の場合
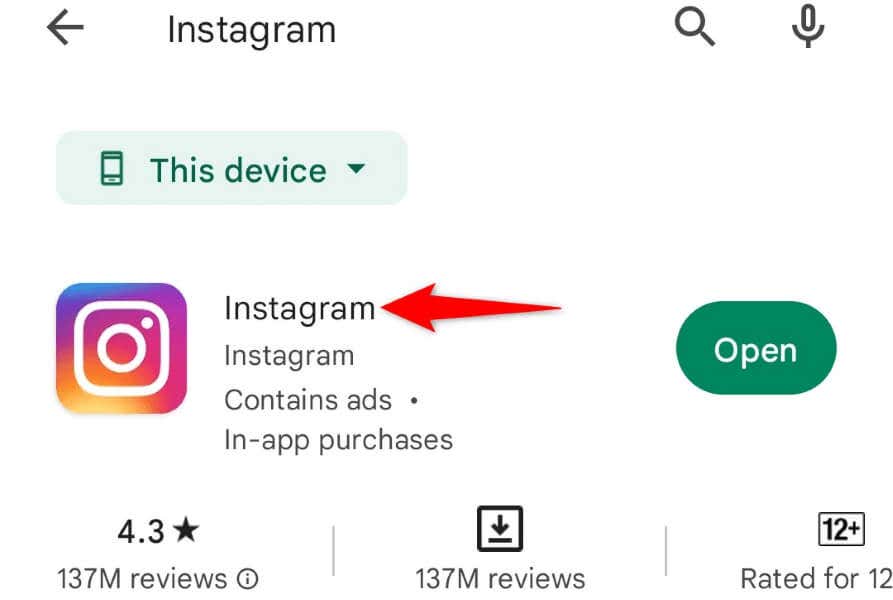
スマートフォンに Instagram を再インストールします
Instagram アプリのコア ファイルが破損しているため、「フィードを更新できませんでした」エラーが発生する場合があります。 電話ウイルス など、多くの項目がこの問題を引き起こす可能性があります。
これらのコア ファイルを自分で修復することはできないため、唯一の (そして最善の) 選択肢は、携帯電話でアプリをアンインストールして再インストールし、壊れたファイルを動作するファイルに置き換えることです。
Instagram のログイン情報は、アカウントに再度ログインするときに必要となるため、手元に置いておいてください。
iPhone の場合
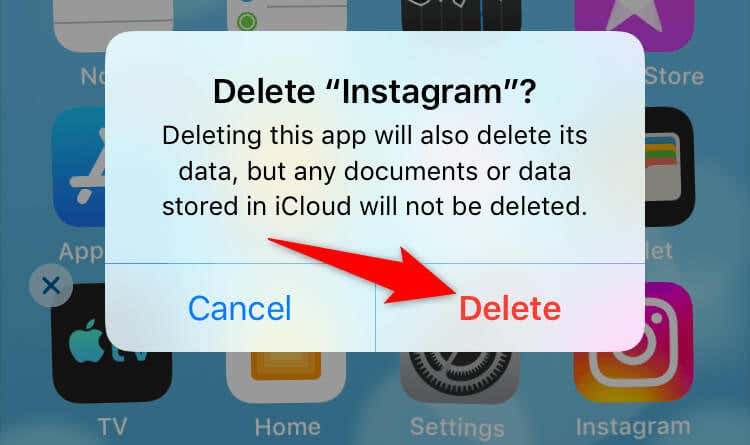
Android の場合
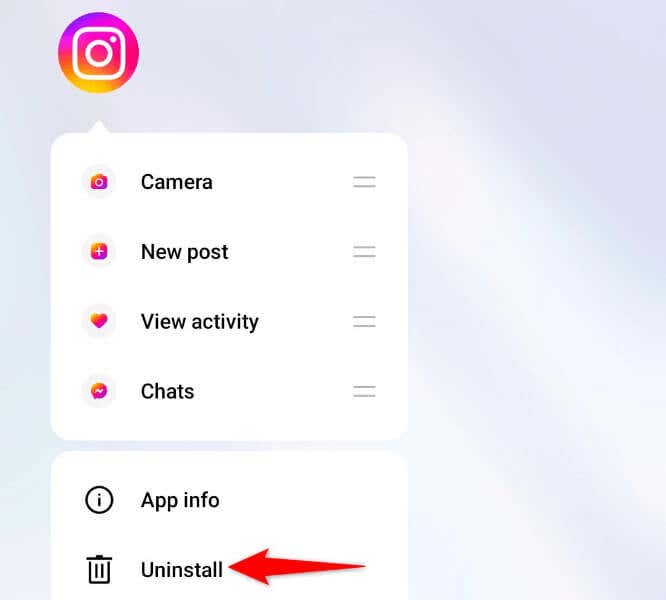
スマートフォンで Instagram のフィードをエラーなく表示する
Instagram の「フィードを更新できませんでした」エラーにより、プラットフォーム上で新しいコンテンツを表示できなくなります。フィードを複数回更新しようとしてもこのエラーが続く場合は、上記の方法で問題を解決できるはずです。
問題を修正しました になると、以前と同じようにフィードが読み込まれ、お気に入りのアカウントの投稿を表示して操作できるようになります。
.